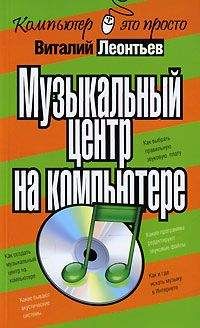Иван Жуков - Знакомьтесь: Ноутбук

Все авторские права соблюдены. Напишите нам, если Вы не согласны.
Описание книги "Знакомьтесь: Ноутбук"
Описание и краткое содержание "Знакомьтесь: Ноутбук" читать бесплатно онлайн.
Эта книга для тех, кто купил или только собирается купить ноутбук, и при этом никогда не сталкивался с работой на компьютере. К сожалению, большинство книг на компьютерную тематику предназначено для тех, кто умеет выполнять элементарные действия, работать с распространенными программами. Для новичка такая книга – тайна за семью печатями и помочь не в состоянии. Между тем, современные программы просты, логичны и требуют минимум знаний для уверенной работы. Этому минимуму и посвящена книга.
Рекомендации, приведенные здесь, помогут вам правильно подобрать ноутбук по душе, по средствам, нужной конфигурации, и расскажут, как за ним ухаживать. Просто и максимально доступно объяснены принципы работы самых популярных программ на базе Windows 7, необходимых дома и на работе приложений, пользовании ресурсами Интернета.
Открывается окно с папкой Мои рисунки. Но можно открыть любую папку (делайте это при помощи стрелочки вверху, рядом с пустой строкой. Нажав на нее, вы увидите стандартный каталог). После того как рисунок выбран, нажимаете внизу кнопку Вставить. В вашем тексте появляется рисунок.
Поэкспериментируйте. Потяните рисунок за уголок – так можно растянуть или сжать его. Нажмите на зеленую точку сверху – появится стрелочка, которая будет вращать ваш рисунок.Сохраняем текст
Теперь поговорим о сохранности вашего текста.
Смотрим на самую верхнюю строку панели с инструментами.
Слева виден значок в форме дискеты. При его нажатии перед вами откроется окно Сохранение документа.
Снизу в графе Имя файла стоит название: Дорогая (программа автоматически поставит первое слово документа). Если же вы хотите изменить название, то впишите его вручную. Для этого выделите уже имеющееся и напечатайте поверх новое.По умолчанию документ сохранится в папке Program files, а если вы хотите изменить место сохранения, слева в графе Упорядочить выберите раздел, а потом посередине – папку.
Теперь нажмите Сохранить.
Во избежание потери файла при разных ситуациях, например, при перебоях с электричеством, Word снабжен такой удобнейшей функцией, как самосохранение. В окне Сохранение документа внизу справа есть функция Сервис. Зайдите в нее, нажмите Параметры и в открывшемся окне поставьте галочку рядом с надписью Автосохранение каждые:… Отметьте, через сколько минут должно происходить автосохранение, и нажмите OK.
Открытие документаСохраненный документ можно открыть. Это делается двумя способами.
Первый. Открываете программу Word, нажимаете на значок Office, который расположен в верхнем левом углу. Из выпадающего меню выбираете строку Открыть. Перед вами откроется окно, в котором вам нужно выбрать место, где был сохранен файл. Как мы помним, это папка Program files. Входим в нее и находим документ, выделяем его и нажимаем кнопку Открыть.
Если вы пользовались документом недавно, то при нажатии значка Office в самом низу выпадающего меню под чертой вы его найдете. Там указаны документы, которые вы недавно открывали. Выбираете документ и щелкаете по нему два раза левой клавишей.
Есть и второй способ. Сразу идете в папку, в которой хранится документ, и выбираете его (два щелчка левой клавишей мыши). Компьютер сам подгрузит необходимую для работы с документом программу (конечно, при условии, что она установлена на вашем ноутбуке).
Печать и предварительный просмотрСозданный документ можно распечатать. Вы уже подключили к вашему ноутбуку принтер? Тогда смело идете в меню Microsoft Office (напоминаем, что это большая кнопка в самом верху слева). Нажав ее, выбираете в появившемся меню Печать. Появляется еще одно окно, в котором вам будет предложено посмотреть, как документ будет выглядеть – раздел Предварительный просмотр, напечатать документ немедленно – раздел Быстрая печать, напечатать документ, установив параметры (например, номер страницы, число копий и т. д.) – раздел Печать.
Сначала нажмем на Предварительный просмотр . Если все нормально, перейдем к разделу Печать – также в окне предварительного просмотра, крайняя левая клавиша.
Нажав ее, или сразу, без предварительного просмотра, выбрав раздел Печать , мы увидим серое окошко настройки Печать.
Раздел Принтер предназначен для поиска нужного принтера, если их подключено несколько.
В разделе Страницы ставите точки напротив нужных вам опций – печатать все, только текущую страницу, выделнный фрагмент или определенные номера страниц (тогда номера нужно вписать в строку).В разделе Копии указываете число копий.
После того, как все функции установлены, нажимаете ОК и документ отправляется на печать.
Работаем в Microsoft ExcelУстановку производим так же, как описано в разделе Word.
Сразу перейдем к описанию работы. Покажем на примере одной простой формулы, как работает Excel.
Откройте Excel:Установите курсор мыши в нужную вам ячейку и кликните левой клавишей. Ячейка будет выделена. После можно заполнить ее – напечатать цифры или слова.
Для перехода от одной ячейки к другой используйте мышку либо стрелки на клавиатуре.
Каждая ячейка имеет свой номер: буква обозначает столбец, цифра – ряд. Так, первая ячейка первой строки имеет номер А1, вторая ячейка пятой строки – В5 и т. д.
Напечатайте цифры в двух смежных ячейках, как показано на рисунке на с. 122.Теперь выделите ячейку С1 и, выбрав сверху вкладку Формулы, нажмите кнопку Автосумма в разделе Библиотека Функций — и получите сумму чисел из столбца А и В:
Теперь замените одно из чисел – и программа сама поменяет сумму.
Чтобы умножить одно число на другое, нужно выделить ту ячейку, где должен появиться ответ (в нашем случае С1). Прямо в ячейке ставите знак «равно» – «=». Затем щелкаете мышкой по ячейке А1. По контуру она выделится синим цветом. Набираете на клавиатуре знак «*». Обратите внимание на строку формул. В ней отображается последовательность ваших действий. Теперь щелкаете по ячейке В1 (она выделится зеленым цветом) и нажимаете Enter. Всё! Получилось? Если не уверены, что все посчитано правильно, можете в любой ячейке набрать «=5*5» и Enter.
Сошлось? Отлично!
Обработка чиселТак как программа Excel предназначена для обработки чисел, важную роль играет правильная настройка их формата. Для человека число 10 – это просто единица и ноль. С точки зрения Excel эти две цифры могут нести совершенно разную информацию в зависимости от того, обозначают ли они количество работников компании, денежную величину, процентную часть целого или фрагмент заголовка «10 ведущих фирм». Во всех четырех ситуациях это число должно отображаться и обрабатываться по-разному. Excel поддерживает множество форматов: числовой, дата, денежный, общий, финансовый и т. д. Зайдя в Форматирование, вы можете назначить нужный вам вид числа. Например, для текста подойдет общий или текстовой, для вычислений – цифровой, для написания дат – дата.
Обратите внимание: если вы ввели число в ячейку, а вместо него вдруг появилась абракадабра или число превратилось в дату, а дата в число, то, скорее всего, у вас неправильно выбраны параметры числа.
Документы Excel тоже можно распечатать. Как видите, внешний вид программы очень похож на Word, и вы легко найдете нужные функции.
Работаем в Microsoft PowerPointЭта программа предназначена для создания презентаций. В программе создается ряд слайдов, которые затем демонстрируются с различными звуковыми или визуальными эффектами. Что мы с вами сейчас на примитивно-любительском уровне и проделаем.
Итак, откроем программу и посмотрим, на что она способна.Перед вами первый слайд. Сюда можно поместить изображение или текст. Но мы сначала озаглавим свою работу. Нажимаем мышкой на окошко Заголовок и вводим название.
Презентация
И в окне подзаголовок – например, условное название Природа.
Теперь создадим еще один слайд. Для этого в верхнем левом углу нажмем на значок с надписью Создать слайд. Давайте во второй слайд не будем вводить текст, а вставим в него изображение. Для этого нажимаем кнопку Пуск, справа ищем раздел Изображения. Заходим в него.Видим папку с изображениями, заходим в нее.
Выбираем понравившееся изображение, например, файл Хризантема. Нажмите на него два раза левой кнопкой мыши, и он откроется.
Теперь наведите на изображение курсор и нажмите правую кнопку, а из открывшегося окна выберите функцию Копировать. После этого спустите окно с изображениями вниз и наведите курсор мышки на второй слайд в программе PowerPoint. Снова нажмите правую кнопку мыши и выберите функцию Вставить. Сделаем еще один слайд.
Нажмите еще раз на кнопку Сделать слайд. Теперь проделайте еще раз все вышеописанные действия с изображениями, только на этот раз выберите какое-нибудь другое. Например, коалу.
Подписывайтесь на наши страницы в социальных сетях.
Будьте в курсе последних книжных новинок, комментируйте, обсуждайте. Мы ждём Вас!
Похожие книги на "Знакомьтесь: Ноутбук"
Книги похожие на "Знакомьтесь: Ноутбук" читать онлайн или скачать бесплатно полные версии.
Мы рекомендуем Вам зарегистрироваться либо войти на сайт под своим именем.
Отзывы о "Иван Жуков - Знакомьтесь: Ноутбук"
Отзывы читателей о книге "Знакомьтесь: Ноутбук", комментарии и мнения людей о произведении.