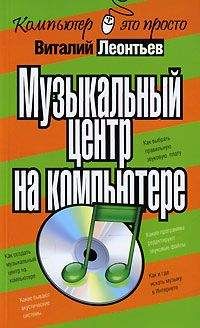Иван Жуков - Знакомьтесь: Ноутбук

Все авторские права соблюдены. Напишите нам, если Вы не согласны.
Описание книги "Знакомьтесь: Ноутбук"
Описание и краткое содержание "Знакомьтесь: Ноутбук" читать бесплатно онлайн.
Эта книга для тех, кто купил или только собирается купить ноутбук, и при этом никогда не сталкивался с работой на компьютере. К сожалению, большинство книг на компьютерную тематику предназначено для тех, кто умеет выполнять элементарные действия, работать с распространенными программами. Для новичка такая книга – тайна за семью печатями и помочь не в состоянии. Между тем, современные программы просты, логичны и требуют минимум знаний для уверенной работы. Этому минимуму и посвящена книга.
Рекомендации, приведенные здесь, помогут вам правильно подобрать ноутбук по душе, по средствам, нужной конфигурации, и расскажут, как за ним ухаживать. Просто и максимально доступно объяснены принципы работы самых популярных программ на базе Windows 7, необходимых дома и на работе приложений, пользовании ресурсами Интернета.
Устанавливаем Microsoft Word
Для установки программы следуйте инструкции.
1. Завершите работу всех программ.
2. Нажмите кнопку Пуск и выберите пункт Панель управления.
3. Выполните следующие действия.
Щелкните Программы и затем выберите Установленные программы. Щелкните имя выпуска Microsoft Office или той программы, которую необходимо изменить, и затем нажмите кнопку Изменить.
4. В окне Настройка 2007 системы Microsoft Office выберите вариант Добавить или удалить компоненты , а затем нажмите кнопку Далее .
5. Выберите нужные вам приложения, поставив рядом с ними галочку. В нашем случае смотрите, чтобы галочка стояла напротив программы Word.
6. Выполните одно из следующих действий:
• Нажмите кнопку Обновить. Эта кнопка отображается, если у вас уже установлена нужная программа.
• Нажмите кнопку Установить сейчас. Эта кнопка отображается, если программы нет и ее нужно установить.
Поздравляем вас с удачной установкой программы! А теперь познакомимся с ней поближе.
Работаем в Microsoft Word
Еще раз напомним вам, что мы используем Microsoft Office 2007.
Нажмите дважды левой кнопкой мыши на значок, появившийся у вас на экране.
Перед вами открылась окно программы Word. Вы видите сверху синюю панель с инструментами и белое поле, в котором появится ваш текст.
Панель имеет сверху надписи: Главная, Вставка, Разметка страниц, Ссылки, Рассылки, Рецензирование, Вид. Это вкладки: нажав на любую из них при помощи левой клавиши мыши, вы откроете содержимое вкладки – различные инструменты, помогающие работать с текстом.
Инструменты будут рассортированы по разделам. Так, во вкладке Главная есть разделы: Буфер обмена, Шрифты, Абзац, Стили (названия внизу панели).
Мы не станем рассматривать все инструменты, их слишком много, к тому же не все они вам понадобятся. Разберемся лишь с наиболее востребованными. Для этого давайте вместе напишем и красиво оформим текст поздравительной открытки, ну, скажем, вашей сестре (если она у вас есть).
Итак, приступим.
Настройка быстрого доступаПервое, что мы рекомендуем вам сделать – настроить программу под себя, так, чтобы инструменты, которые вам часто нужны, были под рукой, а именно в верхней строке. Для этого найдите слева вверху небольшую черную стрелочку и нажмите ее левой клавишей мыши.
Появится меню, в котором вам нужно выбрать те функции, которыми вы будете пользоваться.
Так же, при помощи левой клавиши, нажимаете на нужную строку, и рядом с ней появляется галочка.
Выбранные функции появятся вверху.По умолчанию будут выставлены лишь некоторые функции, например, Сохранить (вам не нужно будет заходить в меню, достаточно нажать на кнопку в виде дискетки) и Отменить (важная кнопка, которая позволяет вернуться на шаг назад, и, например, восстановить случайно удаленный фрагмент).
Можете добавить нужные команды. Если их нет в перечне, заходите в раздел Другие команды. Выбрав ее, вы попадете в развернутое меню с двумя таблицами: в левой будут перечислены все команды, в правом то, что будет появлятся в меню быстрого доступа. Отмечаете нужные (чтобы перейти от одной группы команд к другой, нажимайте на стрелочку вверху левой таблицы под надписью Выбрать команды из), отметив команды, нажимаете Добавить, они появляются в таблице справа, а затем ОК, чтобы подтвердить выбор.
Обратите внимание на строку Свернуть ленту. Если вы поставите галочку напротив нее, то лента с содержанием вкладок исчезнет, останутся только названия, зато рабочее поле будет больше.
Последние открытые файлыНаличие этой функции помогает быстро найти файлы, с которыми вы недавно работали. Для этого нажимаем на значок Office. Слева у нас будут основные функции, а справа таблица с последними файлами. Выберите и нажмите нужный. Программа сама найдет его и откроет. Очень удобно, особенно, если вы, сохранив файл, забыли место, где он лежит, либо просто не установили его.
ЗаголовкиТеперь создадим документ.
Первым делом озаглавим этот документ. Он будет храниться в вашем компьютере именно под этим именем. Назовем его, скажем, «Дорогая».
Чтобы программа тоже посчитала надпись заголовком, а не простым текстом, нужно присвоить ей стиль Заголовок.
Стили текста – одна из очень удобных функций Word. Особенно если вы составляете длинный документ, имеющий разделы и подразделы. Присваивая стили заголовкам, вы сможете автоматически создать оглавление или получить наглядную схему документа.
1. Удерживая левую кнопку мыши, выделяем надпись. Текст закрасится черным цветом.
2. Выбираем вкладку Главная. Она первая слева. Выбираем раздел Стили.
3. Ищем в верхней строке инструментов, от центра чуть правее, слово Обыгный, это вид шрифта, с которым вы работаете в данный момент. Двумя окошками правее находится надпись Заголовок 1. Нажимаете на нее, и тогда выделенный вами текст станет заголовком. При этом окошечко с выбранным стилем окажется в оранжевой рамке.
ШрифтыТеперь изменим цвет букв, которыми написан заголовок.
1. Оставляем текст выделенным или выделяем заново, если выделение снялось.
2. Снова идем во вкладку Главная.
3. Ищем значок в форме буквы А, подчеркнутой красной жирной линией. Нажимаем на стрелочку рядом со значком – откроется палитра, из которой щелчком мыши можно выбрать любой цвет.
Если вы хотите оставить цвет шрифта стандартным – черным, а часть текста покрасить, как будто маркером, выбираем в этом же разделе (Главная – Шрифт) нижнюю левую кнопку в виде двух букв ab и подчеркивания. Нажав на стрелочку справа от кнопки, можно открыть палитру и выбрать нужный цвет.
АбзацЧтобы перейти от заголовка к основному тексту, нажмите дважды Enter. Курсор (черная вертикальная палочка, обозначающая, в каком месте появится текст) окажется двумя строками ниже. Мы поступили так, потому что между заголовком и текстом принято пропускать одну строчку.
Убедитесь, что для текста выбран подходящий стиль: в разделе Стили должна быть выделена надпись Обычный .
Можно приступать.
Набор текста«Дорогая Маша (Даша, Саша)…»
Если вы хотите, чтобы текст был жирным, выделите его при помощи мыши, во вкладке Главная, раздел Шрифт, найдите кнопку Ж и нажмите на нее при помощи левой клавиши мыши.
Вот результат:
«Дорогая Маша (Даша, Саша)…»
Если вы хотите, чтобы текст был курсивным, выделите его и нажмите там же букву К . Текст приобретет вот такой вид:
«Дорогая Маша (Даша, Саша)…»
Желаете подчеркнуть текст? Для этого рядом существует кнопка Ч .
«Дорогая Маша (Даша, Саша).»
Нужно увеличить шрифт? Найдите в той же вкладке, чуть выше обозначения шрифта, оконце с цифрами – это размер шрифта. В нем уже стоит обычно употребляемый стандарт 12, но если вы хотите увеличить размер букв, нажмите стрелочку и выберите размер, подходящий вам. Например, 16. Что у нас получится?
«Дорогая Маша (Даша, Саша).»
Чуть левее в оконце шрифта располагается названия стиля шрифта, которым вы пишете. В нашем случае это Times New Roman. Желаете поменять? Жмите стрелочку и выбирайте. Предположим, вы выбрали Arial Black.
«Дорогая Маша (Даша, Саша)…»
ФорматированиеДопустим, фразу «Дорогая Маша.» вы хотите поместить у правого края. Для этого есть кнопки форматирования. Они расположены во вкладке Главная, раздел Абзац, первые четыре кнопки в среднем ряду. Первая – выравнивание по левому краю, вторая – выравнивание по середине (очень удобно для красивых заголовков), третья – выравнивание по правому краю (она как раз и нужна в нашей ситуации) и последняя – выравнивание по ширине (растягивает текст так, чтобы у него были ровные края справа и слева).
Форматирование по образцуОчень удобная функция. Находится в разделе Главная. Это самая нижняя кнопочка, которая выглядит как кисточка.
Предположим, вы красиво оформили какой-то кусок текста, подобрали нужный размер шрифта и сам шрифт. Вам нужно так же оформить следующий кусок. Чтобы не искать шрифты и не выполнять множество операций, действуйте следующим образом. Поставьте курсор на готовый текст. Затем два раза щелкните левой клавишей мыши по кнопке Форматировать по образцу. Рядом с курсором у вас появится изображение кисточки. Теперь выделяйте нужный текст, и он автоматически приобретет тот размер и вид, к которому вы стремились. Чтобы убрать функцию, щелкните по клавише Форматировать по образцу еще раз.
Подписывайтесь на наши страницы в социальных сетях.
Будьте в курсе последних книжных новинок, комментируйте, обсуждайте. Мы ждём Вас!
Похожие книги на "Знакомьтесь: Ноутбук"
Книги похожие на "Знакомьтесь: Ноутбук" читать онлайн или скачать бесплатно полные версии.
Мы рекомендуем Вам зарегистрироваться либо войти на сайт под своим именем.
Отзывы о "Иван Жуков - Знакомьтесь: Ноутбук"
Отзывы читателей о книге "Знакомьтесь: Ноутбук", комментарии и мнения людей о произведении.