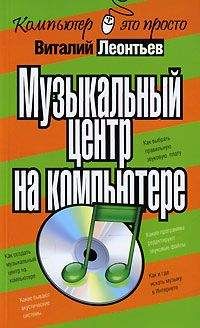Иван Жуков - Знакомьтесь: Ноутбук

Все авторские права соблюдены. Напишите нам, если Вы не согласны.
Описание книги "Знакомьтесь: Ноутбук"
Описание и краткое содержание "Знакомьтесь: Ноутбук" читать бесплатно онлайн.
Эта книга для тех, кто купил или только собирается купить ноутбук, и при этом никогда не сталкивался с работой на компьютере. К сожалению, большинство книг на компьютерную тематику предназначено для тех, кто умеет выполнять элементарные действия, работать с распространенными программами. Для новичка такая книга – тайна за семью печатями и помочь не в состоянии. Между тем, современные программы просты, логичны и требуют минимум знаний для уверенной работы. Этому минимуму и посвящена книга.
Рекомендации, приведенные здесь, помогут вам правильно подобрать ноутбук по душе, по средствам, нужной конфигурации, и расскажут, как за ним ухаживать. Просто и максимально доступно объяснены принципы работы самых популярных программ на базе Windows 7, необходимых дома и на работе приложений, пользовании ресурсами Интернета.
Предположим, вы красиво оформили какой-то кусок текста, подобрали нужный размер шрифта и сам шрифт. Вам нужно так же оформить следующий кусок. Чтобы не искать шрифты и не выполнять множество операций, действуйте следующим образом. Поставьте курсор на готовый текст. Затем два раза щелкните левой клавишей мыши по кнопке Форматировать по образцу. Рядом с курсором у вас появится изображение кисточки. Теперь выделяйте нужный текст, и он автоматически приобретет тот размер и вид, к которому вы стремились. Чтобы убрать функцию, щелкните по клавише Форматировать по образцу еще раз.
Нумерованный и маркированный спискиНет необходимости вручную проставлять цифры, если вам нужно напечатать список. Для этого есть специальная функция. Заходите во вкладку Главная , раздел Абзац. Кпопки верхнего ряда помогут нам пронумеровать список. Для этого набираем текст, например:
Купить:
Молоко
Хлеб
Муку
Картошку
Затем выделяем при помощи мышки (ставим курсор на первое слово, которое нужно выделить, в нашем случае это слово «молоко», и ведем до последнего, удерживая левую кнопку). Теперь нажимаем на первую кнопку – и получаем маркированный список.
Купить:
• Молоко
• Хлеб
• Муку
• Картошку
Если нажать вторую кнопку, то список будет нумерованный.
Купить:
1. Молоко
2. Хлеб
3. Муку
4. Картошку
Нажимая Enter, вы сможете добавлять новые пункты. Если же вы удалите какую-либо строку, программа автоматически переделает нумерацию, чтобы сохранялся порядок.
Нажимая на стрелочки рядом с кнопками Маркированный список и Нумерованный список, вы можете выбрать внешний вид списков.
Еще одна полезная клавиша – сортировка. Находится в разделе Абзац – в нижнем ряду вторая справа: две буквы А и Я и стрелочка. При помощи этой кнопки можно поставить строки списка в алфавитном порядке. Действуем так же – печатаем, выделяем, жмем кнопку сортировки. Получаем нужный список. Например:
Купить:
1. Картошку
2. Молоко
3. Муку
4. Хлеб
Отмена сделанногоПредположим, вы совершили ошибочное действие, например, удалили какой-то нужный кусок текста. Вернуться на шаг назад можно при помощи кнопки Отменить.
Она находится в самом верху окна, в верхней синей строке, рядом с кнопкой Сохранить. Выглядит как изогнутая стрелочка. Нажмите на нее – и вы вернетесь на шаг назад. Так можно делать столько раз, сколько нужно, пока вы не восстановите утраченный текст или не вернете документу нужный вид.
Проверка грамматики и орфографииДаже если вы очень грамотный человек, во время работы вы наверняка будете допускать грамматические и орфографические ошибки. Специально для этого в программу Word встроен орфографический редактор. Слово или целое предложение, в котором вами допущена ошибка, будет подчеркнуто волнистой красной (орфографическая) или зеленой (грамматическая ошибка) чертой.
Для исправления ошибок вам нужно нажать кнопку, на которой располагаются три буквы abc, находящуюся слева на панели инструментов, в одном ряду с кнопками Ж, К и Ч, при помощи которых вы изменяли вид текста. При нажатии перед вами откроется окно Правописание: русский (Россия).
В верхней части этого окна будет указана ваша ошибка, а в нижней – либо подробное объяснение, в чем она состоит, либо вариант для замены.
Но помните, программа тоже не совершенна, и многих слов она просто не знает – вот и пишет, что это ошибка. Да и в пунктуации тоже может ошибаться – она не человек и не всегда понимает смысл предложения.
Если вы не согласны с компьютером, ищите в верхней части окна кнопку Пропустить, при нажатии которой программа покорно соглашается с вашим вариантом правописания. Если согласны – нажмите в нижней части кнопку Принять , и компьютер заменит ваш вариант своим.
Есть и другой способ – наводите курсор на выделенное слово, жмете правую кнопку, и открывается маленькая вкладка с указанными вариантами исправлений. Вам остается только выбрать приглянувшийся вам вариант и дважды нажать на него левой кнопкой.
Копировать, вставитьОчень удобна для пользования в Word функция Копировать. Например, вам нужно использовать в другой части текста какое-нибудь предложение, которое вы уже писали раньше. Например, «Мама мыла раму».
Выделите это предложение, нажав левую кнопку мыши. Потом, наведя на него курсор, нажмите правую кнопку и в появившемся окне выберите функцию Копировать .
Теперь установите курсор в той части текста, где вы хотите поместить это предложение, и снова нажмите правую кнопку мыши. В открывшемся окне выберите функцию Вставить. Текст появится на выбранном месте.
Перемещаемся по текстуДля вашего удобства есть способы быстрого перемещения по тексту:
• Пользуйтесь клавишами управления курсором на клавиатуре ←, →, ↑ и ↓. Если нажимать эти клавиши вместе с клавишей Ctrl , то курсор начнет скакать как заяц, прыгая через слово.
• Нажмете клавишу Home – курсор переместится в начало строки;
• End – в конец строки;
• Page up – документ перелистывается на страничку вверх;
• Page down – на страничку вниз.
Если вы захотите что-то исправить в любом месте документа, просто щелкните левой кнопкой мыши, там сразу появится курсор.
Покрутите колесико мышки, и ваш текст будет прокручиваться вслед за действиями вашей мышки.
Просматривать текст можно также с помощью кнопочек на бегунке справа, вверху и внизу окна.
Чтобы вернуться к месту последнего исправления, нужно просто нажать сочетание клавиш Shift+F5 , предпоследнего – два раза, и так далее.
Если вы сделаете какую-то ошибку, то клавишей Backspace ([х]), которая находится под клавишей F12 (с помощью которой мы недавно сохраняли наш документ), стираете букву левее курсора, а клавишей Delete – букву правее курсора.
В конце строки Word сам делает перенос курсора на следующую строку, вам за этим следить не нужно. А вот если вы хотите начать новый абзац, тогда нажимаете клавишу Enter. Не нужно пытаться выровнять строки путем переноса строки клавишей Enter. Вы это сделаете без проблем при форматировании текста и там же научитесь расставлять переносы и выделять красную строку в начале каждого абзаца. А сейчас просто обозначайте клавишей Enter начало нового абзаца.
Чтобы напечатать заглавные буквы, нажимаете клавишу Shift (первую букву первого слова предложения Word автоматически делает большой). Если вам нужно большой абзац напечатать заглавными буквами, тогда, чтобы все время не держать клавишу Shift, нажмите клавишу Caps Lock – И ДАЛЬШЕ БУДЕТЕ ПЕЧАТАТЬ ЗАГЛАВНЫМИ БУКВАМИ. КОГДА В ЭТОМ НЕОБХОДИМОСТЬ ОТПАДЕТ, ПОВТОРНО НАЖМИТЕ Caps Lock – и дальше печатайте как обычно.
Создание таблицДавайте вместе сделаем таблицу успеваемости.
Нам нужна вкладка Вставка, раздел Таблица. Нажимаем на стрелочку под словом Таблица. Появляется окно с ячейками. Удерживая левую клавишу мыши, выделяем нужное нам количество ячеек. Как только вы отпустите кнопку мыши, в вашем документе появится сетка таблицы.Ставите курсор в нужной графе и впечатываете слово.
Передвигаться по таблице можно при помощи мышки, просто ставя курсор в нужную клетку. А можно пользоваться стрелочками на клавиатуре.
Если вам нужно сделать еще одну строку, поставьте курсор в нижнюю правую ячейку и нажмите кнопку Tab .
Если нужно удалить строку, выделяете ее при помощи левой кнопки мыши, затем ставите курсор на выделенную строку и нажимаете правую клавишу. В появившемся меню выбираете Удалить строку.
Если поставить курсор на любую ячейку и нажать правую клавишу, то среди прочих функций в появившемся меню будет Удалить ячейку.Предположим, вы хотите сделать часть сетки невидимой. В этом вам поможет кнопка Все границы во вкладке Главная, разделе Абзац (находится внизу справа). Выделяете таблицу, нажимаете эту кнопку и из выпадающего меню выбираете нужный вариант. Вот что у нас получилось.
Вставка изображения
Иногда нужно снабдить текст картинкой или фото. Для этого идем во вкладку Вставка, раздел Иллюстрации. Выбираем кнопку Рисунок.
Подписывайтесь на наши страницы в социальных сетях.
Будьте в курсе последних книжных новинок, комментируйте, обсуждайте. Мы ждём Вас!
Похожие книги на "Знакомьтесь: Ноутбук"
Книги похожие на "Знакомьтесь: Ноутбук" читать онлайн или скачать бесплатно полные версии.
Мы рекомендуем Вам зарегистрироваться либо войти на сайт под своим именем.
Отзывы о "Иван Жуков - Знакомьтесь: Ноутбук"
Отзывы читателей о книге "Знакомьтесь: Ноутбук", комментарии и мнения людей о произведении.