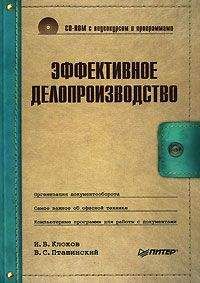Алексей Гладкий - 1С: Бухгалтерия 8 с нуля. 100 уроков для начинающих

Все авторские права соблюдены. Напишите нам, если Вы не согласны.
Описание книги "1С: Бухгалтерия 8 с нуля. 100 уроков для начинающих"
Описание и краткое содержание "1С: Бухгалтерия 8 с нуля. 100 уроков для начинающих" читать бесплатно онлайн.
Книга содержит полное описание приемов и методов работы с программой 1С:Бухгалтерия 8. Рассматривается автоматизация всех основных участков бухгалтерии: учет наличных и безналичных денежных средств, основных средств и НМА, прихода и расхода товарно-материальных ценностей, зарплаты, производства. Описано, как вводить исходные данные, заполнять справочники и каталоги, работать с первичными документами, проводить их по учету, формировать разнообразные отчеты, выводить данные на печать, настраивать программу и использовать ее сервисные функции. Каждый урок содержит подробное описание рассматриваемой темы с детальным разбором и иллюстрированием всех этапов.
Для широкого круга пользователей.
Для перехода в режим работы со справочником договоров контрагентов нужно выполнить команду главного меню Операции | Справочники, после чего в открывшемся окне (см. рис. 1.13) выделить щелчком мыши позицию Договоры контрагентов и нажать кнопку ОК. В результате на экране отобразится окно справочника, представленное на рис. 2.18.
Рис. 2.18. Справочник договоров с контрагентами
Окно справочника является двухпанельным: в левой панели формируется список групп договоров, а в правой панели отображается содержимое текущей группы.
Чтобы добавить группу договоров, нужно выполнить команду Действия | Новая группа либо нажать комбинацию клавиш <Ctrl>+<F9>. В результате на экране откроется окно, в котором нужно ввести название группы (при необходимости – указать родительскую группу контрагентов) и нажать кнопку ОК.
Чтобы ввести в программу новый договор, следует выделить щелчком мыши группу, в которую его следует поместить, и выполнить команду Действия | Добавить или нажать клавишу <Insert>. Дальнейшие действия зависят от того, какой режим ввода и редактирования включен в данный момент. Если используется режим ввода и редактирования в окне списка, то параметры договора будут вводиться непосредственно в окне справочника (для него появится новая позиция в списке). Если же включен режим редактирования в отдельном диалоговом окне, то на экране отобразится окно, показанное на рис. 2.19.
Рис. 2.19. Ввод информации о договоре с контрагентом...Примечание
Переключение режимов редактирования осуществляется с помощью команды Действия | Редактировать в диалоге либо с помощью кнопки Редактировать в диалоге, находящейся в инструментальной панели данного окна (название кнопки отображается в виде всплывающей подсказки при подведении к ней указателя мыши). Также для этого можно воспользоваться соответствующей командой контекстного меню.
Первое, что нужно сделать в данном окне – это указать наименование организации, от имени которой заключается договор с контрагентом. Требуемое значение выбирается из раскрывающегося списка в поле Организация. Содержимое этого списка формируется в справочнике организаций, с которым мы познакомились на уроке № 11. По умолчанию в поле Организация отображается наименование организации, которая в справочнике выбрана в качестве основной.
В поле Контрагент указывается название контрагента, с которым заключен данный договор. Для этого нужно нажать кнопку выбора, затем в открывшемся окне справочника контрагентов выделить требуемую позицию щелчком мыши и нажать кнопку Выбрать или клавишу <Enter>.
В поле Группа договоров можно указать название группы договоров с контрагентами, к которой следует отнести данный договор. Требуемое значение выбирается в списке групп договоров, который вызывается нажатием в данном поле кнопки выбора. Отметим, что этот параметр не является обязательным для заполнения.
В поле Наименование с клавиатуры вводится произвольное наименование вводимого договора. Под этим названием он будет впоследствии отображаться для данного контрагента в интерфейсах списка и выбора. По умолчанию в данном поле предлагается значение Основной договор.
После этого нужно указать вид данного договора. В поле Вид договора из раскрывающегося списка выбирается один из следующих вариантов:
• С поставщиком ;
• С покупателем ;
• С комитентом ;
• С комиссионером ;
• Прочее .
Отметим, что выбранное в этом поле значение влияет на доступность некоторых других параметров окна.
Способ ведения взаиморасчетов по данному договору выбирается из раскрывающегося списка в поле Взаиморасчеты ведутся. Возможные варианты:
• По договору в целом . Если выбрано это значение, то при закрытии договора программа самостоятельно определит необходимые расчетные документы (этот вариант предлагается использовать по умолчанию);
• По расчетным документам . В данном случае при проведении платежей или иных расчетов по договору пользователь должен дополнительно указывать расчетный документ.
В поле Валюта из раскрывающегося списка выбирается валюта, в которой заключен договор с контрагентом. Содержимое этого раскрывающегося списка формируется в справочнике валют, с которым мы познакомились на уроке № 12.
Если в поле Валюта выбрано любое значение, кроме основной валюты (которой по умолчанию является российский рубль), и при этом в нижней части окна снят флажок Организация выступает в качестве налогового агента по уплате НДС, то становится доступным флажок Расчеты в условных единицах. Включение этого параметра необходимо, если планируется расчеты по договору вести в условных единицах.
В поле Типы цен из раскрывающегося списка можно выбрать тип цен, который будет по умолчанию предлагаться в тех документах, где будет фигурировать данный контрагент. Содержимое этого раскрывающегося списка формируется в справочнике типов цен.
Параметр Способ расчета становится доступным только тогда, когда в расположенном выше поле Вид договора установлено значение С комитентом или С комиссионером. В этом случае можно указать способ автоматического расчета комиссионного вознаграждения при формировании документов Отчет комиссионера и Отчет комитенту. Выбор осуществляется из раскрывающегося списка. Возможные значения:
• Не рассчитывается ;
• Процент от разности сумм продаж и поступления ;
• Процент от суммы продажи .
При этом процент, на основании которого будет производиться расчет комиссионного вознаграждения, указывается в расположенном справа поле Процент.
Если по данному договору организация является налоговым агентом по НДС, то нужно установить флажок Организация выступает в качестве налогового агента по уплате НДС. По умолчанию данный параметр отключен.
Завершается ввод информации о договоре с контрагентом нажатием кнопки ОК или Записать. В первом случае данные будут сохранены одновременно с закрытием окна ввода/редактирования договора, во втором данные будут сохранены, но окно не закроется. С помощью кнопки Закрыть осуществляется выход из режима без сохранения выполненных изменений.
Урок № 18. Справочник прочих доходов и расходов
В справочнике прочих доходов и расходов формируется и хранится список доходных и расходных статей, возникновение которых не связано с основным видом деятельности компании (курсовые разницы и др.). Информация, которая содержится в этом справочнике, впоследствии используется для ведения аналитического учета по счету 91 "Прочие доходы и расходы” бухгалтерского учета, и по аналогичным счетам налогового учета.
Чтобы открыть справочник прочих доходов и расходов, нужно выбрать в окне выбора справочника (см. рис. 1.13) позицию Прочие доходы и расходы, либо воспользоваться командой главного меню Предприятие | Доходы и расходы | Прочие доходы и расходы. В любом случае на экране отобразится окно справочника, которое показано на рис. 2.20.
Рис. 2.20. Справочник прочих доходов и расходов
Этот справочник также имеет двухпанельное представление: слева можно сформировать список групп статей доходов и расходов (например, Курсовые разницы, Отклонения в стоимости материалов и др.), а справа отображается содержимое группы, на которой установлен курсор.
Отметим, что в этом справочнике не предусмотрено отдельного окна для ввода и редактирования групп и позиций: все необходимые для этого действия выполняются непосредственно в окне справочника. Поэтому чтобы добавить в справочник новую группу, выполните команду Действия | Новая группа или нажмите комбинацию клавиш <Ctrl>+<F9>, после чего с клавиатуры введите произвольное название группы и нажмите клавишу <Enter>.
Для добавления новой позиции выделите щелчком мыши группу, к которой она должна быть отнесена, и выполните команду Действия | Добавить либо нажмите клавишу <Insert>. В результате в списке появится новая позиция, у которой автоматически будет заполнено поле Код. В поле Наименование нужно с клавиатуры ввести название статьи доходов (расходов), а в поле Вид прочих дох. и расх. из раскрывающегося списка выбирается вид доходов и расходов (например, Прибыль (убыток) прошлых лет, Курсовые разницы, Проценты к получению (уплате) и др.).
После этого в поле Отнесение расходов к деятельности, облагаемой ЕНВД нужно указать, как относятся прочие расходы к деятельности, облагаемой ЕНВД. Из раскрывающегося списка выбирается один из перечисленных вариантов:
• Не ЕНВД (расходы относятся к деятельности, не облагаемой ЕНВД) ;
• ЕНВД (расходы относятся к деятельности, облагаемой ЕНВД) ;
• Расходы распределяются .
Подписывайтесь на наши страницы в социальных сетях.
Будьте в курсе последних книжных новинок, комментируйте, обсуждайте. Мы ждём Вас!
Похожие книги на "1С: Бухгалтерия 8 с нуля. 100 уроков для начинающих"
Книги похожие на "1С: Бухгалтерия 8 с нуля. 100 уроков для начинающих" читать онлайн или скачать бесплатно полные версии.
Мы рекомендуем Вам зарегистрироваться либо войти на сайт под своим именем.
Отзывы о "Алексей Гладкий - 1С: Бухгалтерия 8 с нуля. 100 уроков для начинающих"
Отзывы читателей о книге "1С: Бухгалтерия 8 с нуля. 100 уроков для начинающих", комментарии и мнения людей о произведении.