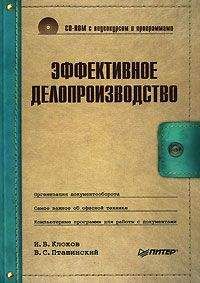Алексей Гладкий - 1С: Бухгалтерия 8 с нуля. 100 уроков для начинающих

Все авторские права соблюдены. Напишите нам, если Вы не согласны.
Описание книги "1С: Бухгалтерия 8 с нуля. 100 уроков для начинающих"
Описание и краткое содержание "1С: Бухгалтерия 8 с нуля. 100 уроков для начинающих" читать бесплатно онлайн.
Книга содержит полное описание приемов и методов работы с программой 1С:Бухгалтерия 8. Рассматривается автоматизация всех основных участков бухгалтерии: учет наличных и безналичных денежных средств, основных средств и НМА, прихода и расхода товарно-материальных ценностей, зарплаты, производства. Описано, как вводить исходные данные, заполнять справочники и каталоги, работать с первичными документами, проводить их по учету, формировать разнообразные отчеты, выводить данные на печать, настраивать программу и использовать ее сервисные функции. Каждый урок содержит подробное описание рассматриваемой темы с детальным разбором и иллюстрированием всех этапов.
Для широкого круга пользователей.
Для перехода в режим работы со справочником контрагентов нужно выполнить команду главного меню Операции | Справочники, затем в открывшемся окне выделить щелчком мыши позицию Контрагенты и нажать кнопку ОК. В результате на экране откроется окно справочника, изображенное на рис. 2.11.
Рис. 2.11. Справочник контрагентов
Как видно на рисунке, окно состоит из двух панелей – левой и правой. В левой панели отображается иерархический перечень групп контрагентов, а в правой показано содержимое группы, на которой установлен курсор. Отметим, что возможность группировки контрагентов довольно удобный механизм, поскольку он позволяет разделить их по категориям (Поставщики, Покупатели, Заказчики, Подрядчики, Прочие и т. д.).
Вначале мы рассмотрим, каким образом в справочник добавляются группы контрагентов, а затем изучим порядок ввода и редактирования контрагентов.
Чтобы добавить в справочник группу контрагентов, нужно в правой панели окна установить курсор на ту позицию, которая должна являться родительской для создаваемой группы, и выполнить команду Действия | Новая группа либо нажать комбинацию клавиш <Ctrl>+<F9>. В результате на экране отобразится окно ввода и редактирования группы контрагентов, показанное на рис. 2.12.
Рис. 2.12. Ввод и редактирование группы контрагентовВ поле Наименование нужно с клавиатуры ввести произвольное наименование создаваемой группы. Отметим, что это поле в данном окне является единственным параметром, обязательным для заполнения.
В поле Группа можно выбрать родительскую группу из числа созданных ранее групп. Для этого в данном поле нужно нажать кнопку выбора, затем в открывшемся окне щелчком мыши выделить требуемую позицию и нажать кнопку Выбрать либо клавишу <Enter>.
В поле Комментарий при необходимости можно с клавиатуры ввести произвольный комментарий к создаваемой группе.
Завершается процесс добавления новой группы нажатием в данном окне кнопки ОК либо Записать. В первом случае окно будет закрыто с одновременным сохранением введенных сведений, во втором – данные будут сохранены, но окно закрыто не будет. С помощью кнопки Закрыть осуществляется выход из режима без сохранения выполненных изменений.
При необходимости впоследствии можно отредактировать параметры любой введенной ранее группы – для этого нужно выделить ее в списке щелчком мыши, выполнить команду Действия | Изменить либо нажать клавишу <F2>, после чего в открывшемся окне (см. рис. 2.12) внести требуемые изменения.
Чтобы внести в справочник нового контрагента, нужно выделить щелчком мыши группу, в которую его необходимо поместить, и выполнить команду Действия | Добавить либо нажать клавишу <Insert> (также для этого можно воспользоваться соответствующей командой контекстного меню или нажать кнопку Добавить в инструментальной панели). При выполнении любого из перечисленных действий на экране откроется окно ввода и редактирования контрагента, изображенное на рис. 2.13.
Рис. 2.13. Окно ввода и редактирования контрагентовОтметим, что в данном окне осуществляется не только ввод новых, но и редактирование введенных ранее контрагентов.
Для перехода в режим редактирования нужно в окне списка выделить контрагента щелчком мыши и выполнить команду Действия | Изменить либо нажать клавишу <F2>.
В поле Наименование нужно с клавиатуры ввести краткое наименование контрагента, под которым оно будет отображаться впоследствии в интерфейсах списка и выбора.
Значение поля Код формируется программой автоматически в момент сохранения введенных данных, поэтому его можно не заполнять.
Все остальные параметры данного окна сгруппированы на четырех вкладках: Общие, Адреса и телефоны, Контакты и Счета и договоры. Рассмотрим содержимое каждой из них.
На вкладке Общие (она открыта на рис. 2.13) вводятся основные сведения о контрагенте. В поле Юр./физ. лицо из раскрывающегося списка нужно выбрать значение: для юридических лиц и организаций – Юр. лицо, для физических лиц и предпринимателей без образования юридического лица – Физ. лицо.
В поле Группа контрагентов можно изменить группу, к которой относится данный контрагент. Для этого нужно нажать кнопку выбора, затем в открывшемся окне списка групп контрагентов выделить щелчком мыши требуемую позицию и нажать кнопку Выбрать (она расположена в инструментальной панели данного окна) либо клавишу <Enter>.
В поле Полное наименование указывается полное наименование контрагента. Введенное здесь значение будет впоследствии использоваться при формировании официальных отчетов и документов.
В полях ИНН и КПП с клавиатуры вводятся, соответственно, индивидуальный номер налогоплательщика и код причины постановки на учет.
Если данный контрагент входит в состав какого-либо холдинга, то можно присвоить ему соответствующий признак, установив флажок Входит в холдинг. При установленном данном флажке ниже открывается поле Головной контрагент, в котором указывается головная организация для данного контрагента. Выбор значения данного поля осуществляется в окне справочника контрагентов, которое открывается при нажатии кнопки выбора.
На вкладке Адреса и телефоны, содержимое которой показано на рис. 2.14, вводятся соответствующие контактные данные контрагента.
Рис. 2.14. Ввод контактных данных контрагентаВ полях Юридический адрес и Фактический адрес нужно ввести соответствующие адреса контрагента. Порядок действий в обоих случаях одинаков: можно ввести адрес либо с клавиатуры, либо в специально предназначенном диалоговом окне (рис. 2.15), открываемом по кнопке выбора.
Рис. 2.15. Ввод адреса контрагентаВ верхней части данного окна находится переключатель, с помощью которого можно выбрать режим ввода адреса. Если он установлен в положение Раздельно по полям адреса, то в окне для каждого элемента адреса (город, улица, номер дома и др.) будет предназначено отдельное поле.
Если же переключатель установлен в положение Одной произвольной строкой, то окно будет выглядеть так, как показано на рис. 2.15. В этом случае адрес вводится с клавиатуры одной строкой в поле Представление. Отдельно указывается лишь страна, в которой находится контрагент, для этого нужно в поле Страна нажать кнопку выбора, затем в открывшемся окне классификатора стран мира выделить название страны щелчком мыши и нажать кнопку Выбрать либо клавишу <Enter>.
В поле Комментарий при необходимости можно с клавиатуры ввести произвольный комментарий к данному адресу. Завершается ввод адреса нажатием кнопки ОК.
В поле Телефон (см. рис. 2.14) можно ввести один или несколько телефонных номеров контрагента. При вводе нескольких номеров их нужно разделять запятой. В поле Другое при необходимости можно ввести любые другие контактные данные контрагента (электронный адрес, адрес веб-сайта и др.).
На вкладке Контакты (рис. 2.16) формируется перечень контактных лиц данного контрагента.
Рис. 2.16. Контактные лица контрагентаЧтобы добавить в список новое контактное лицо, нужно в области Контактные лица выполнить команду Действия | Добавить либо нажать клавишу <Insert>. В результате на экране откроется окно, в котором нужно будет ввести информацию о контактном лице и нажать кнопку ОК. О том, как вводить сведения о контактных лицах контрагентов, мы узнаем при изучении урока № 22, посвященного справочнику контактных лиц.
На вкладке Счета и договоры (рис. 2.17) вводятся данные о банковских счетах контрагента, а также о заключенных с ним договорах.
Рис. 2.17. Ввод сведений о банковских счетах и договорах с контрагентомДля банковских счетов и договоров предназначены соответствующие параметры. Порядок действий в обоих случаях одинаков: для добавления новой позиции в список нужно выполнить команду Действия | Добавить или нажать клавишу <Insert>, после чего в открывшемся окне ввести параметры банковского счета (договора) и нажать кнопку ОК. О том, как вводить данные по банковским счетам и договорам с контрагентами, будет рассказано позже.
В нижней части окна ввода и редактирования контрагента находится поле Комментарий, которое доступно на всех вкладках данного окна. В этом поле при необходимости можно с клавиатуры ввести дополнительную информацию произвольного характера по данному контрагенту.
Завершается ввод и редактирование контрагента нажатием в данном окне кнопки ОК или Записать. С помощью кнопки Закрыть осуществляется выход из данного режима без сохранения выполненных изменений.Урок № 17. Справочник договоров контрагентов
В справочнике договоров контрагентов хранятся сведения о договорах, заключенных с контрагентами. Отметим, что в программе ”1С:Бухгалтерия 8” этот справочник находится в подчинении у справочника контрагентов, с которым мы познакомились на предыдущем уроке.
Подписывайтесь на наши страницы в социальных сетях.
Будьте в курсе последних книжных новинок, комментируйте, обсуждайте. Мы ждём Вас!
Похожие книги на "1С: Бухгалтерия 8 с нуля. 100 уроков для начинающих"
Книги похожие на "1С: Бухгалтерия 8 с нуля. 100 уроков для начинающих" читать онлайн или скачать бесплатно полные версии.
Мы рекомендуем Вам зарегистрироваться либо войти на сайт под своим именем.
Отзывы о "Алексей Гладкий - 1С: Бухгалтерия 8 с нуля. 100 уроков для начинающих"
Отзывы читателей о книге "1С: Бухгалтерия 8 с нуля. 100 уроков для начинающих", комментарии и мнения людей о произведении.