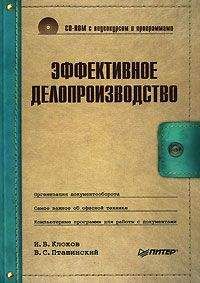Алексей Гладкий - 1С: Бухгалтерия 8 с нуля. 100 уроков для начинающих

Все авторские права соблюдены. Напишите нам, если Вы не согласны.
Описание книги "1С: Бухгалтерия 8 с нуля. 100 уроков для начинающих"
Описание и краткое содержание "1С: Бухгалтерия 8 с нуля. 100 уроков для начинающих" читать бесплатно онлайн.
Книга содержит полное описание приемов и методов работы с программой 1С:Бухгалтерия 8. Рассматривается автоматизация всех основных участков бухгалтерии: учет наличных и безналичных денежных средств, основных средств и НМА, прихода и расхода товарно-материальных ценностей, зарплаты, производства. Описано, как вводить исходные данные, заполнять справочники и каталоги, работать с первичными документами, проводить их по учету, формировать разнообразные отчеты, выводить данные на печать, настраивать программу и использовать ее сервисные функции. Каждый урок содержит подробное описание рассматриваемой темы с детальным разбором и иллюстрированием всех этапов.
Для широкого круга пользователей.
На следующем этапе, переход к которому осуществляется щелчком мыши на ссылке Далее, вводятся банковские реквизиты предприятия (рис. 1.31).
Рис. 1.31. Ввод банковских реквизитов предприятия
В соответствующих полях данного окна вводится основной расчетный счет предприятия, корреспондентский счет, наименование и БИК обслуживающего банка, а также город, в котором он находится. Все перечисленные параметры заполняются путем ввода значений с клавиатуры. Введенные сведения будут отражены не только в справочнике организаций, но и в справочниках банков и банковских счетов.
На следующем этапе (рис. 1.32) вводится информация об учетной политике предприятия применительно к бухгалтерскому и налоговому учету.
Рис. 1.32. Ввод сведений об учетной политикеЗдесь указывается год, начиная с которого будет действовать данная учетная политика, затем из раскрывающегося списка выбирается система налогообложения (Общая или Упрощенная), выбирается способ оценки товаров в рознице и материальнопроизводственных запасов, а также указываются иные необходимые сведения.
На следующем этапе осуществляется формирование организационной структуры предприятия путем составления иерархического списка его структурных подразделений, отделов и служб (рис. 1.33).
Рис. 1.33. Построение организационной структуры предприятияПо умолчанию список подразделений будет включать в себя только одну корневую позицию – Подразделения организаций. Чтобы добавить новое подразделение, нужно нажать в инструментальной панели данного окна кнопку Добавить, после чего в появившейся позиции необходимо с клавиатуры ввести наименование структурного подразделения.
...Важно
В процессе построения организационной структуры предприятия не забывайте о том, что при нажатии кнопки Добавить новое подразделение добавляется в подчинение той позиции, на которой установлен курсор. Поэтому перед каждым нажатием данной кнопки проверяйте местоположение курсора.
Вы можете добавлять новые позиции в список на основании введенных ранее. Для этого выделите в списке щелчком мыши позицию-источник и нажмите на инструментальной панели кнопку Скопировать, после чего с клавиатуры отредактируйте название.
Чтобы отредактировать название введенной ранее позиции, выделите ее в списке щелчком мыши, нажмите в инструментальной панели на кнопку Изменить и с клавиатуры внесите требуемые изменения.
С помощью кнопки Удалить можно пометить текущую позицию на удаление. При этом программа выдаст дополнительный запрос на подтверждение данной операции. Аналогичным образом при необходимости осуществляется снятие пометок на удаление. Последующее удаление помеченных объектов осуществляется с помощью специального механизма, вызываемого при активизации команды главного меню Операции | Удаление помеченных объектов.
Вся введенная на данном этапе информация автоматически переносится в справочник подразделений, с которым мы познакомимся позже.
После построения организационной структуры следует ввести контактные данные своей организации (рис. 1.34).
Рис. 1.34. Ввод контактных данных организации
Здесь в соответствующих полях нужно ввести юридический, фактический, почтовый и электронный адреса организации, а также номера контактных телефонов и факса. Отметим, что в одно поле можно ввести более одного номера телефона (для этого нужно разделить вводимые номера запятой).
Нажатием кнопки Далее осуществляется переход к вводу сведений об ответственных лицах организации (рис. 1.35).
Рис. 1.35. Ввод сведений об ответственных лицах организацииВсе параметры этого окна заполняются путем ввода значений с клавиатуры. Здесь нужно указать фамилию, имя, отчество каждого ответственного работника, а также название занимаемой должности. Введенные данные автоматически сохраняются в справочнике ответственных лиц организации, справочнике физических лиц, а также в справочнике должностей.
На этом ввод основных сведений об организации завершается. На следующем этапе (рис. 1.36) можно проверить их с помощью соответствующих ссылок.
Рис. 1.36. Ссылки для проверки введенных данныхЕсли все в порядке, то устанавливаем переключатель в положение Перейти к общим настройкам конфигурации и щелкаем по кнопке Далее. После этого на экране откроется окно, изображенное на рис. 1.37.
Рис. 1.37. Выбор способа ведения складского учетаВ этом окне с помощью переключателя нужно указать, каким образом должен вестись складской учет. По умолчанию переключатель установлен в положение Не вести учет по складам.
После выбора подходящего варианта переходим к следующему этапу с помощью ссылки Далее.
На следующем этапе (рис. 1.38) следует указать, должен ли вестись учет возвратной тары.
Рис. 1.38. Выбор варианта учета возвратной тарыПо умолчанию в данном окне переключатель Вести учет возвратной тары? установлен в положение Нет (в этом случае в документах будут отсутствовать реквизиты для учета возвратной тары).
После щелчка мышью на ссылке Далее программа предложит просмотреть и изменить некоторые пользовательские настройки (рис. 1.39).
Рис. 1.39. Основные настройки пользователяКак видно из рисунка, в этом окне содержится пять параметров. Рассмотрим подробнее каждый из них.
Если установлен флажок Запрашивать подтверждение при выходе из программы, то каждый раз при попытке закрыть программу на экране будет отображаться запрос на подтверждение выхода. Это позволит предотвратить случайное закрытие программы, что иногда чревато потерей несохраненных данных.
Если вы хотите, чтобы отправляемые на печать документы распечатывались без предварительного просмотра, установите флажок Печать документов без предварительного просмотра.
Отметим, что в большинстве случаев этот параметр целесообразно отключить (поэтому данный флажок по умолчанию снят).
Показывать в документах счета учета . При установленном данном флажке в интерфейсах редактирования документов будут отображаться счета бухгалтерского и налогового учета. В противном случае управление отображением этих счетов будет осуществляться с помощью кнопки Показать/скрыть счета учета.
Если вы намереваетесь вести учет по нескольким организациям, установите флажок Учет по всем организациям. В противном случае (если вам предстоит работать только с одной организацией) данный параметр целесообразнее отключить, в этом случае вы не будете видеть документы, оформленные от имени других организаций.
Не отражать документы в налоговом учете . Этот параметр нужно установить лишь в том случае, если вы не планируете вести налоговый учет.
После настройки перечисленных параметров щелкаем мышью на ссылке Далее, чтобы перейти к следующему этапу работы Стартового помощника (рис. 1.40).
Рис. 1.40. Ввод значений по умолчаниюНа данном этапе стартовый помощник предлагает определить некоторые значения по умолчанию, которые будут автоматически подставляться в соответствующие параметры интерфейсов ввода и редактирования. Это избавит вас от необходимости, например, при формировании каждого документа вводить название своей организации или указывать стандартную ставку НДС. Требуемые значения выбираются из соответствующих раскрывающихся списков, открываемых нажатием кнопки выбора.
После настройки значений по умолчанию щелкаем мышью на ссылке Далее для перехода к заключительному этапу работы Стартового помощника (рис. 1.41).
Рис. 1.41. Завершение работы Стартового помощникаПри желании вы можете вывести на экран подробный отчет о текущих настройках информационной базы, а также открыть имеющееся в программе учебное пособие. Для этого нужно установить соответствующие флажки. После щелчка мышью на ссылке Готово работа Стартового помощника завершается. Теперь можно приступать к следующему этапу подготовки программы к работе – к заполнению ее справочников, каталогов и классификаторов. Этому мы научимся с помощью уроков, содержащихся в следующей главе нашей книги.
Глава 2 Заполнение справочников и классификаторов
В программе ”1С:Бухгалтерия 8” справочник – это хранилище основной базовой информации, на которой строится вся последующая работа. В справочниках хранятся сведения об организациях и контрагентах, о физических лицах компании, об используемых валютах, структурных подразделениях компании, единицах измерения товарно-материальных ценностей и др.
Помните, что эксплуатация программы возможна только после заполнения основных справочников. Если этого не сделать сразу, то придется вводить соответствующие сведения уже в процессе работы с документами, что неудобно.
Подписывайтесь на наши страницы в социальных сетях.
Будьте в курсе последних книжных новинок, комментируйте, обсуждайте. Мы ждём Вас!
Похожие книги на "1С: Бухгалтерия 8 с нуля. 100 уроков для начинающих"
Книги похожие на "1С: Бухгалтерия 8 с нуля. 100 уроков для начинающих" читать онлайн или скачать бесплатно полные версии.
Мы рекомендуем Вам зарегистрироваться либо войти на сайт под своим именем.
Отзывы о "Алексей Гладкий - 1С: Бухгалтерия 8 с нуля. 100 уроков для начинающих"
Отзывы читателей о книге "1С: Бухгалтерия 8 с нуля. 100 уроков для начинающих", комментарии и мнения людей о произведении.