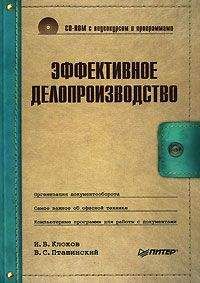Алексей Гладкий - 1С: Бухгалтерия 8 с нуля. 100 уроков для начинающих

Все авторские права соблюдены. Напишите нам, если Вы не согласны.
Описание книги "1С: Бухгалтерия 8 с нуля. 100 уроков для начинающих"
Описание и краткое содержание "1С: Бухгалтерия 8 с нуля. 100 уроков для начинающих" читать бесплатно онлайн.
Книга содержит полное описание приемов и методов работы с программой 1С:Бухгалтерия 8. Рассматривается автоматизация всех основных участков бухгалтерии: учет наличных и безналичных денежных средств, основных средств и НМА, прихода и расхода товарно-материальных ценностей, зарплаты, производства. Описано, как вводить исходные данные, заполнять справочники и каталоги, работать с первичными документами, проводить их по учету, формировать разнообразные отчеты, выводить данные на печать, настраивать программу и использовать ее сервисные функции. Каждый урок содержит подробное описание рассматриваемой темы с детальным разбором и иллюстрированием всех этапов.
Для широкого круга пользователей.
Отмена проведения . Команда доступна только в том случае, когда курсор установлен на проведенном документе, и предназначена для отмены проведения документа. После выполнения данной операции в крайней слева колонке исчезнет признак проведенного документа.
Установить отбор и сортировку списка . С помощью этой команды осуществляется настройка фильтра на отображаемые в окне списка позиции. При выполнении команды на экране открывается окно, показанное на рис. 1.17.
Рис. 1.17. Настройка параметров фильтра...Примечание
Содержимое окна настройки параметров фильтра может отличаться в зависимости от текущего режима работы. На нашем рисунке оно показано в режиме работы с приходными кассовыми ордерами, а при работе с документами на приход товарно-материальных ценностей либо с доверенностями его некоторые параметры будут иными. Но в любом случае принцип работы в данном окне является единым.
Окно состоит из двух вкладок: Отбор (эта вкладка открыта на рис. 1.17) и Сортировка. Рассмотрим содержимое каждой из них.
На вкладке Отбор осуществляется настройка параметров фильтра. В левой части вкладки содержится перечень условий фильтра (Номер, Организация, Вид операции и др.). Для выбора требуемого условия необходимо установить соответствующий флажок. Справа указывается конкретное значение выбранного фильтра (либо вводится с клавиатуры, либо устанавливается с помощью кнопки выбора)
Например, на рис. 1.17 выбран фильтр Контрагент, подотчетник, а значение фильтра – Торговый мир. Между условием фильтра и его значением из раскрывающегося списка следует выбрать вариант применения фильтра (Равно, Не равно, В списке, Не в списке и др. У разных условий фильтра разные варианты применения). Например, на нашем рисунке для фильтра Контрагент, подотчетник выбран вариант Равно. Это означает, что после применения фильтра в списке останутся только те документы, которые оформлены от имени контрагента Торговый мир. Если же установить вариант Не равно, то из списка будут исключены все документы, оформленные от имени контрагента Торговый мир (попросту говоря, с помощью варианта Не равно включается обратный фильтр).
...Примечание
Некоторые пользователи путают параметры Организация и Контрагент, подотчетник. Следует учитывать, что параметр Организация подразумевает название организации, от имени которой оформляется документ, а параметр Контрагент, подотчетник – название контрагента по документу.
Для выбора множественного значения фильтра (например, чтобы указать несколько организаций) следует выбрать вариант В списке либо Не в списке. В первом случае будут показаны документы, соответствующие заданным параметрам, во втором случае такие документы будут из списка исключены (здесь прослеживается аналогия с вариантами Равно и Не равно).
Текущую настройку фильтра можно сохранить, воспользовавшись кнопкой Отборы. При нажатии на эту кнопку на экране открывается окно (рис. 1.18), в котором следует с клавиатуры ввести произвольное имя сохраняемого фильтра и нажать кнопку Сохранить.
Рис. 1.18. Сохранение настроек фильтра для последующего применения
В данном окне следует с клавиатуры ввести произвольное имя сохраняемого фильтра и нажать кнопку Сохранить.
...Важно
Сохранение фильтра возможно только в том случае, когда в нем выбрано хотя бы одно условие. В противном случае кнопка Сохранить в окне Список отборов будет недоступна.
В дальнейшем для применения сохраненного фильтра следует открыть окно Отборы, установить курсор в соответствующую позицию и нажать кнопку Восстановить. В результате в окне Отбор и сортировка на вкладке Отбор будут восстановлены все параметры выбранного фильтра.
Для удаления фильтра из окна Список отборов нужно установить на него курсор и нажать кнопку Удалить. Кнопка Закрыть предназначена для закрытия окна Список отборов без выбора фильтра, а с помощью кнопки Справка осуществляется вызов справочной информации.
На вкладке Сортировка выполняется настройка сортировки документов, содержащихся в окне списка. Содержимое вкладки показано на рис. 1.19.
Рис. 1.19. Настройка сортировки данных в окне списка
В правой части вкладки содержится перечень возможных признаков сортировки, в левой – те из них, которые необходимо применить. Перемещение признаков слева направо и наоборот осуществляется с помощью кнопок со стрелками, расположенных в центральной части вкладки. Порядок использования элементов сортировки и переключение направления сортировки осуществляются с помощью кнопок со стрелками, которые находятся в верхнем левом углу вкладки.
Если установить флажок Использовать эту настройку сортировки при открытии, то при последующих открытиях окна списка все позиции в нем будут по умолчанию отсортированы в соответствии с текущими настройками сортировки.
Для применения настроек фильтра и сортировки, выполненных в окне Отбор и сортировка, следует нажать кнопку ОК; с помощью кнопки Отмена осуществляется выход из данного режима без сохранения изменений. Кнопка Справка предназначена для вызова справочной информации.Отбор по текущему значению . Эта команда меню Действия также предназначена для включения фильтра на отображаемые данные, причем в качестве условия фильтра принимается текущее значение. Под текущим значением подразумевается значение ячейки окна списка, в которой установлен курсор.
История отборов . Это подменю, доступное только в том случае, если хотя бы один раз в текущем сеансе работы был применен фильтр. С его помощью можно быстро выбрать какой-нибудь из примененных ранее фильтров.
Отключить отбор . Эта команда доступна только после применения фильтра и предназначена для его отключения.
Сортировка . С помощью команд данного подменю включается требуемый режим сортировки данных в списке. Наиболее популярные варианты: по номеру либо по дате документа.
С помощью команд, находящихся в списке меню Действия | На основании, можно быстро перейти в режим формирования нового документа на основании текущего документа, при этом новый документ будет другого типа. Например, на основании приходного кассового ордера можно с помощью соответствующей команды данного подменю быстро сформировать либо расходный кассовый ордер, либо выданный счет-фактуру и т. д.
Настройка списка . С помощью данной команды осуществляется переход в режим настройки представления содержащейся в окне информации. При выполнении команды на экране открывается окно, изображенное на рис. 1.20.
Рис. 1.20. Настройка списка
Отметим, что содержимое окна может зависеть от текущего режима работы. Например, при работе с кассовыми ордерами набор параметров в нем будет несколько отличаться от такого же окна в режиме работы с доверенностями или документами на приход товарно-материальных ценностей. Однако принцип работы от этого не меняется.
Окно состоит из двух вкладок: Колонки и Прочие. На вкладке Колонки путем установки соответствующих флажков следует указать колонки, которые будут отображаться в окне списка. По умолчанию установлены все флажки. Изменение порядка следования колонок в списке осуществляется с помощью кнопок со стрелками, которые находятся в левом верхнем углу вкладки. При необходимости можно быстро вернуться к настройке, используемой по умолчанию – для этого следует воспользоваться кнопкой Стандартная настройка.
Вкладка Прочие включает в себя следующие параметры:
• При открытии восстанавливать позицию . Если установлен данный флажок, то при открытии окна списка приходных кассовых ордеров курсор будет установлен в ту же позицию, где он находился при последнем закрытии окна;
• При открытии переходить . Значение данного поля выбирается из раскрывающегося списка. Возможные варианты: В начало списка (в данном случае курсор при открытии окна будет расположен на первой позиции списка), В конец списка (курсор будет помещен в конец списка) или Автоматически;
• Обновлять автоматически каждые… секунд . Использование этого параметра целесообразно в случаях, когда в течение одного сеанса работы со списком в нем могут произойти изменения, выполненные другими пользователями (например, были добавлены либо удалены какие-либо документы). При установленном флажке следует указать интервал времени в секундах, через который должно выполняться автоматическое обновление списка.
Таковы основные действия, которые пользователь может выполнять при работе в окне списка.
Отметим, что интерфейсы списка могут иметь разные представления. На рис. 1.21 показано двухпанельное окно списка (это справочник контрагентов, который по сути является интерфейсом списка).
Подписывайтесь на наши страницы в социальных сетях.
Будьте в курсе последних книжных новинок, комментируйте, обсуждайте. Мы ждём Вас!
Похожие книги на "1С: Бухгалтерия 8 с нуля. 100 уроков для начинающих"
Книги похожие на "1С: Бухгалтерия 8 с нуля. 100 уроков для начинающих" читать онлайн или скачать бесплатно полные версии.
Мы рекомендуем Вам зарегистрироваться либо войти на сайт под своим именем.
Отзывы о "Алексей Гладкий - 1С: Бухгалтерия 8 с нуля. 100 уроков для начинающих"
Отзывы читателей о книге "1С: Бухгалтерия 8 с нуля. 100 уроков для начинающих", комментарии и мнения людей о произведении.