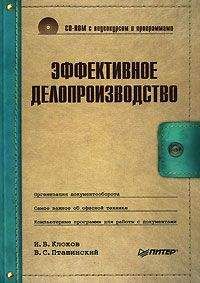Алексей Гладкий - 1С: Бухгалтерия 8 с нуля. 100 уроков для начинающих

Все авторские права соблюдены. Напишите нам, если Вы не согласны.
Описание книги "1С: Бухгалтерия 8 с нуля. 100 уроков для начинающих"
Описание и краткое содержание "1С: Бухгалтерия 8 с нуля. 100 уроков для начинающих" читать бесплатно онлайн.
Книга содержит полное описание приемов и методов работы с программой 1С:Бухгалтерия 8. Рассматривается автоматизация всех основных участков бухгалтерии: учет наличных и безналичных денежных средств, основных средств и НМА, прихода и расхода товарно-материальных ценностей, зарплаты, производства. Описано, как вводить исходные данные, заполнять справочники и каталоги, работать с первичными документами, проводить их по учету, формировать разнообразные отчеты, выводить данные на печать, настраивать программу и использовать ее сервисные функции. Каждый урок содержит подробное описание рассматриваемой темы с детальным разбором и иллюстрированием всех этапов.
Для широкого круга пользователей.
По окончании загрузки программа выдаст запрос на обновление конфигурации базы данных (рис. 1.11).
Рис. 1.11. Запрос на обновление конфигурации базы данныхНа этот запрос следует ответить утвердительно. Информация о ходе процесса обновления также будет отображаться в строке состояния. При этом программа выдаст еще один запрос на принятие изменений конфигурации, на который также следует ответить положительно (в противном случае обновление завершено не будет).
По окончании обновления конфигурации базы данных в заголовке окна Конфигуратор должны отобразиться наименование и версия загруженной конфигурации. Это будет подтверждением тому, что подключение конфигурации выполнено правильно.
Теперь можно переходить в режим работы 1С:Предприятие и приступать к эксплуатации программы.Урок № 7. Описание основных пользовательских интерфейсов
В программе "1С:Бухгалтерия 8" для каждого режима работы предусмотрен свой пользовательский интерфейс. Собственно, в этом нет ничего необычного – такой подход практикуется в большинстве Windows-приложений. Например, для ввода данных предусмотрены одни интерфейсы, для выбора объектов – другие, для просмотра списка объектов – третьи, и т. д. На этом уроке мы познакомимся с основными интерфейсами "1С:Бухгалтерия 8". С ними приходится сталкиваться любому пользователю программы в режиме работы 1С:Предприятие.
После запуска программы на экране отобразится ее главное окно, которое показано на рис. 1.12.
Рис. 1.12. Главное окно программы
Именно здесь пользователь определяет свои дальнейшие действия, выбирая соответствующий режим работы. Это можно делать с помощью главного меню, инструментальной панели либо с помощью панели функций, расположенной в центральной части интерфейса.
Выбор объектов для дальнейшей работы осуществляется в интерфейсах выбора или списка. Например, для перехода в режим работы с каким-либо справочником необходимо выбрать его в окне выбора (рис. 1.13), которое вызывается на экран с помощью команды главного меню Операции | Справочники.
Рис. 1.13. Пример интерфейса выбораВ данном окне нужно выбрать требуемый объект щелчком мыши и нажать кнопку ОК либо клавишу <Enter>.
Также выбор объектов для просмотра либо редактирования может осуществляться в интерфейсах списка. Характерный пример – работа с документами. При активизации соответствующей команды на экране открывается окно списка (рис. 1.14), в котором осуществляется выбор документа для дальнейшей работы.
Рис. 1.14. Пример окна списка (приходные кассовые ордера)...Примечание
В начале эксплуатации программы с вновь созданной пустой информационной базой все интерфейсы списка будут пустыми, т. е. в них не будет ни одной позиции.
Окно списка содержит перечень соответствующих позиций (документов, организаций, контрагентов и др.). Для каждой позиции списка в соответствующих колонках показывается общая информация: дата и номер документа, контрагент по документу, сумма, вид операции и др. (это определяется конкретным режимом работы).
Стоит отметить, что порядок работы в разных интерфейсах списка во многом аналогичен. Иначе говоря, и в окне списка кассовых ордеров, и в окне списка банковских документов, и в окне списка документов на приход товаров, и во многих других аналогичных режимах работы существует ряд однотипных, стандартных действий, предназначенных для выполнения определенных операций. Доступ к этим действиям осуществляется с помощью соответствующих команд меню Действия, открываемого нажатием кнопки в левом верхнем углу окна списка.
Рассмотрим подробнее эти команды, поскольку при эксплуатации программы большинством из них приходится постоянно пользоваться. Попутно мы познакомимся еще с несколькими типичными интерфейсами программы (настройки фильтра, отображения данных и др.).
Добавить . С помощью этой команды осуществляется переход в режим формирования новой позиции. При ее выполнении на экране открывается окно ввода и редактирования. Команду Добавить можно также активизировать нажатием клавиши <Insert>.
Скопировать . Команда предназначена для создания новой позиции на основании уже имеющейся (а именно: на основании той, на которой в списке установлен курсор). Данную команду удобно использовать при создании нескольких однотипных позиций, в которых большинство реквизитов совпадает. Команда Скопировать вызывается также нажатием клавиши <F9>.
Изменить . Эта команда вызывается также нажатием клавиши <F2> и предназначена для перехода в режим редактирования текущей позиции. Необходимые действия выполняются в окне редактирования, которое открывается на экране при активизации данной команды.
Удалить непосредственно . С помощью этой команды осуществляется быстрое и окончательное удаление текущего элемента списка. При ее выполнении программа выдает дополнительный запрос на подтверждение операции удаления. Активизировать команду Удалить можно также нажатием комбинации клавиш <Shift>+<Delete>.
Установить пометку удаления . Эта команда (она вызывается также нажатием клавиши <Delete>) предназначена для пометки на удаление текущей позиции списка. После ее выполнения в крайней левой колонке появится соответствующий символ. В дальнейшем помеченные на удаление объекты можно удалить с помощью команды главного меню программы Операции | Удаление помеченных объектов. Вы можете в любой момент снять пометку на удаление (для этого нужно повторно выполнить данную команду либо нажать клавишу <Delete>).
Установить интервал дат . С помощью данной команды осуществляется установка фильтра на отображаемые в списке документы в зависимости от даты их создания. Настройка параметров фильтра выполняется в окне Настройка периода (рис. 1.15), которое открывается на экране при активизации данной команды.
Рис. 1.15. Настройка фильтра по дате
Из рисунка видно, что окно состоит из двух вкладок: Интервал и Период. На вкладке Интервал указываются начало и конец интервала времени (иначе говоря – тип периода времени), а на вкладке Период – конкретные временны е рамки.
Например, если на вкладке Интервал установлены значения Начало года и Конец года, то по умолчанию в качестве условия фильтра будет приниматься текущий год. Однако на вкладке Период можно выбрать не текущий, а, например, прошлый либо позапрошлый год. Аналогичным образом устанавливается фильтр по какому-либо кварталу, месяцу, неделе либо дню.
Также реализована возможность ввода произвольного периода. Если установлен флажок Использовать эту настройку периода при открытии, то установленный фильтр на отображаемые данные будет автоматически применен при каждом последующем открытии окна списка.
Поиск по номеру . Эту команду рекомендуется использовать при работе с большим количеством документов. Она предназначена для быстрого поиска требуемого документа по его номеру в заданном интервале времени (отметим, что интервал времени можно и не задавать, в этом случае поиск будет вестись только по номеру документа). При выполнении данной команды на экране отображается окно, показанное на рис. 1.16.
Рис. 1.16. Поиск документа по его номеруВ поле Номер документа с клавиатуры либо из раскрывающегося списка вводится номер документа, который требуется найти. Интервал времени для поиска задается в полях В диапазоне дат. Требуемые значения можно ввести либо с клавиатуры, либо с помощью кнопки выбора, которая расположена в конце каждого поля. При нажатии на эту кнопку на экран выводится окно календаря, в котором выбирается требуемая дата.
В поле Виды документов должен быть установлен флажок напротив позиции, соответствующей виду документа (на рис. 1.16 эта позиция называется Приходный кассовый ордер).
Процесс поиска в соответствии с заданными параметрами инициируется нажатием кнопки Найти; результаты поиска выводятся в нижней части окна в поле Найдено. Для быстрого перехода к требуемой позиции следует установить на нее курсор и нажать кнопку Выбрать. В результате окно Поиск по номеру документа автоматически закроется, а в окне списка курсор будет установлен на выбранный документ.
Провести . Эта команда предназначена для проведения документа, на котором установлен курсор. Если дата документа меньше текущей даты, то при активизации данной команды на экране отобразится соответствующее предупреждение с предложением провести документ неоперативно. Документ будет проведен после положительного ответа на данный запрос. Сразу после проведения документа в крайней слева колонке напротив него отобразится соответствующий признак.
Подписывайтесь на наши страницы в социальных сетях.
Будьте в курсе последних книжных новинок, комментируйте, обсуждайте. Мы ждём Вас!
Похожие книги на "1С: Бухгалтерия 8 с нуля. 100 уроков для начинающих"
Книги похожие на "1С: Бухгалтерия 8 с нуля. 100 уроков для начинающих" читать онлайн или скачать бесплатно полные версии.
Мы рекомендуем Вам зарегистрироваться либо войти на сайт под своим именем.
Отзывы о "Алексей Гладкий - 1С: Бухгалтерия 8 с нуля. 100 уроков для начинающих"
Отзывы читателей о книге "1С: Бухгалтерия 8 с нуля. 100 уроков для начинающих", комментарии и мнения людей о произведении.