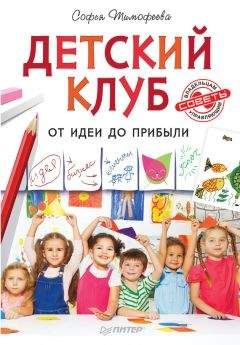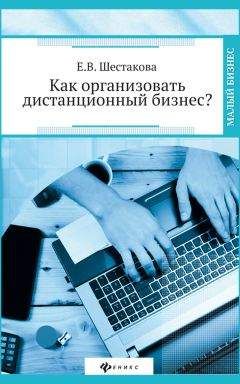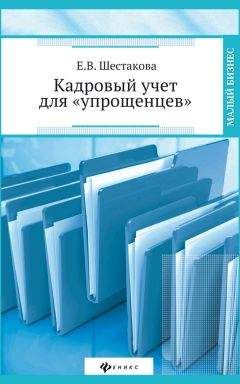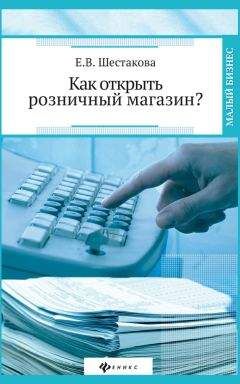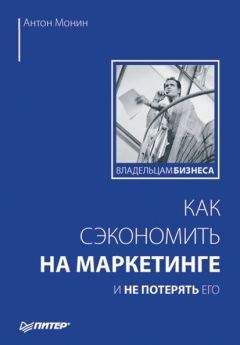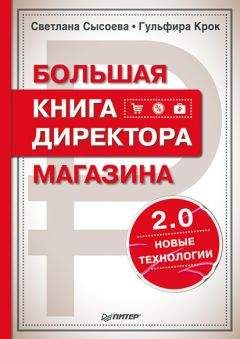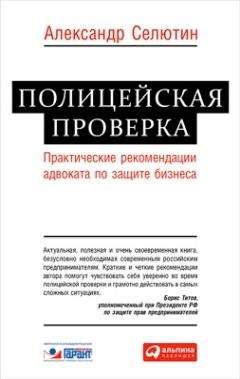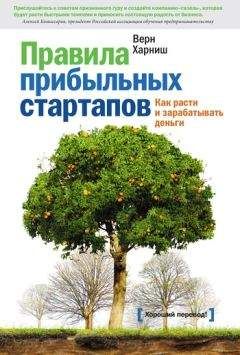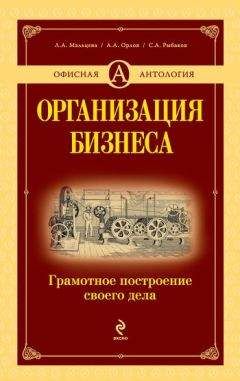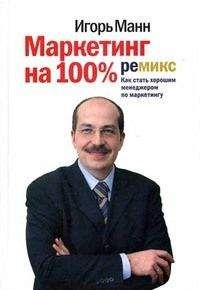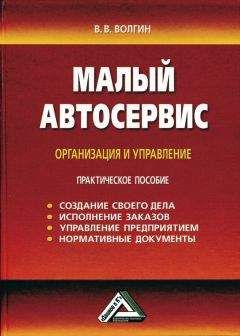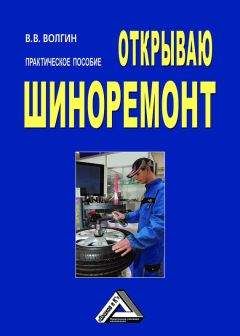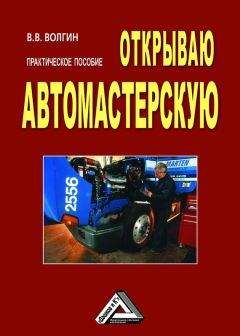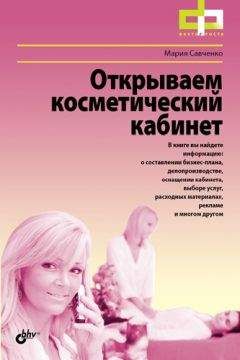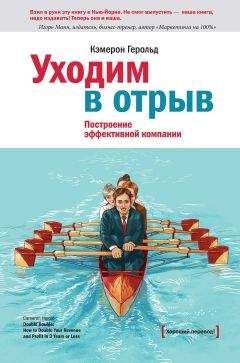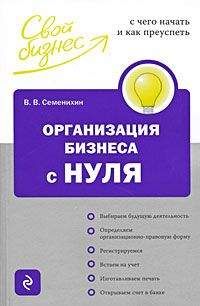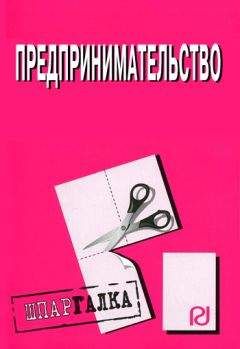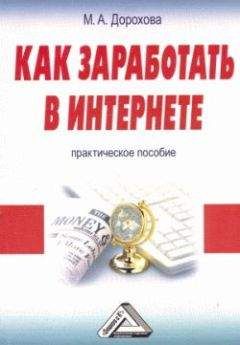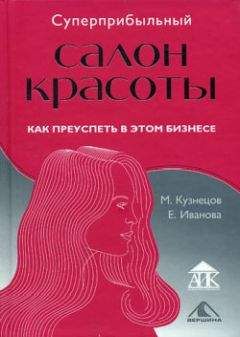Алексей Гладкий - 1С: Управление небольшой фирмой 8.2 с нуля. 100 уроков для начинающих
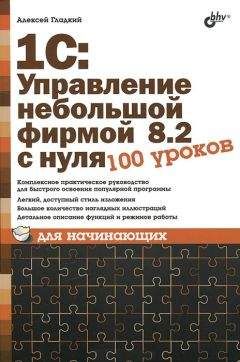
Все авторские права соблюдены. Напишите нам, если Вы не согласны.
Описание книги "1С: Управление небольшой фирмой 8.2 с нуля. 100 уроков для начинающих"
Описание и краткое содержание "1С: Управление небольшой фирмой 8.2 с нуля. 100 уроков для начинающих" читать бесплатно онлайн.
Книга предоставляет полное описание приемов и методов работы с программой "1С:Управление небольшой фирмой 8.2". Показано, как автоматизировать управленческий учет всех основных операций, а также автоматизировать процессы организационного характера (маркетинг, построение кадровой политики и др.). Описано, как вводить исходные данные, заполнять справочники и каталоги, работать с первичными документами, формировать разнообразные отчеты, выводить данные на печать. Материал подан в виде тематических уроков, в которых рассмотрены все основные аспекты деятельности современного предприятия. Каждый урок содержит подробное описание рассматриваемой темы с детальным разбором и иллюстрированием всех этапов. Все приведенные в книге примеры и рекомендации основаны на реальных фактах и имеют практическое подтверждение.
В программе реализована возможность быстрого формирования нового календаря на основании уже имеющегося. Например, если календарь отдела продаж совсем немного отличается от календаря отдела поставок – вы можете взять за основу календарь отдела поставок, внести в него требуемые изменения и сохранить как календарь отдела продаж (при этом первоначальный вариант календаря никуда не пропадет, а останется под прежним именем).
Чтобы воспользоваться этой возможностью, выполните в окне ввода календаря команду Все действия → Заполнить по календарю . В результате на экране откроется окно списка сформированных ранее календарей, в котором нужно выбрать календарь-источник. После этого внесите требуемые изменения (не забудьте про название) и нажмите кнопку Записать и закрыть .УРОК 19. Кассы предприятия
Все наличные денежные средства предприятия в обязательном порядке проводятся через кассу. На предприятии может использоваться несколько касс: для разных валют, для разных торговых точек и т. д. Как минимум на любом предприятии должна быть хотя бы одна касса, являющаяся местом фактического хранения и движения наличных денежных средств предприятия. Но если компания работает с разными валютами, то для каждой из них необходимо завести отдельную кассу. Если же в состав компании входит несколько организаций, то в каждой из них должны функционировать собственные кассы.
Доступ к справочнику касс осуществляется из окна настройки параметров учета с помощью ссылки Просмотр и редактирование списка касс организаций , которая находится в разделе Предприятие (см. рис. 2.1). При щелчке мышью на этой ссылке открывается окно, изображенное на рис. 2.21.
Рис. 2.21. Кассы предприятия
В этом окне ведется список всех касс торгового предприятия, причем в нем как минимум должна присутствовать хотя бы одна касса. Для каждой кассы показываются следующие сведения:
• название кассы;
• уникальный числовой идентификатор (код);
• валюта кассы.
Для добавления в список новой кассы выполните в данном окне команду Все действия → Создать или нажмите клавишу <Insert>. Для перехода в режим просмотра и редактирования кассы установите на нее курсор и нажмите клавишу <F2> или выполните команду Все действия → Изменить . В результате выполнения любого из перечисленных действий на экране отобразится окно, которое показано на рис. 2.22.
Рис. 2.22. Ввод и редактирование сведений о кассе предприятияВ данном окне в поле Наименование нужно с клавиатуры ввести произвольное название кассы. Валюта кассы выбирается из раскрывающегося списка в поле Валюта по умолчанию (содержимое этого списка формируется в справочнике валют, с которым мы познакомимся позже, при прохождении урока 24 "Настройка многовалютного учета"). В поле Счет учета указывается счет управленческого учета, на котором будут отражаться операции по данной кассе. Чтобы заполнить данное поле, нажмите кнопку выбора или клавишу <F4>, после чего в открывшемся окне выделите щелчком мыши требуемый счет и нажмите кнопку Выбрать или клавишу <Enter>. Завершается ввод и редактирование сведений о кассе нажатием кнопки Записать и закрыть .
УРОК 20. Справочник контрагентов
Справочник контрагентов предназначен для ввода, редактирования и хранения информации обо всех контрагентах предприятия (поставщиках, покупателях, банках, налоговых органах и др.). Для перехода в режим работы с данным справочником нужно в панели навигации раздела Маркетинг и продажи щелкнуть на ссылке Контрагенты . В результате откроется содержимое справочника, которое показано на рис. 2.23.
Рис. 2.23. Справочник контрагентов
В данном окне представлен список введенных ранее контрагентов. Отметим, что в начале использования программы, до заполнения ее справочников, данный список будет пустым. Для каждой позиции списка в соответствующих колонках последовательно отображается краткое и полное наименование контрагента, уникальный числовой код и индивидуальный номер налогоплательщика.
В справочнике реализована возможность группировки контрагентов – довольно удобный механизм, позволяющий разделить их по категориям (например, Поставщики , Покупатели , Заказчики , Подрядчики , Прочие и т. д.). Если вы хотите использовать группировку, то при заполнении справочника рекомендуется вначале сформировать список групп, а затем заполнять группы позициями (партнерами и контрагентами).
Чтобы добавить в справочник группу контрагентов, нужно выполнить команду Все действия → Создать группу либо нажать комбинацию клавиш <Ctrl>+<F9>. Также можно воспользоваться соответствующей кнопкой инструментальной панели или командой контекстного меню. В результате выполнения любого из перечисленных действий на экране отобразится окно ввода и редактирования группы партнеров, изображенное на рис. 2.24.
Рис. 2.24. Ввод и редактирование группы партнеровВ данном окне в поле Наименование с клавиатуры вводится наименование создаваемой группы. Рекомендуется вводить такое наименование, чтобы оно кратко характеризовало отнесенных к группе контрагентов (например, Поставщики , Покупатели , Подрядчики , Черный список и т. п.).
В поле Группа контрагентов можно выбрать родительскую группу из числа созданных ранее групп. Для этого в данном поле нужно нажать кнопку выбора, затем в открывшемся окне щелчком мыши выделить требуемую позицию и нажать кнопку Выбрать либо клавишу <Enter>.
Значение поля Код формируется программой автоматически в момент сохранения записи. Здесь указывается уникальный числовой идентификатор группы.
Завершается ввод и редактирование группы контрагентов нажатием в данном окне кнопки Записать и закрыть . Если вы хотите сохранить введенные данные без закрытия окна (чтобы была возможность продолжить редактирование в этом же сеансе), нажмите кнопку Записать (название данной кнопки отображается в виде всплывающей подсказки при подведении к ней указателя мыши) или комбинацию клавиш <Ctrl>+<S>.
Чтобы ввести в справочник информацию о новом контрагенте, нажмите в инструментальной панели кнопку Создать или выполните команду Все действия → Создать , вызываемую также нажатием клавиши <Insert>. Чтобы отредактировать данные о введенном ранее контрагенте, выделите его в списке щелчком мыши и выполните команду Все действия → Изменить или нажмите клавишу <F2>. Также для перехода в режим ввода и редактирования можно использовать соответствующие команды контекстного меню. Дальнейшие действия выполняются в окне, изображенном на рис. 2.25.
Рис. 2.25. Ввод и редактирование сведений о контрагентеВ поле Наименование с клавиатуры вводится краткое наименование контрагента; введенное в данном поле значение впоследствии будет отображаться для данного партнера в интерфейсах списка и выбора. В поле Полное наименование вводится полное наименование контрагента в соответствии с его учредительными документами.
В поле Код программа автоматически генерирует уникальный числовой код партнера (это происходит в момент записи введенных данных). При необходимости значение данного поля можно отредактировать с клавиатуры: для этого нужно щелкнуть в нем мышью, нажать любую клавишу и положительно ответить на появившийся запрос программы. Отметим, что без особой надобности редактировать поле Код не рекомендуется – в некоторых случаях это может привести к нарушению целостности данных либо иным негативным последствиям.
С помощью переключателя Юр. лицо / Физ. лицо нужно указать, каким лицом является данная организация – юридическим или физическим, а в поле Группа контрагентов можно выбрать группу, в состав которой следует включить данного контрагента.
Дальнейшие сведения вводятся на вкладках Общие , Адреса, телефоны и Дополнительная информация . Последняя вкладка предназначена для ввода дополнительной информации произвольного характера.
Содержимое вкладки Общие показано на рис. 2.25. Здесь в соответствующих полях с клавиатуры нужно ввести индивидуальный номер налогоплательщика, код причины постановки на учет (указывается только для юридических лиц), а также код ОКПО.
В области Значения по умолчанию можно определить значения, которые будут по умолчанию подставляться в формируемые от имени данной организации документы.
Подписывайтесь на наши страницы в социальных сетях.
Будьте в курсе последних книжных новинок, комментируйте, обсуждайте. Мы ждём Вас!
Похожие книги на "1С: Управление небольшой фирмой 8.2 с нуля. 100 уроков для начинающих"
Книги похожие на "1С: Управление небольшой фирмой 8.2 с нуля. 100 уроков для начинающих" читать онлайн или скачать бесплатно полные версии.
Мы рекомендуем Вам зарегистрироваться либо войти на сайт под своим именем.
Отзывы о "Алексей Гладкий - 1С: Управление небольшой фирмой 8.2 с нуля. 100 уроков для начинающих"
Отзывы читателей о книге "1С: Управление небольшой фирмой 8.2 с нуля. 100 уроков для начинающих", комментарии и мнения людей о произведении.