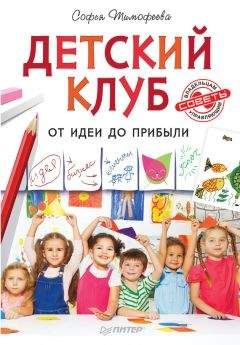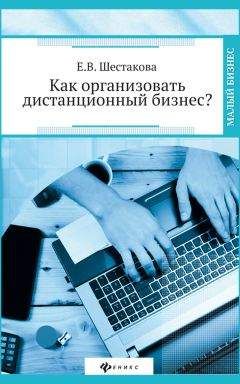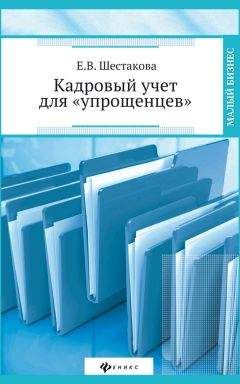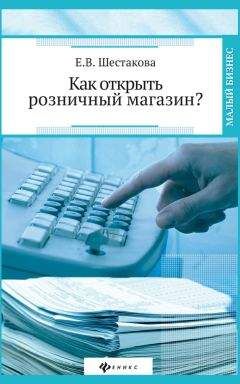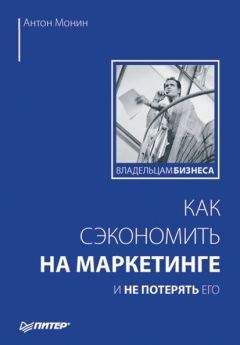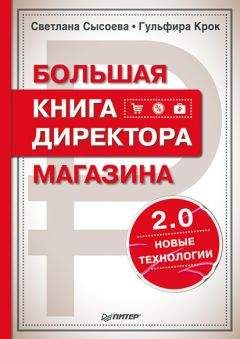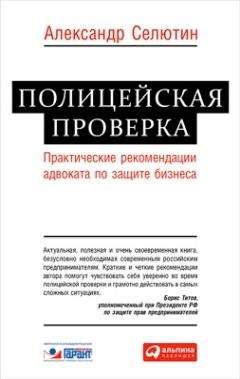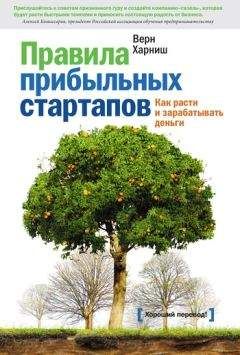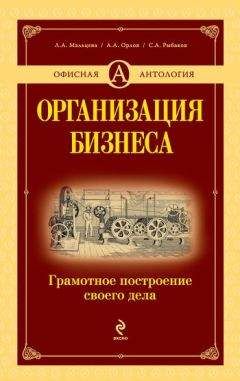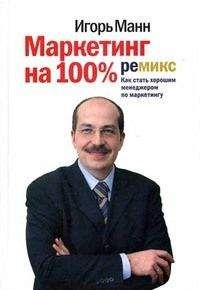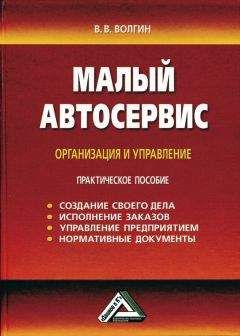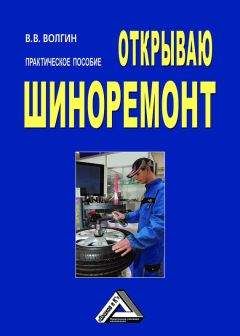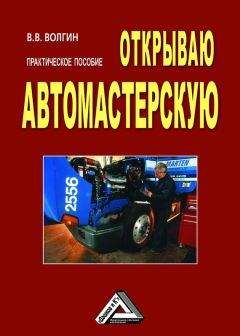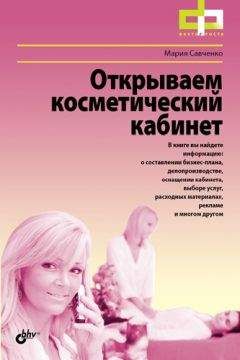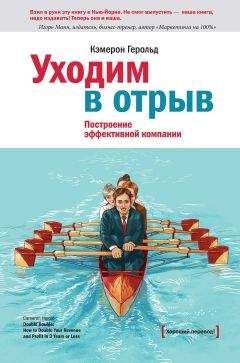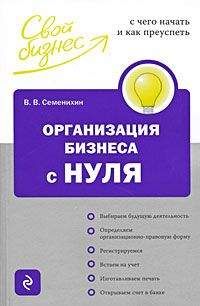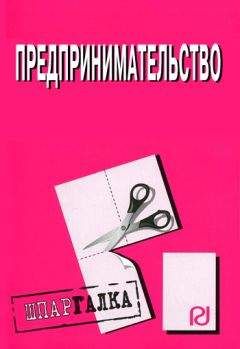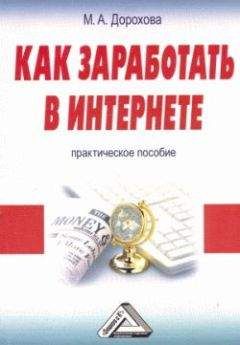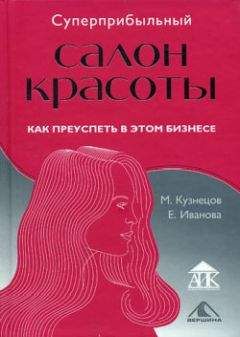Алексей Гладкий - 1С: Управление небольшой фирмой 8.2 с нуля. 100 уроков для начинающих
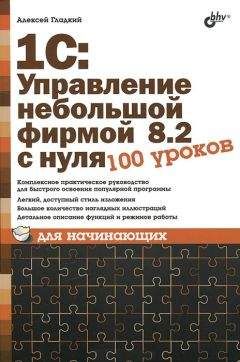
Все авторские права соблюдены. Напишите нам, если Вы не согласны.
Описание книги "1С: Управление небольшой фирмой 8.2 с нуля. 100 уроков для начинающих"
Описание и краткое содержание "1С: Управление небольшой фирмой 8.2 с нуля. 100 уроков для начинающих" читать бесплатно онлайн.
Книга предоставляет полное описание приемов и методов работы с программой "1С:Управление небольшой фирмой 8.2". Показано, как автоматизировать управленческий учет всех основных операций, а также автоматизировать процессы организационного характера (маркетинг, построение кадровой политики и др.). Описано, как вводить исходные данные, заполнять справочники и каталоги, работать с первичными документами, формировать разнообразные отчеты, выводить данные на печать. Материал подан в виде тематических уроков, в которых рассмотрены все основные аспекты деятельности современного предприятия. Каждый урок содержит подробное описание рассматриваемой темы с детальным разбором и иллюстрированием всех этапов. Все приведенные в книге примеры и рекомендации основаны на реальных фактах и имеют практическое подтверждение.
В области Значения по умолчанию можно определить значения, которые будут по умолчанию подставляться в формируемые от имени данной организации документы.
В полях Расчеты с покупателем , Расчеты с поставщиком , Авансы покупателя и Авансы поставщику указываются счета Плана счетов управленческого учета, на которых будут учитываться соответствующие взаиморасчеты с данным контрагентом.
На вкладке Адреса, телефоны вводятся сведения об адресах и телефонах данного контрагента. Работа на данной вкладке ведется по тем же правилам, что и в справочнике организаций ( см. урок 14 "Справочник организаций" ранее в этой главе ).
Завершается ввод и редактирование данных о контрагенте нажатием в данном окне кнопки Записать и закрыть или с помощью комбинации клавиш <Ctrl>+<Enter>.
В программе реализована возможность добавления в справочник новых контрагентов путем копирования уже имеющихся. Это бывает целесообразно, например, когда многие параметры нового контрагента совпадают с аналогичными параметрами введенного ранее контрагента, а также в иных случаях. Использование данного механизма позволяет значительно ускорить процесс ввода партнера, поскольку пользователю остается лишь отредактировать те параметры, которые отличаются от параметров копируемой позиции. Чтобы скопировать контрагента и создать на его основании новую позицию, выделите его в списке щелчком мыши и выполните команду Все действия → Скопировать или нажмите клавишу <F9>.
Иногда возникает необходимость удаления тех или иных позиций из справочника контрагентов. При этом следует помнить о двух важных нюансах. Во-первых, удалить можно только тех контрагентов, на которых нет ссылок из других мест программы (например, удаляемый контрагент не должен фигурировать в документах, отчетах и иных объектах). А во-вторых, удаление объектов в программе 1С осуществляется в два этапа: вначале нужно пометить объект на удаление и только после этого можно будет его удалить с помощью специально предназначенной функциональности Удаление помеченных объектов , доступ к которой осуществляется из раздела Сервис и администрирование .
Чтобы пометить контрагента на удаление, выделите его в списке щелчком мыши и выполните команду Все действия → Пометить на удаление/Снять пометку или нажмите клавишу <Delete>, после чего подтвердите свои намерения в открывшемся окне с соответствующим запросом. Аналогичным образом осуществляется снятие пометок с помеченных на удаление позиций.УРОК 21. Классификатор стран мира
В классификаторе стран мира ведется перечень государств, из которых поступают импортные или куда отгружаются экспортные товарно-материальные ценности либо услуги, а также гражданами которых являются физические лица. Информация, которая находится в данном классификаторе, применяется в справочниках номенклатуры и физических лиц, а также в некоторых иных режимах работы.
Чтобы открыть классификатор стран мира, нужно в панели навигации раздела Сервис и администрирование щелкнуть на ссылке Страны мира . Окно классификатора показано на рис. 2.26.
Рис. 2.26. Классификатор стран мира
В данном окне представлен список введенных ранее стран. Для каждой позиции списка в соответствующих колонках отображается код, краткое и полное наименование страны, а также двузначный буквенный код Альфа-2 и трехзначный буквенный код Альфа-3.
Чтобы ввести в классификатор информацию о стране, нажмите в инструментальной панели кнопку Создать . Чтобы просмотреть и, при необходимости, отредактировать параметры введенной ранее страны, дважды щелкните на ней мышью. Дальнейшие действия выполняются в окне ввода и редактирования, которое показано на рис. 2.27.
Рис. 2.27. Ввод и редактирование страныВ данном окне следует ввести краткое и полное наименование страны, а также ее числовой код, двузначный буквенный код Альфа-2 и трехзначный буквенный код Альфа-3 (коды вводятся в соответствии с Общероссийским классификатором стран мира), после чего нажать кнопку Записать и закрыть .
УРОК 22. Справочник единиц измерения
Учет каждой номенклатурной позиции в программе 1С ведется в установленных для нее единицах измерения (например, сигареты учитываются в пачках, яблоки – в килограммах, холодильники – в штуках и т. п.), причем данный реквизит является обязательным. Если при вводе номенклатурной позиции (о том, как это делать, мы узнаем далее, при прохождении урока 25 "Справочник номенклатуры" ) не указать единицу измерения, то сохранить или записать эту позицию не получится – программа выдаст соответствующее информационное сообщение.
...Примечание
Под номенклатурной позицией понимается любой товар или услуга, с которыми работает предприятие в процессе осуществления своей деятельности. Иначе говоря, все покупаемые и продаваемые предприятием товары, а также получаемые и оказываемые услуги в программе 1С называются номенклатурными позициями.
Для ввода, редактирования и хранения информации об используемых единицах измерения предназначен специальный справочник. Чтобы войти в режим работы с данным справочником, нужно в панели навигации раздела Склад и производство щелкнуть на ссылке Классификатор единиц измерения . В результате на экране откроется содержимое справочника (рис. 2.28).
Рис. 2.28. Классификатор единиц измерения
В данном окне содержится перечень введенных ранее единиц измерения. Для каждой позиции списка в соответствующих колонках указывается ее код, краткое и полное наименование, а также международное сокращение.
Для создания новой единицы измерения нужно нажать клавишу <Insert> либо выполнить команду Все действия → Создать ; для редактирования текущей – нажать клавишу <F2> либо выполнить команду Все действия → Изменить . В любом случае на экране откроется окно редактирования единицы измерения, которое представлено на рис. 2.29.
Рис. 2.29. Ввод и редактирование единицы измеренияВ соответствующих полях данного окна с клавиатуры вводится краткое и полное наименование единицы измерения, а также ее уникальный числовой код и международное сокращение. Рекомендуется вводить значения в соответствии с Общероссийским классификатором единиц измерения – это позволит избежать двусмысленности, некорректности ввода данных и прочих ошибок. Завершается процесс ввода либо редактирования единицы измерения нажатием кнопки Записать и закрыть .
УРОК 23. Справочник физических лиц
Сведения о физических лицах, которые работают или когда-либо работали на предприятии, либо имеют к нему какое-то иное отношение (контрагенты, контактные лица партнеров и т. п.), хранятся в специально предназначенном справочнике. В программе реализована возможность группировки физических лиц по категориям, например: штатные работники, внештатные работники, подотчетные лица, ответственные лица, уволенные и т. д.
Чтобы открыть справочник физических лиц, нужно в панели навигации раздела Зарплата и персонал щелкнуть на ссылке Физические лица . При этом отобразится окно, изображенное на рис. 2.30.
Рис. 2.30. Справочник физических лиц
Вы можете выполнять объединение физических лиц в группы – это позволит структурировать и систематизировать данные. Например, можно создать группы Штатные , По договору , Контрагенты , Материально-ответственные и т. д. Кроме этого, каждая группа может включать в себя подчиненные группы. Например, в состав группы Штатные можно включить группы Менеджеры, Администрация, Отдел поставок, Склад, Транспортный отдел и т. д.
Отнести физическое лицо к той или иной группе можно как в режиме его ввода/редактирования (с данным режимом мы познакомимся чуть позже), так и впоследствии. Чтобы переместить физическое лицо из одной группы в другую, нужно выделить его в списке курсором и выполнить команду Все действия → Переместить в группу . Затем в открывшемся окне следует установить курсор на название требуемой группы и нажать кнопку Выбрать .
Для формирования группы физических лиц нажмите в инструментальной панели кнопку Создать новую группу (название кнопки отображается в виде всплывающей подсказки при подведении к ней указателя мыши) или комбинацию клавиш <Ctrl>+<F9>. В результате откроется окно, которое показано на рис. 2.31.
Рис. 2.31. Формирование группы физических лицЗдесь нужно ввести название создаваемой группы – это обязательный параметр. Поле Группа физ. лиц заполняется только в том случае, если данную группу необходимо включить в состав другой группы. В противном случае этот параметр должен оставаться пустым.
Чтобы добавить в справочник новое физическое лицо, нажмите в инструментальной панели кнопку Создать или клавишу <Insert>. В результате на экране отобразится окно ввода и редактирования данных о физическом лице, которое показано на рис. 2.32.
Подписывайтесь на наши страницы в социальных сетях.
Будьте в курсе последних книжных новинок, комментируйте, обсуждайте. Мы ждём Вас!
Похожие книги на "1С: Управление небольшой фирмой 8.2 с нуля. 100 уроков для начинающих"
Книги похожие на "1С: Управление небольшой фирмой 8.2 с нуля. 100 уроков для начинающих" читать онлайн или скачать бесплатно полные версии.
Мы рекомендуем Вам зарегистрироваться либо войти на сайт под своим именем.
Отзывы о "Алексей Гладкий - 1С: Управление небольшой фирмой 8.2 с нуля. 100 уроков для начинающих"
Отзывы читателей о книге "1С: Управление небольшой фирмой 8.2 с нуля. 100 уроков для начинающих", комментарии и мнения людей о произведении.