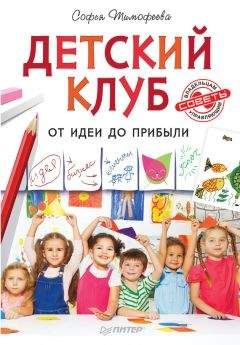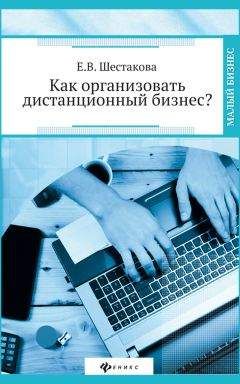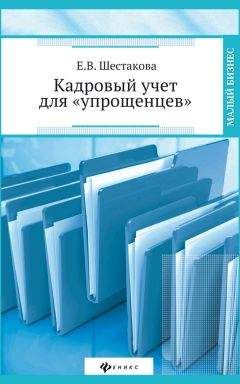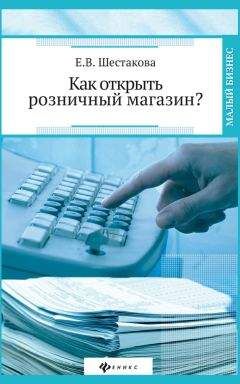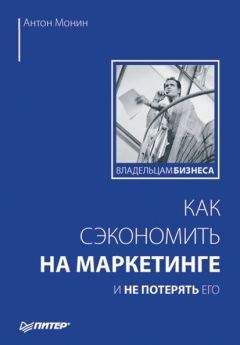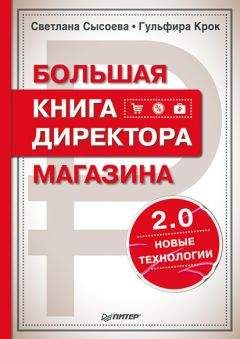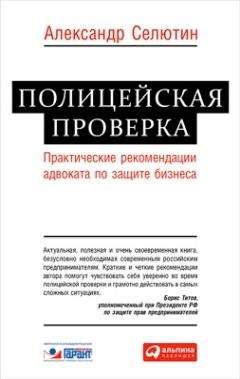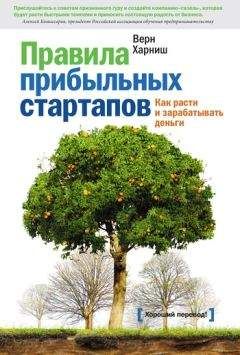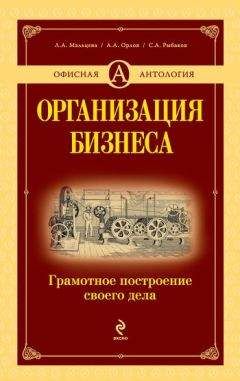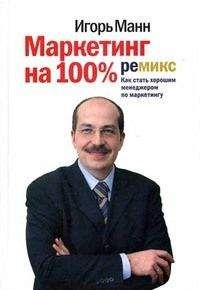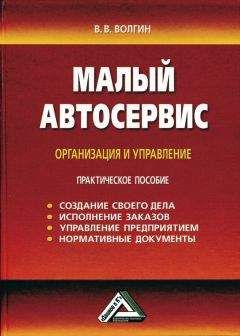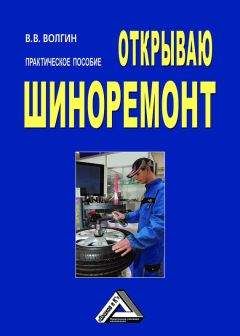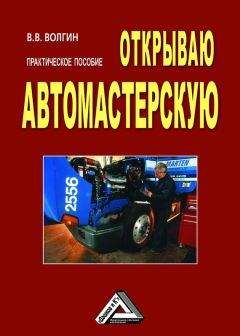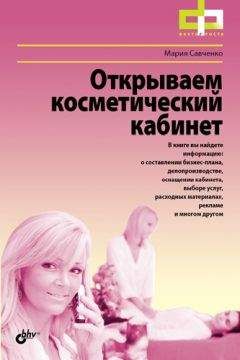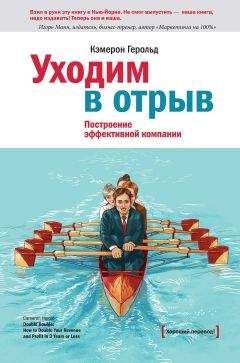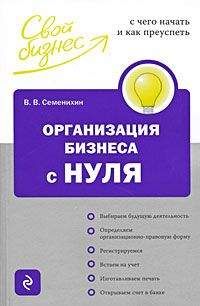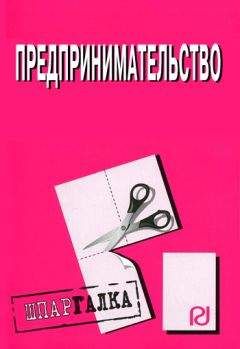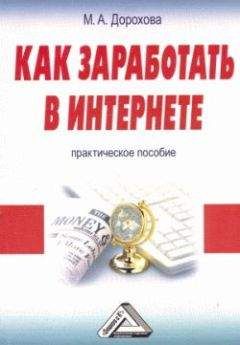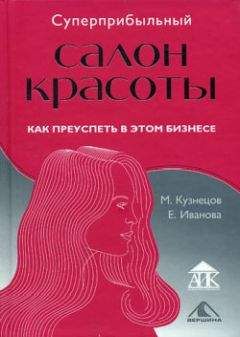Алексей Гладкий - 1С: Управление небольшой фирмой 8.2 с нуля. 100 уроков для начинающих
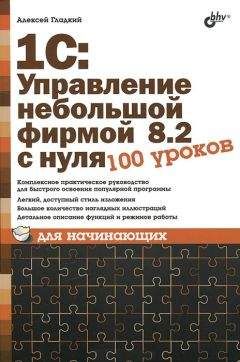
Все авторские права соблюдены. Напишите нам, если Вы не согласны.
Описание книги "1С: Управление небольшой фирмой 8.2 с нуля. 100 уроков для начинающих"
Описание и краткое содержание "1С: Управление небольшой фирмой 8.2 с нуля. 100 уроков для начинающих" читать бесплатно онлайн.
Книга предоставляет полное описание приемов и методов работы с программой "1С:Управление небольшой фирмой 8.2". Показано, как автоматизировать управленческий учет всех основных операций, а также автоматизировать процессы организационного характера (маркетинг, построение кадровой политики и др.). Описано, как вводить исходные данные, заполнять справочники и каталоги, работать с первичными документами, формировать разнообразные отчеты, выводить данные на печать. Материал подан в виде тематических уроков, в которых рассмотрены все основные аспекты деятельности современного предприятия. Каждый урок содержит подробное описание рассматриваемой темы с детальным разбором и иллюстрированием всех этапов. Все приведенные в книге примеры и рекомендации основаны на реальных фактах и имеют практическое подтверждение.
Чтобы ввести в справочник информацию о новом подразделении, выполните команду Все действия → Создать или нажмите кнопку Создать , которая находится в инструментальной панели. Дальнейшие действия выполняются в окне, которое показано на рис. 2.17.
Рис. 2.17. Ввод и редактирование информации об организационно-структурной единице предприятияОтметим, что в таком же окне осуществляется просмотр и редактирование данных о введенном ранее подразделении (для перехода в режим редактирования дважды щелкните мышью на соответствующей позиции в окне справочника, см. рис. 2.17).
В поле Наименование с клавиатуры вводится название подразделения ( Департамент продаж , Отдел маркетинга и т. д.). Под этим названием данное подразделение впоследствии будет отображаться в интерфейсах списка и выбора.
В поле Код содержится уникальный числовой идентификатор (код) данного структурного подразделения предприятия. Он генерируется программой автоматически, и его ручное редактирование не предусмотрено.
В поле Группа можно указать, к какому вышестоящему подразделению относится данный элемент организационной структуры предприятия. Например, элемент Сектор торговли напитками может относиться к вышестоящему подразделению Отдел продаж , и т. д. Если же данный элемент не входит в состав вышестоящего элемента, оставьте это поле незаполненным.
В программе "1С:Управление небольшой фирмой 8.2" каждая организационно-структурная единица должна быть отнесена к определенному типу, который выбирается из раскрывающегося списка в поле Тип . Возможные варианты – Подразделение , Склад , Розница и Розница (суммовой учет) ....Примечание
Если данное структурное подразделение является складом и на этом складе предполагается использовать ордерную схему ведения учета (в этом случае оприходование и списание товаров на складе будет производиться только на основании соответственно приходных и расходных ордеров), установите флажок Ордерный. Данный флажок доступен для редактирования только в том случае, если в поле Тип выбрано значение Склад.
Чтобы сохранить введенные данные, нажмите в данном окне кнопку Записать и закрыть .
УРОК 18. Справочник календарей
На любом предприятии существует свой рабочий график, которого должны придерживаться все сотрудники. Этим графиком предусмотрены рабочие, выходные и праздничные дни. На большинстве небольших фирм внутренний график совпадает с общепринятым календарем (пятидневная рабочая неделя, два выходных в неделю – суббота и воскресенье, выходные по государственным праздникам), но нередко случаются и отклонения.
Причем различаться могут рабочие графики не только разных организаций, но и разных структурных подразделений внутри одной организации. Например, перед Новым годом и Рождеством продажи возрастают многократно, отделы продаж и прочие торговые службы работают почти без передышки, в том числе и по выходным – но зато после новогодних и рождественских праздников у них какое-то время практически нет работы. А вот у бухгалтеров горячая пора начинается в период сдачи годовых отчетов: работники финансовых и бухгалтерских служб в это время работают и допоздна, и по выходным – в то время как в остальных подразделениях идет самая обычная работа.
В программе "1С:Управление небольшой фирмой 8.2" предусмотрен механизм, который позволяет учесть подобные нюансы. Вы можете сформировать один или несколько разных календарей и использовать их по мере необходимости. Программа учитывает то, какой календарь в данный момент используется, и в соответствии с этим тем или иным образом реагирует на действия пользователя. Например, если для какого-то склада календарем предусмотрен выходной посреди недели – этой датой вы не сможете оформить отпуск товаров с данного склада или оприходовать товары на данный склад (программа попросту не проведет соответствующий товарно-сопроводительный документ).
Ввод, редактирование и хранение информации об используемых на предприятии календарях осуществляется в соответствующем справочнике. Чтобы открыть этот справочник, перейдите в раздел Сервис и администрирование и в панели навигации щелкните на ссылке Календари . После этого на экране отобразится окно справочника, изображенное на рис. 2.18.
Рис. 2.18. Справочник календарей
Если фирма использует много разных календарей, то можно организовать их группировку и использовать возможность иерархического представления данных в окне справочника. Другими словами, однотипные календари можно объединять в группы, причем разрешается использовать неограниченное число уровней вложенности.
Если вы намерены использовать механизм группировки, то вначале рекомендуется сформировать структуру групп, после чего приступать к вводу календарей по группам. Именно в таком порядке мы и рассмотрим порядок заполнения справочника календарей. Отметим, что впоследствии вы можете переместить любой календарь из одной группы в другую.
Чтобы сформировать группу календарей, выполните в окне списка (см. рис. 2.18) команду Все действия → Создать группу или нажмите комбинацию клавиш <Ctrl>+<F9>. Также можно воспользоваться кнопкой инструментальной панели Создать новую группу (название кнопки отображается в виде всплывающей подсказки при подведении к ней указателя мыши). В любом случае на экране откроется окно ввода и редактирования группы, изображенное на рис. 2.19.
Рис. 2.19. Создание группы календарейОтметим, что в таком же окне осуществляется и редактирование группы календарей. Для перехода в данный режим нужно установить курсор на требуемую группу и выполнить команду Все действия → Изменить или аналогичную команду контекстного меню, вызываемого нажатием правой кнопки мыши. В данном окне в поле Наименование нужно с клавиатуры ввести произвольное название группы календарей (например, Календари департамента логистики ). Если эта группа должна входить в состав другой группы из числа созданных ранее, выберите ее из раскрывающегося списка в поле Родитель . В противном случае оставьте данное поле незаполненным. Чтобы сохранить введенные данные, нажмите кнопку Записать и закрыть или комбинацию клавиш <Ctrl>+<Enter>.
...Примечание
Вы можете в любой момент переместить любой календарь из одной группы в другую. Для этого в окне списка нужно выделить его курсором и выполнить команду Все действия → Переместить в группу. В результате на экране отобразится список сформированных ранее групп календарей, в котором нужно выбрать подходящую группу и нажать кнопку Выбрать.
Чтобы сформировать новый календарь, нажмите в инструментальной панели кнопку Создать или клавишу <Insert>. Также можно воспользоваться командой Все действия → Создать или аналогичной командой контекстного меню, вызываемого нажатием правой кнопки мыши. В результате выполнения любого из перечисленных действий на экране отобразится окно, которое показано на рис. 2.20.
Рис. 2.20. Составление календаря
Редактирование сформированного ранее календаря производится в таком же окне. Для перехода в режим редактирования нужно в окне списка дважды щелкнуть мышью на нужном календаре или воспользоваться командой Все действия → Изменить .
Первое, что нужно сделать в данном окне, – это ввести с клавиатуры произвольное наименование календаря и указать год, на который он составляется.
После этого можно приступать к определению рабочих и выходных (праздничных) дней календаря. Учтите, что все рабочие дни отображаются черным цветом, а все выходные и праздничные даты – красным, причем при создании нового календаря все дни в году по умолчанию считаются выходными. Чтобы изменить рабочий день на выходной и наоборот, дважды щелкните мышью на соответствующей дате.
Чтобы не тратить много времени на ручное формирование календаря, рекомендуется воспользоваться автоматическим режимом. Для этого в меню Все действия имеются команды Заполнить календарь и Заполнить по календарю .
При активизации команды Заполнить календарь все даты в календаре автоматически будут расставлены так: с понедельника по пятницу – рабочие дни, суббота и воскресенье – выходные дни. При этом не учитываются государственные праздники (например, если 1 января выпадает на среду – этот день будет считаться рабочим), но в любом случае заменить несколько дат намного проще, чем "перещелкивать" мышью весь календарь.
Подписывайтесь на наши страницы в социальных сетях.
Будьте в курсе последних книжных новинок, комментируйте, обсуждайте. Мы ждём Вас!
Похожие книги на "1С: Управление небольшой фирмой 8.2 с нуля. 100 уроков для начинающих"
Книги похожие на "1С: Управление небольшой фирмой 8.2 с нуля. 100 уроков для начинающих" читать онлайн или скачать бесплатно полные версии.
Мы рекомендуем Вам зарегистрироваться либо войти на сайт под своим именем.
Отзывы о "Алексей Гладкий - 1С: Управление небольшой фирмой 8.2 с нуля. 100 уроков для начинающих"
Отзывы читателей о книге "1С: Управление небольшой фирмой 8.2 с нуля. 100 уроков для начинающих", комментарии и мнения людей о произведении.