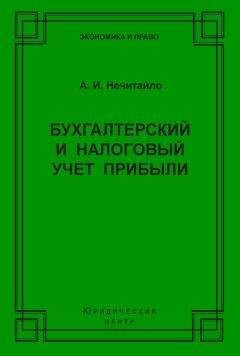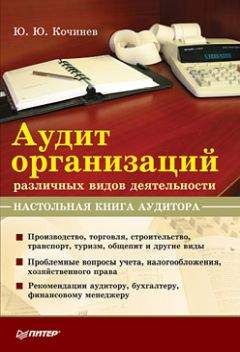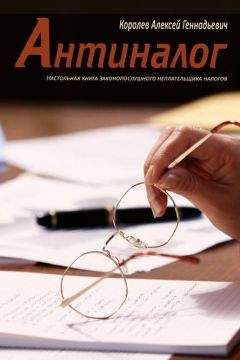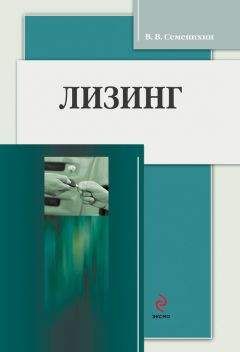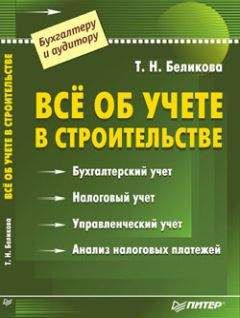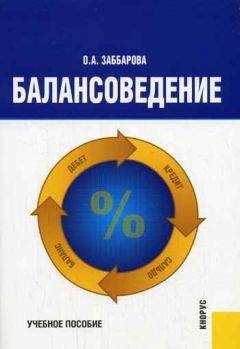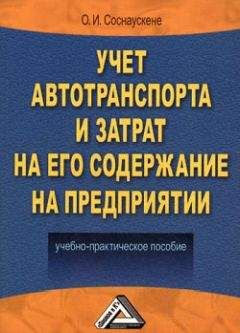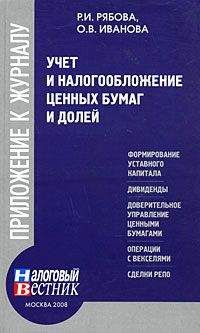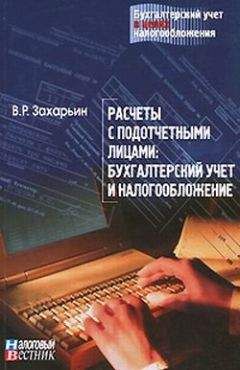Алексей Гладкий - Бюджетирование на компьютере
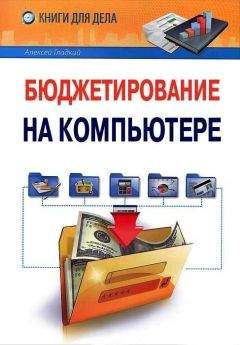
Все авторские права соблюдены. Напишите нам, если Вы не согласны.
Описание книги "Бюджетирование на компьютере"
Описание и краткое содержание "Бюджетирование на компьютере" читать бесплатно онлайн.
Данная книга адресована в первую очередь специалистам, желающим в короткие сроки научиться строить бюджеты с использованием компьютера. Вначале будут рассмотрены ключевые теоретические вопросы, а затем предлагается описание наиболее популярных и эффективных программных средств, предназначенных для автоматизации процессов бюджетирования.
Все параметры, функции и характерные особенности программных продуктов, рассмотренных в данной книге, актуальны на момент ее написания.
При установленном флажке Отображать избранные отчеты в окне модели отчеты, помещенные в перечень избранных отчетов (Модель→Избранные отчеты), будут показаны в окне модели (на рис. 2.1 окно модели называется Модель).
Что касается вкладки Таблица, то здесь производится настройка представления данных в ячейках таблиц, основных параметров печати, а также порядок навигации по ячейкам таблицы.
Количество знаков, которые должны быть показаны в дробной части числа после запятой, вводится с клавиатуры в поле Количество знаков после запятой в таблице; по умолчанию в данном поле установлено значение 2. В поле Разделитель целой и дробной части также с клавиатуры вводится символ, который будет использоваться в качестве разделителя целой и дробной частей чисел (по умолчанию в качестве разделителя используется запятая).
В поле Разделитель тысяч указывается символ, который будет использоваться в качестве разделителя тысяч; по умолчанию установлен пробел. Символ Пробел не отображается в данном поле, но ввести его необходимо – в противном случае числа будут отображаться без тысячного разделителя. Также в качестве разделителя можно использовать и другие символы – точка, запятая, и др.
Следующие два параметра предназначены для настройки печатной формы документа. Если необходимо, чтобы на многостраничных документах названия строк и столбцов печатались на каждой странице, то нужно установить флажок При печати таблицы печатать названия строк и столбцов на каждой странице. Если установлен флажок Печатать текущую дату, то на всех документах, выводимых на печать, будет напечатана текущая дата.
В поле Выравнивать значения в ячейках из раскрывающегося списка выбирается способ выравнивания содержимого ячеек. Возможен выбор одного из трех вариантов – По правому краю, По левому краю и По центру.
В полях Переход по ячейкам по клавише Enter и Переход по ячейкам по клавише Tab определяется порядок перемещения курсора по таблице при нажатии клавиш соответственно Enter и Tab. Требуемый вариант выбирается из соответствующего раскрывающегося списка. В обоих случаях выбирается один из пяти вариантов: Вниз, Вверх, Вправо, Влево и Текущая.
Все изменения, выполненные в окне настройки параметров программы, вступают в силу только после нажатия кнопки ОК. Кнопка Отмена предназначена для выхода из режима настройки без сохранения выполненных изменений.Работа с проектами
В программе BPlan каждый созданный проект (бюджет) сохраняется в отдельном файле. Для работы с файлами проектов предназначены команды меню Файл.
Чтобы создать новый проект (бюджет), выполните команду главного меню Файл→Создать или нажмите соответствующую кнопку инструментальной панели. С помощью команды Файл→Открыть можно в любой момент открыть сохраненный ранее файл проекта для просмотра или редактирования. При активизации данной команды на экране отображается окно, в котором по обычным правилам работы с Windows-приложениями указывается путь к файлу.
ПРИМЕЧАНИЕ
Команда Файл→Создать вызывается также нажатием комбинации клавиш Ctrl+N, а команда Файл→Открыть – с помощью комбинации клавиш Ctrl+O.
При работе с большим количеством проектов целесообразно пользоваться встроенным менеджером файлов – механизмом, который обеспечивает быстрый доступ ко всем имеющимся проектам, а также позволяет быстро создать новый проект в соответствии с имеющимся шаблоном (например, для производственного предприятия предлагается один шаблон, для торговой компании – другой). Вызов менеджера файлов осуществляется с помощью команды главного меню Файл→Менеджер файлов – при ее выполнении открывается окно, которое показано на рис. 2.3.
Рис. 2.3. Менеджер проектовЗдесь с помощью переключателя вы можете указать требуемый вариант действий: создать пустой файл проекта, создать файл проекта на основании имеющегося шаблона либо открыть созданный ранее файл. Если переключатель установлен в положение По шаблону, то в расположенном ниже списке нужно курсором выделить подходящий шаблон и нажать кнопку ОК. Если же переключатель установлен в положение Открыть файл, то аналогичным образом в расположенном ниже списке выбирается путь к требуемому файлу, после чего нужно нажать кнопку ОК. Если в предложенном списке нужный файл отсутствует, то следует установить курсор в положение Другие файлы и нажать кнопку ОК – в результате на экране откроется окно, в котором по обычным правилам Windows указывается требуемый путь.
ПРИМЕЧАНИЕ
Если в нижней части окна установлен флажок Показывать при старте программы (см. рис. 2.3), то окно Менеджер файлов будет автоматически отображаться на экране при каждом запуске программы.
При необходимости текущий проект можно защитить паролем от несанкционированного и неквалифицированного доступа. Это особенно актуально, если к компьютеру имеет доступ несколько пользователей. Для перехода в режим настройки пароля нужно выполнить команду главного меню Файл→Задать/изменить пароль – в результате на экране откроется окно, которое показано на рис. 2.4.
Рис. 2.4. Настройка парольной защитыВы можете включить парольную защиту отдельно для просмотра и для редактирования проекта. В первом случае введите пароль в поля На чтение и повторите, во втором – На правку и повторите (каждый пароль вводится дважды с целью недопущения ошибки). Введенные пароли вступят в силу после нажатия в данном окне кнопки ОК.
Для сохранения изменений, внесенных в текущий проект, используйте команду Файл→Сохранить. Если вы хотите сохранить эти изменения в виде отдельного проекта, выполните команду Файл→Сохранить как, и в открывшемся окне введите путь для сохранения и имя файла проекта.
Для отправки документа на принтер используйте команду Файл→Параметры печати. При ее активизации на экране отображается окно, которое показано на рис. 2.5.
Рис. 2.5. Подготовка проекта к печатиВ данном окне нужно определить параметры печати (размер бумаги, ориентация и др.), и нажать кнопку ОК.
Управление бюджетными моделями
В программе BPlan реализованы широкие функциональные возможности для управления бюджетными моделями. К большинству из них доступ осуществляется с помощью соответствующих команд меню Модель.
Список наиболее востребованных отчетов, сохраненных ранее при работе с таблицами (более подробно о таблицах речь пойдет ниже), можно вызвать с помощью команды Модель→Избранное. Чтобы открыть любой из них, нужно в окне, которое отображается на экране при активизации данной команды, выделить его в списке щелчком мыши и нажать кнопку Открыть. Для переименования текущего отчета предназначена кнопка Переименовать, а если потребуется удалить какой-либо отчет из списка избранных, выделите его щелчком мыши и нажмите кнопку Удалить.
В программе BPlan существует такое понятие, как направление бюджетной модели – под ним подразумевается разрез бюджетирования, по которому классифицируются бюджетные данные. Для обоснованного принятия управленческих решений необходимо анализировать как плановые так и фактические бюджеты в самых различных разрезах (направлениях).
Чтобы определить, какие направления будут использоваться в том или ином бюджете, необходимо сформулировать требования к последующему анализу данных этого бюджета. Необходимость направлений обусловлена тем, что, например, на основании данных бюджета продаж руководство компании хочет получать ответ на вопросы типа: «Сколько составил фактический объем продаж, выраженный в долларах США, телевизоров SONY, проданных через розничную сеть в Москве в июне 2011 г.?». В этом случае при разработке формата этого бюджета следует включить в него направления: «версии» («фактическая» и др.), «валюта», «продукты», «канал сбыта» («розница» и др.), «регион» («г. Москва» и др.) и «время». Другими примерами направлений, которые могут использоваться в бюджетных моделях, служат: «материалы», «подразделения», «ЦФО», «проекты», «клиенты», «договора». При этом каждое направление состоит из набора иерархически организованных элементов.
Для создания направления предназначена команда главного меню Модель→Создать направление. Перечень направлений, используемых в текущей бюджетной модели, формируется в левой части окна модели, см. рис. 2.1. При активизации команды Модель→Создать направление в перечне появляется новое направление, которому по умолчанию присваивается название Направление-№, где № – порядковый номер направления (рис. 2.6).
Рис. 2.6. Создание направления
На этом рисунке изображено создание направления под названием Направление-1. Вновь созданным направлениям названия присваиваются автоматически, но они «обезличенные» и различаются только номерами – Направление-1, Направление-2 и т. д. Очевидно, что такая бюджетная модель совершенно неинформативна, поэтому рекомендуется присвоить направлению название, характеризующее его сущность. Это можно сделать сразу после создания направления, а можно – позже, в любое время. Для переименования созданного ранее направления нужно щелкнуть правой кнопкой мыши на его названии, затем в открывшемся контекстном меню выполнить команду Переименовать, и с клавиатуры ввести требуемое название.
Если необходимо удалить какое-либо направление, то в данном контекстном меню нужно выполнить команду Удалить. При активизации данной команды программа выдаст дополнительный запрос на подтверждение операции удаления.
Подписывайтесь на наши страницы в социальных сетях.
Будьте в курсе последних книжных новинок, комментируйте, обсуждайте. Мы ждём Вас!
Похожие книги на "Бюджетирование на компьютере"
Книги похожие на "Бюджетирование на компьютере" читать онлайн или скачать бесплатно полные версии.
Мы рекомендуем Вам зарегистрироваться либо войти на сайт под своим именем.
Отзывы о "Алексей Гладкий - Бюджетирование на компьютере"
Отзывы читателей о книге "Бюджетирование на компьютере", комментарии и мнения людей о произведении.