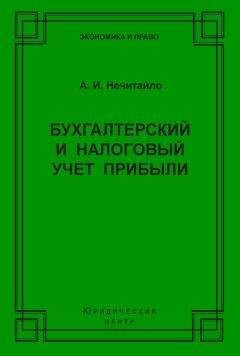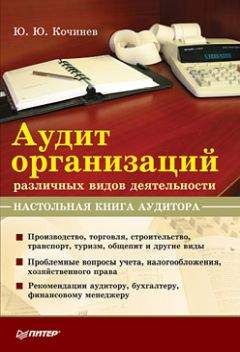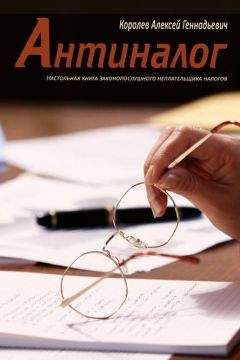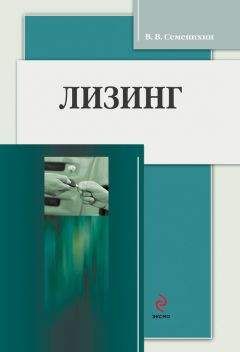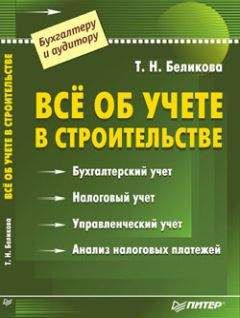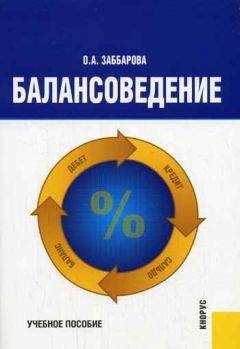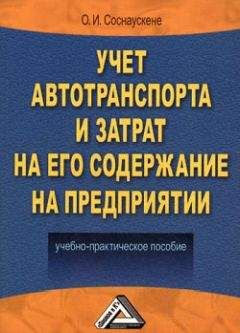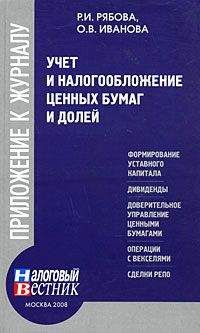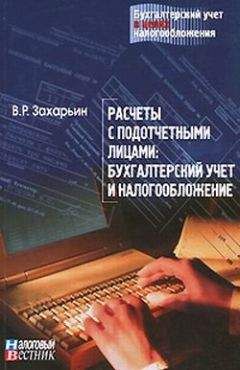Алексей Гладкий - Бюджетирование на компьютере
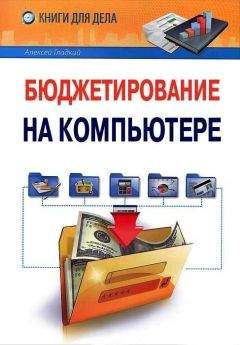
Все авторские права соблюдены. Напишите нам, если Вы не согласны.
Описание книги "Бюджетирование на компьютере"
Описание и краткое содержание "Бюджетирование на компьютере" читать бесплатно онлайн.
Данная книга адресована в первую очередь специалистам, желающим в короткие сроки научиться строить бюджеты с использованием компьютера. Вначале будут рассмотрены ключевые теоретические вопросы, а затем предлагается описание наиболее популярных и эффективных программных средств, предназначенных для автоматизации процессов бюджетирования.
Все параметры, функции и характерные особенности программных продуктов, рассмотренных в данной книге, актуальны на момент ее написания.
Процесс разнесения осуществляется в два этапа. Вначале ячейке таблицы, которую необходимо разнести, присваивается статус «редактируемая», после чего для нее выполняется команда «разнести ячейку». При этом проводится расчет с использованием всех возможных для этой ячейки видов разнесения: разнесение статей в случае, если у данной статьи есть дочерние статьи, разнесение по направлению для всех направлений, по которым есть дочерние элементы, и разнесение по формуле в случае, если для статьи существует формула и определена деконсолидируемая статья из числа входящих в формулу.
Работа с бюджетными таблицами
Одним из важнейших элементов бюджетов, создаваемых в программе BPlan, являются бюджетные таблицы, в которых планируются (отображаются, редактируются и рассчитываются) значения определенных статей, представленные в разрезе определенных направлений. Каждая таблица может содержать неограниченное число статей и не более 4-х направлений (не считая «Время» и «Валюты»).
В BPlan процедуры создания направлений и конструирования на их основе таблиц разделены. Иными словами, вы можете в любой последовательности создавать в системе направления и бюджетные таблицы.
ВНИМАНИЕ
Единственным условием создания таблицы является наличие как минимум одного ранее определенного направления.
Одно и то же направление может быть использовано во множестве разных таблиц. При внесении изменений в структуру элементов какого-либо направления, они автоматически появляются во всех таблицах, созданных на основе данного направления.
Статьи создаются внутри конкретной таблицы, причем можно включить статью, созданную в одной таблице, также и в любую другую таблицу.
Чтобы иметь возможность работать с многомерной (имеющей больше двух иерархических направлений) таблицей, в BPlan существуют специальные возможности по настройке вида отображения таблиц, которые перечислены ниже.
• Как по горизонтали, так и по вертикали таблицы можно отобразить любое количество направлений – «видимые» направления.
• Для «видимых» направлений можно «сворачивать» и «разворачивать» данные по уровням иерархии.
• В случае, если нежелательно отображение всего «видимого» направления, можно указать для него ограниченную область элементов для отображения.
• Ряд направлений можно сделать «невидимыми» – не отображать их ни по горизонтали, ни по вертикали. Для этих направлений необходимо указать элемент, данные для которого будут отображаться в таблице.
• В случае если нежелательно отображение всех содержащихся в таблице статей, можно ограничить отображение только выбранными статьями.
• Имеется возможность «сворачивать» и «разворачивать» данные по уровням иерархии статей.
Для работы с бюджетными таблицами предназначены команды, расположенные в меню Таблица, которое отображается в составе главного меню программы только в том случае, когда открыто окно таблицы (это окно расположено в правой части главного окна программы, на рис. 2.1 оно является пустым).
Команда Таблица→Печать предназначена для вывода на печать текущей таблицы; перед этим рекомендуется просмотреть печатную форму документа с помощью команды Таблица→Предварительный просмотр.
При активизации любой из команд: Таблица→Параметры вертикальной оси или Таблица→Параметры горизонтальной оси на экране открывается окно Параметры оси, в котором с клавиатуры указывается соответственно высота строки или ширина колонки. По умолчанию высота строки равняется 20, ширина колонки – 80.
С помощью команды Таблица→Запустить пересчет статей осуществляется запуск пересчета всех статей текущей таблицы. При необходимости можно выполнить выборочный пересчет статей – для выполнения данной операции предназначена команда Таблица→Запустить пересчет выделенных статей.
Команды Ячейки редактируемые, Ячейки рассчитываемые, Ячейки фиксированные и Ячейки не фиксированные предназначены для придания соответствующего статуса предварительно выделенным ячейкам (либо ячейке, на которой в данный момент установлен курсор). Если к предварительно выделенным ячейкам применить команду Ячейки редактируемые, то значения этих ячеек можно будет изменять как вручную, так и с помощью формул. После выполнения команды Ячейки рассчитываемые значения выделенных ячеек отредактировать будет невозможно. С помощью команды Ячейки фиксированные значения выделенных ячеек нельзя будет сформировать либо изменить расчетным путем. С помощью команды Ячейки не фиксированные с выделенных ячеек снимается запрет на выполнение расчетных операций.
Команда Таблица→Мастер связи с MS Excel предназначена для перехода в режим настройки связи ячеек таблицы с ячейками выбранного файла Excel. При активизации данной команды на экране открывается окно, которое показано на рис. 2.8.
Рис. 2.8. Настройка обмена данными с ExcelC помощью переключателя Диапазон ячеек определяется, на какие ячейки текущей таблицы распространяется данная настройка. Если переключатель установлен в положение Только выделенные, то настройка будет распространяться только на предварительно выделенный диапазон ячеек. При установленном значении Все ячейки текущего представления таблицы в обмене данными будут участвовать все ячейки текущей таблицы.
В выделенной области Перенести в MS Excel путем установки соответствующих флажков определяются типы данных, которые должны быть перенесены в Excel. Возможные варианты – Название таблицы и фиксированных значений, Заголовки строк и столбцов и Значения ячеек.
В нижней части окна в выделенной области Файл MS Excel указываются параметры файла Excel, с которым будет осуществляться обмен данными. В первую очередь в соответствующем поле следует указать путь к файлу. Для этого нужно нажать кнопку, расположенную справа от данного поля, и в открывшемся окне Выберите MS-Excel файл для связи указать требуемый путь.
С помощью кнопки Открыть MS Excel на экран выводится окно табличного редактора Excel. В поле Лист книги из раскрывающегося списка нужно выбрать лист книги Excel, с которым будет производиться обмен данными.
По окончании настройки связи с Excel нужно в данном окне нажать кнопку ОК. С помощью кнопки Cancel осуществляется из данного режима без сохранения выполненных изменений.Вспомогательные функции программы
Меню Сервис включает в себя только одну команду – Параметры. С помощью данной команды осуществляется переход в режим настройки параметров работы программы. Описание данного режима приведено выше, в разделе «Подготовка программы к работе».
В состав меню Окна входит три команды: Каскадом, Черепицей и Упорядочить. Эти команды предназначены для настройки расположения окон в составе интерфейса программы.
С помощью команд, расположенных в меню Помощь, осуществляется вызов справочной информации, переход в режим просмотра информации об используемой версии программы, а также переход на сайт разработчиков программы.
Практический пример построения бюджетной модели
Далее мы на конкретном примере рассмотрим порядок построения бюджетной модели в программе BPlan.
Вначале нужно создать новый проект. Для этого следует выполнить команду Файл→Создать, и в открывшемся окне указать имя файла создаваемого проекта и путь для его сохранения. По умолчанию предлагается сохранить файл в папке Templates, которая находится в каталоге программы. После нажатия в данном окне Сохранить на экране откроется бюджетной модели, как показано на рис. 2.9.
Рис. 2.9. Создание новой бюджетной модели
Следующая задача – формирование списка направлений (бюджетных разрезов). Для примера создадим направления Номенклатура и Время, причем последнее будет сформировано на основании шаблона.
Для того чтобы создать произвольное направление Номенклатура, активизируем команду главного меню Модель→Создать направление и с клавиатуры введем название создаваемого направления, после чего нажмем Enter. После этого нужно сформировать список значений созданного направления. Для этого следует нажать кнопку, которая расположена справа от названия направления, затем в открывшемся ниже поле щелкнуть правой кнопкой мыши – в результате откроется контекстное меню, в котором нужно выполнить команду Создать. При активизации данной команды появится значение направления, которому по умолчанию будет присвоено наименование Новый элемент1. Это наименование можно отредактировать с клавиатуры; введем здесь название Товар 1. Аналогичным образом создадим еще одно значение направления и назовем его Товар 2. Результат выполненных действий изображен на рис. 2.10.
Рис. 2.10. Создание направленияПосле этого на основании имеющегося шаблона сформируем направление Время. Для этого в главном меню нужно выбрать команду Модель→Создать направление по шаблону→Время – при ее активизации в списке направлений появится новая позиция, которой автоматически будет присвоено название Время. Теперь нажмем кнопку, расположенную справа от его названия – в результате откроется поле списка значений направления. Для ввода значения направления вызовите в данном поле контекстное меню и в подменю Добавить выберите требуемый вариант.
Для примера присвоим направлению Время значения Январь, Февраль и Март – для этого в контекстном меню нужно выбрать команду Добавить→Квартал по месяцам→1-й. Теперь бюджетная модель будет выглядеть так, как показано на рис. 2.11.
Подписывайтесь на наши страницы в социальных сетях.
Будьте в курсе последних книжных новинок, комментируйте, обсуждайте. Мы ждём Вас!
Похожие книги на "Бюджетирование на компьютере"
Книги похожие на "Бюджетирование на компьютере" читать онлайн или скачать бесплатно полные версии.
Мы рекомендуем Вам зарегистрироваться либо войти на сайт под своим именем.
Отзывы о "Алексей Гладкий - Бюджетирование на компьютере"
Отзывы читателей о книге "Бюджетирование на компьютере", комментарии и мнения людей о произведении.