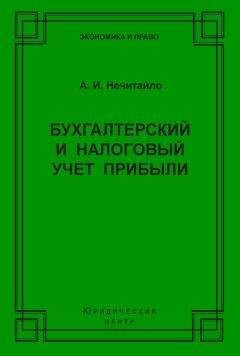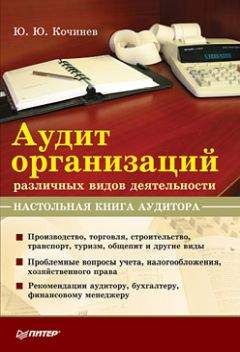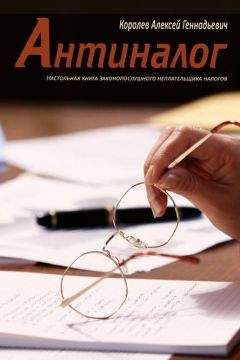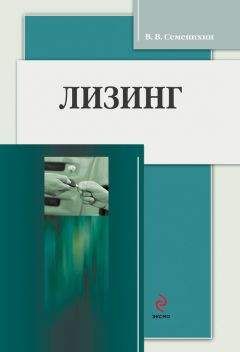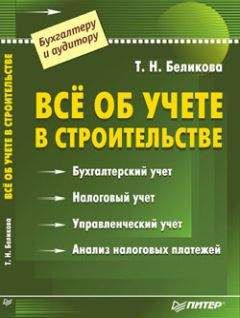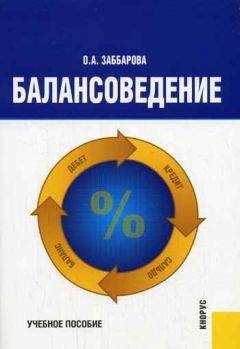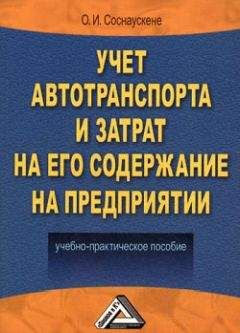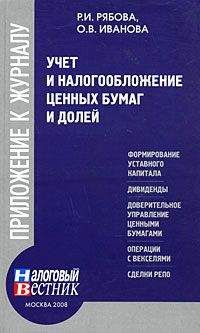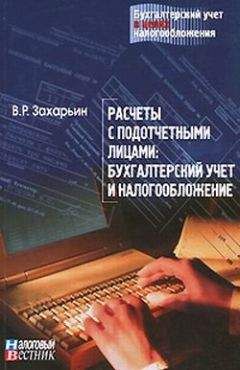Алексей Гладкий - Бюджетирование на компьютере
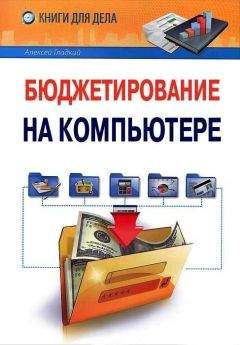
Все авторские права соблюдены. Напишите нам, если Вы не согласны.
Описание книги "Бюджетирование на компьютере"
Описание и краткое содержание "Бюджетирование на компьютере" читать бесплатно онлайн.
Данная книга адресована в первую очередь специалистам, желающим в короткие сроки научиться строить бюджеты с использованием компьютера. Вначале будут рассмотрены ключевые теоретические вопросы, а затем предлагается описание наиболее популярных и эффективных программных средств, предназначенных для автоматизации процессов бюджетирования.
Все параметры, функции и характерные особенности программных продуктов, рассмотренных в данной книге, актуальны на момент ее написания.
Главное окно программы, которое открывается по умолчанию после ее запуска и авторизации пользователя, показано на рис. 1.1.
Рис. 1.1. Главное окно программы «Красный директор»
Как видно на рисунке, программа обладает стандартным интерфейсом типичного Windows-приложения. В верхней части окна, сразу под его заголовком, находится главное меню, команды которого предназначены для выбора требуемого режима работы и активизации соответствующих функций программы. Главное меню является основным рабочим инструментом.
Под главным меню расположена инструментальная панель, кнопки которой используются для быстрого доступа к наиболее востребованным функциям. Названия кнопок инструментальной панели отображаются в виде всплывающих подсказок при подведении к ним указателя мыши – это позволяет быстро определить назначение каждой кнопки.
Нажатием правой кнопки мыши вызывается контекстное меню – еще один важнейший инструмент программы. Содержимое контекстного меню (попросту говоря – перечень входящих в его состав команд) может зависеть от текущего режима работы.
Далее, по мере работы с программой, мы подробнее познакомимся с ее наиболее востребованными инструментами.Подготовка программы к работе
Перед тем как приступить к эксплуатации программы, рекомендуется просмотреть и, при необходимости – отредактировать параметры ее настройки. Для перехода в соответствующие режим предназначены команды, находящиеся в подменю Сервис→Настройка.
С помощью команды главного меню Сервис→Настройка→Пути к базам данных осуществляется переход в режим настройки путей к используемым базам данных. При активизации данной команды на экране открывается окно, изображенное на рис. 1.2.
Рис. 1.2. Настройка путей к базам данных
В программе реализована возможность использования нескольких баз данных. Например, одна база данных может включать в себя информацию по розничной торговле, другая – по оптовой торговле, третья – по услугам, оказанным на сторону, и т. д. В случае необходимости всегда можно легко переключиться на базу данных, путь к которой указан в поле Путь к базе данных. Для указания пути следует нажать кнопку, расположенную справа от данного поля, и в открывшемся окне Задайте каталог базы данных по обычным правилам Windows указать путь к требуемому каталогу.
Чтобы переключиться на требуемую базу данных, нужно установить переключатель Использовать в соответствующее положение и нажать кнопку Сохранить изменения, которая расположена в правом нижнем углу окна (название данной кнопки отображается в виде всплывающей подсказки при подведении к ней указателя мыши).
После указания путей к базам данных следует определиться с валютами учета. Возможности программы предусматривают использование одновременно двух валют – базовой валюты и второй валюты. Для перехода в режим настройки валют предназначена команда главного меню Сервис→Настройка→Выбор базовой валюты. При активизации данной команды на экране открывается окно, которое показано на рис. 1.3.
Рис. 1.3. Настройка валютПо умолчанию в программе предлагается в качестве базовой валюты использовать российский рубль, а в качестве второй валюты – американский доллар. Чтобы изменить эти валюты, нужно в данном окне установить флажок Изменить базовую и вторую валюты – в результате станут доступными параметры выделенной области Задание новых валют. Для изменения базовой или второй валюты нужно в этой выделенной области установить переключатель в соответствующее положение и в расположенном правее поле из раскрывающегося списка выбрать требуемое значение. После выполнения указанных действий следует нажать кнопку Сохранить изменения, которая расположена в правом нижнем углу окна (название данной кнопки отображается в виде всплывающей подсказки при подведении к ней указателя мыши).
Ввод исходных данных
Перед началом работы рекомендуется ввести необходимый минимум данных в справочники и каталоги программы. Эти сведения впоследствии потребуются для оформления документов, построения бюджетов и в иных режимах работы. Несмотря на то, что пополнять и редактировать содержимое справочников можно и в процессе работы, основные исходные данные желательно ввести заранее, чтобы не отвлекаться на это впоследствии. Далее приводится обзор наиболее важных справочников программы «Красный директор».
Каталог плательщиков и получателей
В каталоге плательщиков и получателей осуществляется ввод, редактирование и хранение информации о клиентах и деловых партнерах предприятия. Для перехода в режим работы с этим справочником выполните команду главного меню Сервис→Справочник плательщиков/получателей – в результате отобразится окно каталога, которое показано на рис. 1.4.
Рис. 1.4. Справочник плательщиков и получателей
В данном окне на вкладке Все, содержимое которой представлено на рис. 1.4, находится полный список плательщиков/получателей, введенных ранее в справочник. Вкладка Плательщики содержит список плательщиков, а вкладка Получатели – список получателей. На вкладке По коду также показан полный список плательщиков/получателей, но уже отсортированных в порядке возрастания кода.
Для ввода в справочник новой позиции следует нажать кнопку Добавить, для редактирования текущей предназначена кнопка Изменить. Удаление позиции из списка осуществляется нажатием кнопки Удалить; при этом программа выдает дополнительный запрос на подтверждение данной операции.
Ввод новой и редактирование имеющейся позиции осуществляется в окне редактирования, которое показано на рис. 1.5.
Рис. 1.5. Ввод и редактирование позиции справочникаДанное окно состоит из четырех вкладок. Рассмотрим порядок работы на каждой из них.
На вкладке Общие сведения (содержимое данной вкладки показано на рис. 1.5) осуществляется ввод и редактирования общих сведений о контрагенте. В частности, здесь указывается его числовой код, название, юридический статус (организационно-правовая форма), индивидуальный номер налогоплательщика, и т. д. В нижней части окна находится выделенная область Тип контрагента; с помощью расположенных в ней флажков можно отнести данного контрагента как к плательщикам, так и к получателям (возможна установка одновременно двух флажков). Эти флажки доступны также и на других вкладках данного окна.
Вкладка Контакты предназначена для ввода контактной информации. В частности, здесь указывается ФИО руководителя и главного бухгалтера, их телефоны, номер факса, а также при необходимости формируется список иных контактных лиц.
На вкладке Банк вводится информация об обслуживающем данного контрагента банке, а также о его расчетном счете и корреспондентском счете.
На вкладке Примечание при необходимости можно ввести дополнительную информацию произвольного характера, относящуюся к данному контрагенту.
Завершается процесс ввода и редактирования информации о контрагенте нажатием в данном окне кнопки Сохранить изменения, которая находится в правом нижнем углу окна (название данной кнопки отображается в виде всплывающей подсказки при подведении к ней указателя мыши).
Ввод данных для многовалютного учета
Как уже отмечалось ранее, в программе реализована возможность ведения многовалютного учета. Для этого предварительно необходимо сформировать список валют и ввести сведения о котировках (курсах) валют по отношению друг к другу. Эта задача решается путем заполнения соответствующих справочников, о которых и будет рассказано в данном разделе.
Чтобы сформировать список валют, выполните команду Сервис→Справочники валют→Валюты – в результате на экране отобразится окно справочника валют, изображенное на рис. 1.6.
Рис. 1.6. Справочник валютВ данном окне приводится список введенных ранее валют (при первом открытии окна в нем не будет ни одной позиции). Для каждой позиции списка в соответствующих колонках отображается числовой код, а также полное и краткое наименование.
Переход в режим ввода новой валюты осуществляется нажатием кнопки Добавить; для редактирования имеющейся валюты следует нажать кнопку Изменить (для перехода в данные режимы можно также воспользоваться соответствующими командами контекстного меню). Окно ввода и редактирования валюты показано на рис. 1.7.
Рис. 1.7. Ввод и редактирование валютыВсе поля данного окна, за исключением поля Код валюты, заполняются с клавиатуры. Значение поля Код валюты формируется программой автоматически и впоследствии не редактируется, в поле Наименование указывается название валюты, а в поле Сокращенное наименование – ее краткое название либо аббревиатура.
Подписывайтесь на наши страницы в социальных сетях.
Будьте в курсе последних книжных новинок, комментируйте, обсуждайте. Мы ждём Вас!
Похожие книги на "Бюджетирование на компьютере"
Книги похожие на "Бюджетирование на компьютере" читать онлайн или скачать бесплатно полные версии.
Мы рекомендуем Вам зарегистрироваться либо войти на сайт под своим именем.
Отзывы о "Алексей Гладкий - Бюджетирование на компьютере"
Отзывы читателей о книге "Бюджетирование на компьютере", комментарии и мнения людей о произведении.