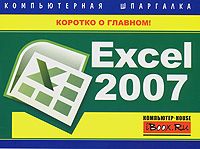Николай Колдыркаев - Открытые и бесплатные программы для Windows

Все авторские права соблюдены. Напишите нам, если Вы не согласны.
Описание книги "Открытые и бесплатные программы для Windows"
Описание и краткое содержание "Открытые и бесплатные программы для Windows" читать бесплатно онлайн.
Рассмотрены 64 самые популярные программы, распространяемые бесплатно с открытым исходным кодом и доступные на платформе Windows. Приведены примеры решения типичных задач пользователя: работа в текстовом редакторе OpenOffice.org Writer, создание электронных таблиц в OpenOffice.org Calc, настройка браузера Firefox и почтового клиента Thunderbird, обработка фотографий в графическом редакторе GIMP, организация коллекции снимков с помощью менеджера изображений XnView, создание объявлений в редакторе векторной графики Inkscape, презентаций в программе OpenOffice.org Impress и др.
Для широкого круга пользователей ПК
Браузер Firefox. Вопросы использования, полезные советы, настройка
Ранее я использовал лишь Mozilla Suite, затем протестировал очередной отдельный браузер Mozilla Firefox – сперва на системе Win98 (тогда он даже назывался по-другому: то Phoenix, то Firebird), а затем и на WinXP. Должен сказать, что поначалу я был настроен весьма скептически. Первое впечатление от браузера было такое же, как и от Internet Explorer в ХР – тот же набор управляющих кнопок, те же самые функции, всей-то разницы, что некоторые из них называются по-другому (табл. 1.2). В общем, вроде ничего особенного. Однако в процессе работы Firefox очень быстро завоевал мое уважение. Едва страничка www.cnn.com попыталась «выплюнуть» на экран непрошенное мною окно, как браузер исправно доложил мне об этой попытке и предупредительно сообщил, где я могу разрешить или запретить этому и другим сайтам такое «неуставное» поведение. В то далекое время эта возможность была в новинку и, чтобы запретить вывод на экран несанкционированных окон, требовалась установка дополнительного ПО. Впрочем, даже сейчас, чтобы использовать эту возможность в Internet Explorer, у вас должен быть установлен пакет обновлений Service Pack 2.
Таблица 1.2. Отличия в терминологии продуктов Mozilla и Internet ExplorerУстановка и использование Firefox не вызывает никаких сложностей. Принцип управления здесь такой же, как у IE, те же знакомые кнопки Вперед, Назад, Обновить, Остановить и Домой, разве что всплывающие подсказки немного подробнее. Например, На следующую страницу вместо Вперед или Прервать загрузку страницы вместо Остановить, но смысл у них абсолютно одинаковый. Далее я хочу обратить ваше внимание на то, как сделать Firefox максимально комфортной средой для работы с Веб. Мы проведем полную настройку русской версии Firefox, доступной на прилагаемом компакт-диске или на сайте www.mozilla.ru, познакомимся с функциями обеспечения безопасности, и я кратко расскажу о наиболее интересных модулях расширения этой замечательной программы.
Основные настройки
Перед настройкой только что установленного браузера Firefox я рекомендую проверить, откроет ли он вашу любимую страницу, используя настройки по умолчанию. Если нет, то вам скорее всего понадобится выяснить и записать параметры прокси-сервера: его IP-адрес, порты для HTTP, FTP и других протоколов. Эти данные нам понадобятся для дальнейшей настройки.
После того как вы открыли свою любимую страничку или выяснили настройки прокси, выберите пункт меню Инструменты | Настройка. В открывшемся диалоговом окне Настройки параметров довольно много, и вы окажетесь на первой вкладке настроек – Основные. Основными настройками разработчики Firefox окрестили три группы настроек: Начальная страница, Браузер по умолчанию и Соединение.
Если у вас в Firefox уже открываются веб-страницы, то, нажав кнопку Текущая страница (в области Начальная страница окна настроек), вы сделаете стартовой открытую в данный момент страницу. Если в браузере будет открыто несколько вкладок, то вместо кнопки Текущая страница у вас будет Текущая группа страниц и она, соответственно, сделает стартовыми все открытые страницы.
Вы также можете выбрать одну из импортированных закладок с помощью кнопки Закладка. Третий вариант, Пустая страница, – мой любимый, он примечателен тем, что позволяет каждый раз начинать работу в Сети с чистого листа. Опытные пользователи могут воспользоваться возможностью ввести один или несколько адресов, разделенных символом (вертикальная черточка), непосредственно в поле Адрес(а) так, как показано на рис. 1.4.
Рис. 1.4. Браузер Firefox позволяет задать несколько страниц для открытия на разных вкладках при каждом запуске программы
В области Браузер по умолчанию оставьте галочку напротив пункта Firefox должен проверять, является ли он браузером по умолчанию. Рекомендую нажать кнопку Проверить сейчас, чтобы убедиться в том, что Firefox является браузером по умолчанию, и, если нет, то сделать его таковым. Если вы хотите и дальше использовать Firefox в качестве основного браузера – не снимайте флажок. Время от времени при установке новых браузеров мне приходится бороться с их беспардонными посягательствами на первое место. Обычно в таких случаях бывает достаточно запустить Firefox и вернуть все на круги своя.
В области Соединение есть кнопка Параметры соединения на тот случай, если ваш компьютер подключен к Интернету через так называемый прокси-сервер (Proxy). Proxy, или прокси-сервер предназначен для ускорения загрузки страниц с повторяющимися элементами. Кэширующий прокси-сервер чаще всего используют в корпоративных сетях, чтобы уменьшить объем входящего трафика, но иногда его используют также в частных или домашних сетях. Параметры прокси-сервера всегда можно узнать в IT-отделе фирмы или у человека, выполняющего функции системного администратора вашей сети. В подавляющем большинстве случаев для всех протоколов используется один IP-адрес и несколько портов, которые нужно указать в диалоге Параметры соединения примерно так, как показано на рис. 1.5.
Рис. 1.5. В большинстве случаев используется один адрес прокси-сервера и несколько портов для разных протоколов
Контроль частных данных
Сделав основные настройки, вы можете на вкладке Приватность более тонко настроить параметры контроля над частными данными. В принципе, этот пункт могут пропустить те, кого не беспокоит возможность утечки данных о том, как вы проводите время в Сети. Однако лучше будет усвоить этот материал. Это что-то вроде основ безопасности жизнедеятельности – необязательный, но очень желательный предмет, который может вам или вовсе не пригодиться, или однажды спасет вам карьеру или даже жизнь.
Надо четко понимать, что, путешествуя по Сети, мы непременно следим. В том смысле, что оставляем след. Причем след этот многослойный, например, посещение сайта www.mafia.ru с рабочего компьютера отразится не только в журнале посещений вашего браузера, но и, как минимум, в логах маршрутизатора и уж тем более прокси-сервера, если таковой имеется. Что касается браузера, то список всего, что он запоминает, можно увидеть в разделе Приватность диалогового окна Настройки.
Приведенная на рис. 1.6 первая вкладка раздела Приватность, Журнал посещений, предназначена для того, чтобы определить, какой толщины у Firefox будет папка для сбора данных о ваших перемещениях в Сети (компромата ©). Поскольку я человек взрослый и меня никто не контролирует, то я решил не скрывать от самого себя факты периодического посещения ресурса Удава и установил объем журнала, равный 90 дням. Этого достаточно, чтобы скомпенсировать последствия склероза и амнезии вместе взятых при попытке вспомнить, где я читал статью про QCAD.
Рис. 1.6. По умолчанию журнал посещений не очень-то вместителен, я советую увеличить его в несколько раз
В любом случае я рекомендую установить количество дней хранения ссылок в журнале больше установленных по умолчанию девяти, иначе вы не сможете порыться в ссылках двухнедельной давности. Изредка это бывает очень полезным занятием. Кнопку Очистить журнал посещений нажимать нужно только в том случае, если заметите неладное, например, склонность админа к сбору компромата или перед уходом в отпуск.
Такое же правило относится и к пункту Сохраненные данные форм. В принципе, хранить данные форм на защищенном локальном компьютере вполне приемлемо, тем более что пароли Firefox хранит в зашифрованном виде. Поэтому браузеру Firefox можно доверить сохранение данных форм, если, конечно, обеспечена безопасность самого компьютера. Не стоит ставить этот флажок лишь при работе с Firefox на общедоступных компьютерах.
На следующей вкладке раздела Приватность, Пароли, можно разрешить или запретить запоминание паролей. За их сохранность отвечает специальный компонент Менеджер паролей, в который можно попасть, нажав кнопку Просмотр сохраненных паролей. В Менеджере паролей вы можете просмотреть список сайтов с именами пользователей, для которых сохранены пароли и список сайтов, для которых запоминание паролей отключено.
Здесь же, при помощи кнопки Установить мастер-пароль, можно задать пароль доступа к паролям. На рис. 1.7 представлено диалоговое окно для установки мастер-пароля. Оно примечательно тем, что в нижней части окна выводится индикатор качества пароля. Хороший пароль должен содержать буквы и цифры в количестве не менее шести знаков. Это усложнит задачу тому, кто захочет подобрать его методом перебора вариантов.
Рис. 1.7. При установке или смене мастер-пароля проверяется его «Уровень качества». Чем длиннее ползунок, тем сложнее его подобрать методом перебора
Подписывайтесь на наши страницы в социальных сетях.
Будьте в курсе последних книжных новинок, комментируйте, обсуждайте. Мы ждём Вас!
Похожие книги на "Открытые и бесплатные программы для Windows"
Книги похожие на "Открытые и бесплатные программы для Windows" читать онлайн или скачать бесплатно полные версии.
Мы рекомендуем Вам зарегистрироваться либо войти на сайт под своим именем.
Отзывы о "Николай Колдыркаев - Открытые и бесплатные программы для Windows"
Отзывы читателей о книге "Открытые и бесплатные программы для Windows", комментарии и мнения людей о произведении.