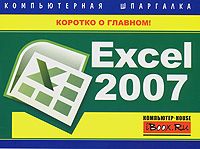Николай Колдыркаев - Открытые и бесплатные программы для Windows

Все авторские права соблюдены. Напишите нам, если Вы не согласны.
Описание книги "Открытые и бесплатные программы для Windows"
Описание и краткое содержание "Открытые и бесплатные программы для Windows" читать бесплатно онлайн.
Рассмотрены 64 самые популярные программы, распространяемые бесплатно с открытым исходным кодом и доступные на платформе Windows. Приведены примеры решения типичных задач пользователя: работа в текстовом редакторе OpenOffice.org Writer, создание электронных таблиц в OpenOffice.org Calc, настройка браузера Firefox и почтового клиента Thunderbird, обработка фотографий в графическом редакторе GIMP, организация коллекции снимков с помощью менеджера изображений XnView, создание объявлений в редакторе векторной графики Inkscape, презентаций в программе OpenOffice.org Impress и др.
Для широкого круга пользователей ПК
Рис. 1.7. При установке или смене мастер-пароля проверяется его «Уровень качества». Чем длиннее ползунок, тем сложнее его подобрать методом перебора
Пожалуй, имеет смысл использовать такую возможность лишь в том случае, если к вашему компьютеру имеют доступ посторонние лица, например, на работе, и вы не хотите, чтобы у них при этом была возможность использовать ваши пароли. Также это очень понравится параноикам. При необходимости можно избавиться от мастер-пароля с помощью кнопки Удалить мастер-пароль.
Кстати
22 марта 2006 г. в службу отслеживания ошибок пришел забавный отчет об ошибке. Пользователь сетовал, что система безопасности Firefox перестаралась при сохранении личных данных на компьютере его невесты, с которой он встречался целых пять лет. Встречаясь с ней, он продолжал посещать сайты знакомств, строго-настрого повелев браузеру не сохранять для них пароли. Затем он даже деинсталлировал браузер. Но когда барышня установила его для себя заново, она решила отредактировать список сайтов, для которых не нужно запоминать пароли, легко опознала в некоторых из них сайты знакомств и без труда установила, что ее возлюбленный до сих пор является их активным пользователем. Бедолага был безжалостно брошен и изложил свою печальную историю в отчете об ошибке, в котором горячо призвал доработать деинсталлятор этой программы и слезно жалел пользователей тех систем, для которых функция автоматического удаления не предусмотрена вовсе.
Журнал загрузок фиксирует полученные из Интернета бинарные файлы (ZIP, EXE, DOC, RTF и пр.). Я не рекомендую настраивать Firefox на автоматическое удаление файлов из журнала загрузки, потому что вы всегда сможете это сделать вручную при помощи самого Менеджера загрузок. Тем не менее на вкладке Журнал загрузок (рис. 1.8) имеется выпадающий список Удалять файлы из журнала загрузок со следующими опциями:
• По завершении загрузки;
• При закрытии Firefox;
• Вручную.
Рис. 1.8. На вкладке Журнал загрузок можно настроить автоматическое удаление, просмотреть список закачек в Менеджере загрузок и очистить журнал загрузок
Оставьте опцию Вручную – это позволит проверять, был ли нужный вам файл загружен ранее и, если был, то когда именно.
Вкладка Cookies (рис. 1.9) позволяет управлять настройками, которые оставляют на вашем компьютере просмотренные сайты, например, для того, чтобы узнавать вас при следующей встрече и использовать по этому случаю определенный дизайн и настройки. Я рекомендую использовать настройки по умолчанию, т. е. вариант Разрешить сайтам устанавливать cookies, если я не удалил ранее cookies, установленные этим сайтом Это дает возможность при необходимости раз и навсегда избавляться от нежелательных cookies. Но и тут возможен трагикомический прокол, подобный описанному в предыдущей врезке «КСТАТИ» :). Срок действия cookies ограничивают сами cookies, если не выбран иной вариант в выпадающем списке Сохранять Cookies. Второй вариант предусматривает уничтожение cookies при выходе из Firefox, а третий – заставит браузер всякий раз задавать пользователю сакраментальный вопрос «быть или не быть?» для каждой конкретной cookie.
Рис. 1.9. На вкладке Cookies можно запретить сайтам оставлять свои настройки на вашем компьютере, просматривать cookies или уничтожить их все при помощи кнопки Очистить Cookies
Если вы активный пользователь Интернета, пользуетесь им каждый день, то на вкладке Кэш (рис. 1.10) я рекомендую увеличить объем используемого дискового пространства до 100–150 Мбайт, если, конечно, позволяет объем свободного дискового пространства. Кэш хранит просмотренные недавно страницы на тот случай, если вы соберетесь к ним вернуться. По такому же, но более масштабному принципу действует кэширующий прокси-сервер, но если прокси уменьшает объем трафика на предприятиях или в частных сетях, то увеличение объема кэш-памяти сэкономит ваш личный трафик.
Рис. 1.10. Если вы «живете в Сети» и у вашего компьютера вместительный жесткий диск, то вы можете сэкономить трафик и ускорить работу приложения путем увеличения доступной кэш-памяти
Кнопка Очистить кэш полезна в том случае, если вы, например, не видите изменений на сайте даже после нажатия кнопки Обновить.
Если вы внимательно рассматривали снимки окна настройки, то могли заметить область очистки данных под каждой вкладкой в разделе Приватность. Она содержит одну-единственную кнопку – Настройки. Эта кнопка вызывает диалоговое окно Удаление личных данных (рис. 1.11). В нем можно настроить Firefox на удаление всех или выбранных личных данных при выходе из программы. Для разового удаления просто отметьте нужные пункты и нажмите кнопку ОК, а для стирания следов при выходе из программы поставьте флажок Удалять личные данные при закрытии Firefox.
Рис. 1.11. В диалоговом окне Удаление личных данных вы можете выбрать, какую информацию удалить, а какую помиловать
Кстати
Если вам лишь изредка требуется проводить чистку личных данных, то существует более быстрый способ добраться до диалогового окна Удаление личных данных. В любое время в основном меню программы вы можете выбрать пункт Инструменты | Удалить личные данные или просто нажать сочетание клавиш <Ctrl>+<Shift>+<Del>. Это окно отличается от того, что вызывается кнопкой Настройки на вкладке Приватность диалога настроек тем, что не содержит пункта Удалять личные данные при закрытии Firefox.
Блокировка рекламы
Сразу же после установки Firefox фактически настроен на оптимальный режим блокировки рекламы, но вы можете добиться большего, потратив немного времени на настройку. Выберите пункт меню Инструменты | Настройки и в открывшемся диалоговом окне перейдите на вкладку Содержимое. Для защиты от самостоятельно открывающихся окон там должны быть отмечены первые две позиции так, как показано на рис. 1.12.
Рис. 1.12. Браузер Firefox позволяет блокировать всплывающие окна и нежелательные изображения
Чтобы блокировать не только всплывающие окна, но и графическую рекламу, встроенную непосредственно в страницы Всемирной паутины, вы можете также отметить в пункте Загружать изображения подпункт принадлежащие только этому сайту. Это позволит избежать появления на страницах так называемых баннеров и башен — рекламных изображений определенного формата, предоставленных внешними сайтами, а также разнообразных рекламных кнопок. Кроме того, вы можете вовсе отменить загрузку изображений, особенно если плата за Интернет у вас зависит от трафика. Я, например, нахожу эту возможность просто незаменимой при работе в, прямо скажем, недешевых беспроводных сетях типа GPRS или Wi-Fi.
Полезный совет
Для полной защиты от всех видов рекламы вы можете установить специальное расширение Mozilla Firefox под названием Adblock Plus. Этот модуль признан лучшим расширением для Firefox по результатам голосования на форуме forum.mozllla.ru. Не любят, оказывается, посетители этого форума тратить свое время и деньги на просмотр рекламных вставок!
Загрузить Adblock Plus можно по адресу: https://addons.mozllla.org/extenslons/morelnfo.php?ld=1865&appllcatlon=firefox.
Следующий шаг в борьбе с несанкционированно размножающимися окнами – запрет тех, что открываются в новом окне после нажатия на ссылку с атрибутом открытия нового окна. В Firefox можно заставить такие ссылки открывать страницу в том же окне, где находится сама ссылка, или создавать в таких случаях новую вкладку. Для этого в окне Настройки выберите раздел Вкладки (рис. 1.13) и отметьте пункт Заставлять ссылки, открывающие новые окна, открываться в и новой вкладке. По моему скромному мнению, логично будет сразу просмотреть открывшуюся по выбранной ссылке страницу, поэтому рекомендую также отметить пункт Переходить на новые вкладки, открываемые из ссылок на странице.
Рис. 1.13. С такими настройками Firefox не откроет ни одного лишнего окна, а для страниц, которые должны открываться в новом окне, будет создавать вкладки
Управление загрузками
В браузере Firefox за процессом загрузки файлов из Сети следит специальный компонент – Менеджер загрузок. Он вызывается при помощи пункта меню Инструменты | Загрузки. В окне Менеджера загрузок можно наблюдать за процессом приема файлов или просмотреть журнал предыдущих загрузок. По умолчанию он сохраняет файлы на рабочем столе пользователя. Этот вариант может устроить далеко не всех пользователей. Что если закачек будет много? Аккуратный рабочий стол станет похож на неприбранный обеденный, усыпанный крошками и атакованный насекомыми.
Подписывайтесь на наши страницы в социальных сетях.
Будьте в курсе последних книжных новинок, комментируйте, обсуждайте. Мы ждём Вас!
Похожие книги на "Открытые и бесплатные программы для Windows"
Книги похожие на "Открытые и бесплатные программы для Windows" читать онлайн или скачать бесплатно полные версии.
Мы рекомендуем Вам зарегистрироваться либо войти на сайт под своим именем.
Отзывы о "Николай Колдыркаев - Открытые и бесплатные программы для Windows"
Отзывы читателей о книге "Открытые и бесплатные программы для Windows", комментарии и мнения людей о произведении.