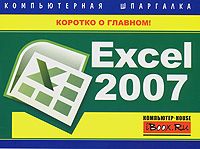Николай Колдыркаев - Открытые и бесплатные программы для Windows

Все авторские права соблюдены. Напишите нам, если Вы не согласны.
Описание книги "Открытые и бесплатные программы для Windows"
Описание и краткое содержание "Открытые и бесплатные программы для Windows" читать бесплатно онлайн.
Рассмотрены 64 самые популярные программы, распространяемые бесплатно с открытым исходным кодом и доступные на платформе Windows. Приведены примеры решения типичных задач пользователя: работа в текстовом редакторе OpenOffice.org Writer, создание электронных таблиц в OpenOffice.org Calc, настройка браузера Firefox и почтового клиента Thunderbird, обработка фотографий в графическом редакторе GIMP, организация коллекции снимков с помощью менеджера изображений XnView, создание объявлений в редакторе векторной графики Inkscape, презентаций в программе OpenOffice.org Impress и др.
Для широкого круга пользователей ПК
Так же, как и знаменитый браузер, программа Thunderbird способна менять свой облик при помощи тем. Кроме того, Thunderbird можно снабдить дополнительными возможностями при помощи подключаемых модулей расширения. Наиболее известным из них является Mozilla Calendar, добавляющий в программу электронной почты функции органайзера. Это не сделает его похожим на Outlook, но добавит функциональность планировщика, и, если вы часто работаете с Thunderbird, то интегрированный в нее календарь будет у вас всегда под рукой. Mozilla Calendar вы можете установить прямо с прилагаемого компакт-диска как в виде модуля для Firefox и Thunderbird, так и в виде отдельной программы под названием Sunbird. Подробнее о модулях Mozilla Calendar и проекте Sunbird читайте в главе 7.
Всевозможные другие расширения, плагины и темы для Thunderbird вы можете найти на страничке https://addons.moziIIa.org/thunderbird/.
Плохие новости получать никто не любит, и если ваш почтовый ящик завален спамом самого разнообразного свойства, то программу Thunderbird можно настроить таким образом, что почта с определенных доменов или почтовых ящиков будет автоматически отправляться в специальную папку «Спам». Используя специальные фильтры, можно быть уверенным в том, что почта, написанная реальным человеком и адресованная лично вам, будет находиться в первых строках ящика «Входящие», а вся остальная распределится для разбора «на потом» по своим ящикам в соответствии с настройками фильтров.
По результатам тестирования, проведенного журналом "PC World" в конце 2005 г., установлено, что программа Thunderbird справляется с фильтрацией спама "на отлично". Без предварительного обучения программа отфильтровала 72 % нежелательных сообщений. Однако эффективность фильтра выросла до 95 % после того, как было затрачено немного времени на его обучение посредством выборочной установки пометки спам среди 100 сообщений.
Фильтры используют адаптивный метод, поэтому, если вы пометите выбранные сообщения как спам, нажимая специальную кнопку, то программа будет впредь пресекать попытки загрузить письма, похожие на то, которое вы заклеймили позором. На обучение программы у обычного пользователя, по моим рассчетам, уйдет всего одна-две недели, а затем вы лишь изредка будете нажимать кнопку Спам.
Полезный совет
Чтобы настроить адаптивные антиспам-фильтры на автоматическое удаление рекламной корреспонденции, выберите пункт меню Инструменты | Анти-спам фильтры и в области Обработка поставьте флажки напротив пунктов Перемещать сообщения, определенные как спам в, Автоматически удалять спам из этой папки через <…> дней и Когда я сам помечаю сообщения как спам: удалять их (рис. 1.20).
Рис. 1.20. Почтовый клиент Thunderbird позволяет автоматически перемещать письма, помеченные как спам, в специальную папку
Как издавна повелось в почтовом клиенте Mozilla, почтовые аккаунты (учетные записи) могут быть настроены таким образом, чтобы они не мешали друг другу так, как это происходит в Outlook, когда все письма по умолчанию валятся в одну кучу. Так что можете смело создавать почтовые ящики не только избранным, но и всем членам своей дружной семьи, включая домашних животных (в Сети ведь никто не догадается, что Cat – это и в самом деле кот ). Главное, при создании аккаунта правильно ответить на вопрос о том, какую папку «Входящие» должен использовать новый аккаунт – свою или общую.
Итак, давайте рассмотрим процесс создания одной или нескольких учетных записей в программе Thunderbird. Для создания и управления учетными записями выберите пункт меню Инструменты | Параметры учетной записи. Затем, чтобы создать новую запись, нажмите кнопку Добавить учетную запись в левой нижней части окна. Мастер учетных записей последовательно задаст вам несколько вопросов. Поскольку программа поддерживает работу не только с электронной почтой, но и с конференциями и RSS-каналами, то первый вопрос уточняет, какую именно учетную запись вы хотите добавить. Вы увидите три типа учетных записей, которые позволяет создавать этот мастер:
• Учетная запись электронной почты;
• Блоги и RSS-каналы;
• Учетная запись конференций.
Поскольку по умолчанию отмечен пункт создания учетной записи электронной почты, то просто нажмите кнопку Далее. На следующей страничке от вас потребуется ввести персональные данные. Они будут отображаться в заголовках ваших сообщений у того, кому вы напишете. Введите свое полное имя, адрес электронной почты и нажмите кнопку Далее (рис. 1.21).
Рис. 1.21. Эти данные будут отображаться в заголовках вашего письма у получателя
Следующий шаг – самый интересный. Вам нужно выбрать тип протокола, по которому ваша программа будет «общаться» с сервером электронной почты, и ввести имя сервера в Интернете. POP3 – проверенный и надежный протокол для приема почтовых сообщений. Он хорошо работает на коммутируемом (модемном) соединении. Однако если вы подключены к Интернету по широкополосному каналу, то вам лучше выбрать протокол IMAP, у которого есть несомненные преимущества. Например, он позволяет создавать вложенные папки прямо на сервере.
Обратите внимание на нижнюю часть окна (рис. 1.22). По умолчанию там установлен флажок напротив пункта Использовать общую папку «Входящие» (хранить почту в Локальных Папках). Это означает, что, если вы настроите несколько таких учетных записей, то при получении почты все сообщения будут сваливаться в одну кучу в локальной папке «Входящие». В век повального индивидуализма такой обезличивающий подход неприемлем. Снимите этот флажок. Даешь каждому свою папку «Входящие»!
Рис. 1.22. Если вы не хотите, чтобы все письма сыпались в одну кучу, снимите флажок Использовать общую папку «Входящие»
На следующей страничке мастера (рис. 1.23) потребуется ввести имя пользователя, под которым вас «знает» сервер электронной почты. Если ранее вы пользовались лишь веб-интерфейсом для доступа к своему почтовому ящику, то скорее всего подойдет имя пользователя, под которым вы туда заходите. Но иногда в качестве имени пользователя требуется ввести полный e-mail-адрес, например, ivanova@pochta.ru.
Рис. 1.23. В большинстве случаев имя пользователя совпадает с первой половиной адреса электронной почты (до символа @), но иногда требуется ввести полный адрес
Следующий шаг – присвоение имени учетной записи (рис. 1.24). По умолчанию оно совпадает с введенным адресом электронной почты. Рекомендуется ввести более осмысленное название, например, «Мистер Пападжорджио».
Рис. 1.24. Имя учетной записи может быть любым, но я считаю, что оно должно быть осмысленным, поэтому ввел свое имя и название организации, предоставившей электронный почтовый ящик
И наконец, итоговая страничка мастера, на которой будут представлены все введенные вами данные для проверки (рис. 1.25). Обнаруженные здесь ошибки еще не поздно исправить, вернувшись на несколько шагов при помощи кнопки Назад. А если все в порядке, нажмите кнопку Готово. Учетная запись создана. Можно приступать к приему почты или ввести несколько дополнительных параметров в окне Параметры учетной записи.
Рис. 1.25. Итоговая страничка мастера учетных записей служит для проверки введенных данных
Первым делом рекомендую «пристегнуть» к учетной записи файл, содержащий подпись. Для этого создайте простой текстовый файл, содержащий ваше имя, адрес электронной почты, телефон, и сохраните его, например, в папке «Мои документы» под именем signature.txt. Затем снова откройте диалоговое окно Параметры учетной записи, выделите созданную вами учетную запись и отметьте галочкой пункт Файл, содержащий подпись (рис. 1.26). При помощи кнопки Выбрать отыщите созданный вами файл подписи.
Рис. 1.26. Присоединение файла подписи предпочтительнее визитной карточки, созданной в Thunderbird, в том случае, когда требуется соблюдать текстовый формат сообщения
Кроме присоединения файла подписи, в программе Thunderbird есть возможность создания визитной карточки специального формата vCard (рис. 1.27). Этот формат используют многие почтовые программы, органайзеры и планировщики для обмена данными контактов. Получив от вас визитную карточку при помощи одной из таких программ, пользователь сможет быстро добавить все необходимые данные о вас в свою адресную книгу.
Рис. 1.27. Редактирование визитной карточки. Эти данные станут доступны тем, кто получит от вас письмо
Итак, программа Mozilla Thunderbird – это мощный клиент для работы с электронной почтой и конференциями Usenet, удобное средство чтения новостных лент RSS.
Чего же не хватает программе Thunderbird, чтобы сравняться с лидером рынка Outlook? По всей видимости, более тесной интеграции с Calendar, например, в виде начальной странички со сводными данными. Кроме того, у Outlook более удобная модель представления списка писем. Программе Thunderbird также не помешала бы возможность вывода информации о каждом письме не в одной, а двух строчках.
Подписывайтесь на наши страницы в социальных сетях.
Будьте в курсе последних книжных новинок, комментируйте, обсуждайте. Мы ждём Вас!
Похожие книги на "Открытые и бесплатные программы для Windows"
Книги похожие на "Открытые и бесплатные программы для Windows" читать онлайн или скачать бесплатно полные версии.
Мы рекомендуем Вам зарегистрироваться либо войти на сайт под своим именем.
Отзывы о "Николай Колдыркаев - Открытые и бесплатные программы для Windows"
Отзывы читателей о книге "Открытые и бесплатные программы для Windows", комментарии и мнения людей о произведении.