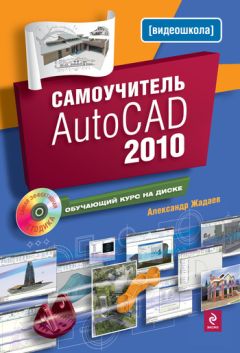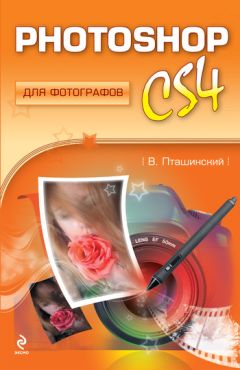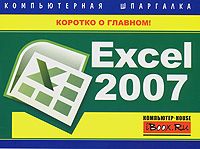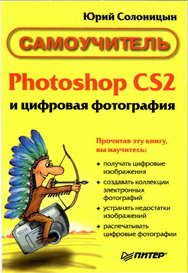Алина Гончарова - Photoshop CS4. Секреты и трюки

Все авторские права соблюдены. Напишите нам, если Вы не согласны.
Описание книги "Photoshop CS4. Секреты и трюки"
Описание и краткое содержание "Photoshop CS4. Секреты и трюки" читать бесплатно онлайн.
Эта книга научит Вас профессиональной работе в популярнейшем графическом редакторе Photoshop CS4. Наряду со стандартными средствами описываются всевозможные хитрости и трюки, позволяющие быстро и эффективно выполнять ретушь фотографий, создавать коллажи, 3D-эффеты и анимацию, выполнять пакетную обработку изображений, комбинировать графические фильтры для получения красочных спецэффектов.
Управление многочисленными параметрами кистей можно выполнить при помощи панели Brushes (Кисти) (рис. 4.20), кнопка вызова которой расположена на панели Options (Параметры) рабочей области Photoshop. Быстрый вызов этой панели можно осуществить нажатием клавиши F5.
В левой части панели сгруппированы всевозможные настройки для кисти. Правая часть обычно отображает детали для выбранной настройки кисти, в нижней части окна осуществляется предварительный просмотр действия кисти с установленными параметрами (рис. 4.18).
Форма кисти
Пункт Brush Tip Shape (Форма кисти) дает возможность настроить основные параметры выбранной кисти.
Diameter (Диаметр) – задает диаметр кисти в пикселях. Значение можно устанавливать перемещением движка или вводить в поле (рис. 4.19).
Flip X, Flip Y (Зеркальное отображение) – позволяет зеркально отражать кисть по оси X или Y. На рис. 4.20 показана исходная кисть (а), отраженная по оси Y (б) и отраженная по обеим осям (в).
Angle (Угол) – задает угол наклона кисти для имитации каллиграфического письма (рис. 4.21). Этот параметр также можно установить интерактивно, перемещая с помощью мыши стрелку на круге рядом с полем Angle (см. рис. 4.18).
Ш Roundness (Форма) – задает отношение ширины формы кисти к ее толщине в процентном соотношении (рис. 4.22). Величина 100 % соответствует круглой форме кисти, а значение 0 % соответствуют плоской кисти. Промежуточные значения соответствуют эллиптической форме кисти.
Hardness (Жесткость) – определяет мягкость краев кисти (рис. 4.23). Абсолютно жесткая кисть имеет значение жесткости 100 %, абсолютно мягкая – 0 %.
Spacing (Разреженность) – определяет расстояние между отдельными мазками кисти в процессе рисования. По умолчанию задано значение 25 %, что дает сплошную непрерывную линию. Если увеличить это значение, то линия станет пунктирной (рис. 4.24). Если же снять флажок Spacing (Разреженность), то кисть станет чувствительной к скорости перемещения.
Примечание. Для некоторых видов кисти часть параметров может оказаться недоступной.
Мазок кисти
Photoshop позволяет настроить значительное количество дополнительных параметров для кисти. Далее коротко будут изложены возможности использования каждого из них:
Shape Dynamics (Изменение формы) – используется для настройки параметров изменения формы мазка (рис. 4.25);
Scattering (Рассеивание) – применяется для настройки рассеивания мазка (рис. 4.26);
Texture (Тгкстура) – служит для управления наложением текстуры на мазок кисти (рис. 4.27);
Dual Brush (Двойная кисть) – применяется для создания эффекта мазка, созданного двумя различными кистями (рис. 4.28);
Color Dynamics (Изменение цвета) – с помощью настроек данной группы можно управлять распределением краски относительно мазка. Хотя предсказуемый результат получить достаточно трудно, можно легко достичь интересных эффектов (рис. 4.29);
Other Dynamics (Прочие изменения) – позволяет настроить ослабление мазка, а также степень прерывистости его нанесения (рис. 4.30).
Примечание. Изменение данных настроек не отображается в нижней части окна панели Brushes (Кисти), в отличие от других настроек.
Помимо описанных групп параметров, можно включать дополнительные опции, расположенные в левой нижней части панели Brushes (Кисти):
Ш Noise (Шум) – добавляет шум по краям мазка;
Wet Edges (Влажные края) – создает эффект «мокрых краев» (рис. 4.31);
Airbrush (Аэрограф) – включает режим аэрографа аналогично использованию кнопкиAirbrush (Аэрограф) на панели Options (Параметры); Ш Smoothing (Сглаженность) – повышает гладкость мазка;
Protect Texture (Защитить текстуру) – служит для создания бесшовных текстурных узоров.
Как создать новую кисть
Photoshop позволяет создавать собственные кисти. В качестве кисти также можно использовать любое изображение или элемент изображения размером до 2500x2500 пикселей. Это может быть фотография, композиция или рисованная картинка.
Прежде всего следует выделить ту часть изображения, на основании которой будет создана кисть (рис. 4.32).
Примечание. Выделение можно выполнить, используя любой из инструментов выделения. Простейшее прямоугольное выделение можно выполнить при помощи инструментаRectangular Marquee (Прямоугольная выделенная область) (подробно об инструментах выделения рассказано в главе 5 «Выделенные области»). Для создания кисти с резко очерченными краями при создании выделенной области следует установить величину параметра Feather (Растушевка) равной 0.
Далее следует щелкнуть по пиктограмме создания новой кистив списке Brush (Кисть) на панели Options (Параметры) или выполнить команду меню списка New Brush Preset (Новая заготовка кисти). Кроме этого, можно воспользоваться командой Edit (Редактирование) \ Define Brush Preset (Определить кисть).
В результате будет открыто диалоговое окно Brush Name (Имя кисти), в котором следует задать имя для новой кисти (рис. 4.33).
По нажатию кнопки OK новая фигурная кисть будет добавлена в панель Brushes (Кисти) и автоматически выбрана в качестве кисти для инструмента Brush (Кисть). На рис. 4.34 показан оттиск, создаваемый кистью, и форма созданной кисти.
Группа инструментов Eraser (Ластик)
Инструменты группы Eraser (Ластик) предназначены для стирания областей изображения. Они заменяют пиксели изображения на прозрачные или, в некоторых случаях, на фоновый цвет.
Примечание. Если ластик применяется к слою, у которого защищены прозрачные области (при помощи кнопки, расположенной на панели Layers (Слои)), или к фоновому (Background) слою, то ластик вместо замены пикселей на прозрачные закрашивает пиксели цветом заднего плана (детальнее о слоях и их особенностях рассказано в главе 6 «Работа со слоями»).
Инструмент Eraser (Ластик)
ИнструментEraser (Ластик) может работать в трех режимах, выбор которых осуществляется в списке Mode (Режим) на панели Options (Параметры) (рис. 4.35):
Brush (Кисть) – в этом режиме для инструмента доступны все опции инструмента Brush (Кисть), о них шла речь в начале данной главы;
Pencil (Карандаш) – режим карандаша, в котором ластик принимает форму очень жесткой кисти (все настройки аналогичны одноименному инструменту);
Block (Блок) – этот режим специфичен для ластика. При его выборе ластик принимает форму квадратной кисти. Размер этой кисти зависит от масштаба изображения, а стираемая область в точности равна области, находящейся под курсором ластика. В этом режиме границы кисти абсолютно жесткие. Почти все настройки, присутствующие в предыдущих двух режимах, становятся недоступны.
ИнструментEraser (Ластик) также позволяет восстанавливать изображение до состояния (называемого моментальным снимком (Snapshot)), зафиксированного на панели History (История). Для использования данной возможности следует установить флажок Erase to History (Стирать до истории).
Инструмент Background Eraser (Фоновый ластик)
ИнструментBackground Eraser (Фоновый ластик) предназначен для стирания фона (фактически фонового цвета) изображения (рис. 4.36).
На панели Options (Параметры) данного инструмента доступны несколько опций, позволяющих выполнить его настройку (рис. 4.37).
В процессе работы инструментом удаляемый цвет отображается в качестве фонового цвета на панели Tools (Инструменты).
Доступными являются несколько способов для определения удаляемого цвета. Все они представлены соответствующими кнопками на панели Options (Параметры) (рис. 4.37):
Contiguous (Непрерывно) – выбор цвета осуществляется непрерывно в процессе движения курсора мыши (соответственно происходит стирание разных цветов);
Once (Однократно) – в данном режиме цвет определяется один раз при выполнении первого нажатия левой кнопки мыши и не изменяется до следующего нажатия;
Подписывайтесь на наши страницы в социальных сетях.
Будьте в курсе последних книжных новинок, комментируйте, обсуждайте. Мы ждём Вас!
Похожие книги на "Photoshop CS4. Секреты и трюки"
Книги похожие на "Photoshop CS4. Секреты и трюки" читать онлайн или скачать бесплатно полные версии.
Мы рекомендуем Вам зарегистрироваться либо войти на сайт под своим именем.
Отзывы о "Алина Гончарова - Photoshop CS4. Секреты и трюки"
Отзывы читателей о книге "Photoshop CS4. Секреты и трюки", комментарии и мнения людей о произведении.