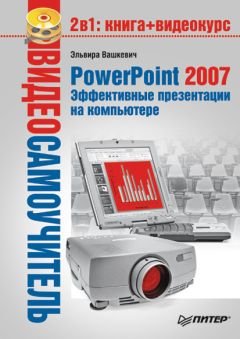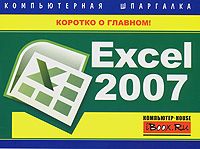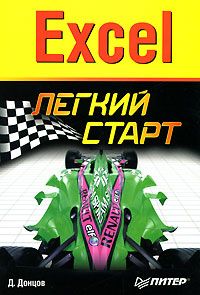Алексей Гладкий - Word 2007. Начали!
Все авторские права соблюдены. Напишите нам, если Вы не согласны.
Описание книги "Word 2007. Начали!"
Описание и краткое содержание "Word 2007. Начали!" читать бесплатно онлайн.
Трудно найти сегодня пользователя компьютера, который хоть вкратце не слышал бы о текстовом редакторе Word. В этой книге простым и понятным языком рассказывается об основных принципах работы и приемах использования последней версии данной программы — Word 2007. Легкий, доступный стиль изложения и большое количество наглядных иллюстраций способствуют быстрому усвоению предлагаемого материала.
В правой части строки состояния находится ползунок, с помощью которого пользователь может быстро изменять масштаб отображения текущего документа; это тоже новая возможность, которой не было в предыдущих версиях программы.
В помощь новичку
В программе Word 2007 реализованы механизмы, которые позволяют даже неопытному пользователю быстро понять, для чего предназначены те либо иные элементы управления и режимы работы программы и, соответственно – быстрее ее освоить. В данном случае имеется в виду не справочная подсистема, интегрированная в программу и вызываемая стандартным способом – нажатием клавиши F1 (это само собой разумеется – справка присутствует во всех продуктах компании Microsoft). Речь идет о всплывающих подсказках, которые отображаются на экране при подведении указателя мыши к тем либо иным элементам интерфейса (рис. 1.1).
Рис. 1.1. Всплывающая подсказка
Чтобы включить отображение таких подсказок, нужно в настройках программы в разделе Экран установить флажок Показывать всплывающие подсказки при наведении указателя мыши (по умолчанию этот флажок установлен). Подводя курсор поочередно к элементам интерфейса, с помощью всплывающих подсказок можно быстро узнать, для чего предназначен каждый из них.
При рисовании таблиц можно заранее увидеть, каким образом будет выглядеть будущая таблица при выбранном в данный момент представлении (рис. 1.2).
Рис. 1.2. Предварительный просмотр таблицы
Структура таблицы (количество строк и столбцов) указывается мышью в подменю, открываемом при нажатии кнопки Таблица на вкладке Вставка. На рис. 1.2 видно, что при данном представлении будет нарисована таблица с пятью столбцами и тремя строками; ниже показано, как будет выглядеть таблица в документе. Если отказаться от создания таблицы, то ее изображение исчезнет. Таким образом, можно быстро выбрать наиболее подходящий вариант создания таблицы.
Аналогичным образом можно заранее увидеть, как будет выглядеть слово или текстовый фрагмент, если применить к нему тот или иной стиль (шрифт, размер шрифта, и т. д.). На рис. 1.3 показан фрагмент текста, для первого слова которого «примеряется» шрифт размера 16.
Рис. 1.3. «Примерка» размера шрифта
При выделении указателем мыши размера шрифта то слово, на котором был установлен курсор, либо выделенный текстовый фрагмент, сразу отобразится соответствующим образом. Чтобы изменения вступили в силу, нужно щелкнуть мышью на выбранном размере шрифта, а чтобы оставить слово (текстовый фрагмент) в первоначальном виде – просто свернуть список или щелкнуть мышью в любом месте интерфейса.
Глава 2
Осваиваем пользовательский интерфейс Word 2007
Первое, что видит пользователь на экране после запуска программы – это ее пользовательский интерфейс (заставку программы не считаем – она носит лишь эстетический характер, а практической ценностью не обладает). Поэтому логично, что знакомство с Word 2007 мы начнем именно с изучения пользовательского интерфейса.
Структура пользовательского интерфейса
Пользовательский интерфейс текстового редактора Word 2007 представлен на рис. 2.1.
Рис. 2.1. Пользовательский интерфейс Word 2007
Основными элементами пользовательского интерфейса являются:
♦ кнопка Office – круглая кнопка, которая находится в левом верхнем углу окна;
♦ панель быстрого доступа – расположена справа от кнопки Office;
♦ лента Word 2007 – находится между рабочей областью и панелью быстрого доступа;
♦ контекстное меню – вызывается нажатием правой кнопки мыши в любом месте рабочей области;
♦ рабочая область – центральная часть интерфейса, в которой ведется работа с содержимым документа (набирается и редактируется текст, вставляются объекты в документ, создаются таблицы, и т. д.);
♦ строка состояния – информационно-функциональный элемент, расположенный вдоль нижнего края окна программы.
Пользователь может самостоятельно выполнять настройку некоторых элементов интерфейса – это осуществляется либо в режиме настройки программы, либо с помощью соответствующих элементов управления ленты Word 2007.
Далее мы подробнее познакомимся с элементами пользовательского интерфейса Word 2007.
Меню «Office» – преемник меню «Файл»
Чтобы открыть меню Office, следует нажать кнопку Office, расположенную в левом верхнем углу окна программы (см. рис. 2.1). Содержимое меню Office показано на рис. 2.2.
Рис. 2.2. Меню Office
Пользователь, работавший с предыдущими версиями Word, наверняка узнает знакомые команды и подменю, которые он видел ранее в меню Файл. Для тех же, кто только начинает знакомиться с Word, поясним, для чего предназначен каждый элемент меню Office.
Создание текстового документа
Команда Создать предназначена для создания нового текстового документа средствами программы Word. При активизации данной команды на экране открывается окно, изображенное на рис. 2.3.
Рис. 2.3. Создание документа
В данном окне осуществляется выбор режима для создания документа. Документ может создаваться как на основе созданного ранее шаблона, так и без использования шаблона.
ПРИМЕЧАНИЕ
В данном случае шаблон – это набор настроек, стилей, инструментов, которые применяются к документу. Например, для деловых писем можно использовать один шаблон, для отчетов – другой, для резюме – третий, для личных посланий – четвертый, и т. д. Пользователь может применять как стандартные шаблоны, изначально заложенные в Word 2007, так и создавать свои собственные шаблоны. Файл шаблона может иметь одно из следующих расширений: *.dot, *.dotx, *.dotm.
Если нужно создать документ без использования шаблона, то в левой части окна Создание документа (см. рис. 2.3) нужно в поле Шаблоны выбрать раздел Пустые и последние, затем в центральной части данного окна щелчком мыши выбрать значок Новый документ и нажать кнопку Создать, которая расположена справа внизу. В результате откроется окно нового документа Word; этому документу по умолчанию будет присвоено имя Документ1 (для следующего документа – имя Документ2, и т. д.).
Чтобы создать документ на основе стандартного шаблона, изначально заложенного в Word 2007, следует в левой части окна Создание документа в поле Шаблоны выбрать раздел Установленные шаблоны – в результате в центральной части окна отобразится список имеющихся шаблонов (см. рис. 2.3). В этом списке нужно щелчком мыши выбрать подходящий шаблон и нажать кнопку Создать. Отметим, что так можно создавать как новый документ, так и новый шаблон; требуемый вариант указывается с помощью переключателя, который находится над кнопкой Создать.
Для создания документа на основании пользовательского шаблона нужно в поле Шаблоны выбрать раздел Мои шаблоны. В результате на экране откроется окно выбора шаблона, изображенное на рис. 2.4.
Рис. 2.4. Выбор пользовательского шаблона
В данном окне следует щелчком мыши указать требуемый шаблон и нажать кнопку ОК. Отметим, что в данном случае также можно создать как новый документ, так и новый шаблон – нужный режим указывается с помощью переключателя Создать.
Что же нужно сделать для того, чтобы пользовательский шаблон отобразился в окне выбора пользовательских шаблонов (см. рис. 2.4)?
Разумеется, вначале нужно получить этот шаблон – либо путем создания его собственными силами (любой документ можно сохранить в виде шаблона с помощью соответствующей команды подменю Сохранить как, которое входит в состав меню Office, см. рис. 2.2), либо скачав его из Интернета или просто взяв у кого-то из знакомых. Затем нужно поместить пользовательский шаблон в специально предназначенную для этого папку, по умолчанию – C: \Documents and Settings\Имя пользователя\Application Data\Microsoft\Templates. Только после этого шаблон будет доступен в окне выбора пользовательских шаблонов (см. рис. 2.4).
Кстати, можно изменить путь к папке, которая используется для хранения пользовательских шаблонов. Для этого нужно войти в режим настройки программы, открыть раздел Дополнительно, и в подразделе Общие нажать кнопку Расположение файлов. Затем в открывшемся окне следует курсором выбрать пункт шаблоны пользователя, нажать кнопку Изменить и по обычным правилам Windows указать требуемый путь.
Подписывайтесь на наши страницы в социальных сетях.
Будьте в курсе последних книжных новинок, комментируйте, обсуждайте. Мы ждём Вас!
Похожие книги на "Word 2007. Начали!"
Книги похожие на "Word 2007. Начали!" читать онлайн или скачать бесплатно полные версии.
Мы рекомендуем Вам зарегистрироваться либо войти на сайт под своим именем.
Отзывы о "Алексей Гладкий - Word 2007. Начали!"
Отзывы читателей о книге "Word 2007. Начали!", комментарии и мнения людей о произведении.