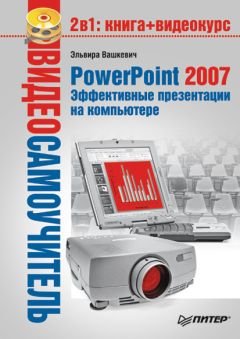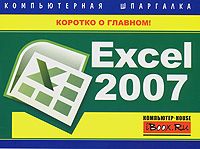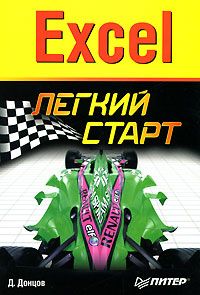Алексей Гладкий - Word 2007. Начали!
Все авторские права соблюдены. Напишите нам, если Вы не согласны.
Описание книги "Word 2007. Начали!"
Описание и краткое содержание "Word 2007. Начали!" читать бесплатно онлайн.
Трудно найти сегодня пользователя компьютера, который хоть вкратце не слышал бы о текстовом редакторе Word. В этой книге простым и понятным языком рассказывается об основных принципах работы и приемах использования последней версии данной программы — Word 2007. Легкий, доступный стиль изложения и большое количество наглядных иллюстраций способствуют быстрому усвоению предлагаемого материала.
Кстати, можно изменить путь к папке, которая используется для хранения пользовательских шаблонов. Для этого нужно войти в режим настройки программы, открыть раздел Дополнительно, и в подразделе Общие нажать кнопку Расположение файлов. Затем в открывшемся окне следует курсором выбрать пункт шаблоны пользователя, нажать кнопку Изменить и по обычным правилам Windows указать требуемый путь.
Чтобы создать документ на основе шаблона уже имеющегося документа, нужно в окне Создание документа (см. рис. 2.4) в поле Шаблоны выбрать раздел Из существующего документа, после чего в открывшемся окне указать путь к документу, шаблон которого будет использован, и нажать кнопку Создать новый.
Можно создать документ на основе шаблона, взятого с сайта корпорации Microsoft – для этого следует выбрать подходящий раздел в списке Microsoft Office Online (см. рис. 2.3). Выполнение данной операции возможно только при наличии действующего подключения к Интернету.
Открытие созданного ранее документа
Чтобы открыть документ Word, который был создан ранее, следует в меню Office выполнить команду Открыть. В результате на экране отобразится окно, изображенное на рис. 2.5.
Рис. 2.5. Открытие документа Word
В данном окне следует указать путь к файлу, который необходимо открыть, и нажать кнопку Открыть.
При необходимости можно выбрать нестандартный режим открытия документа – например, открыть его только для чтения, или открыть документ как копию. Для выбора требуемого режима нужно нажать черный маленький треугольник в правой части кнопки Открыть – при этом откроется меню с перечнем команд. В данном меню и выбирается подходящий режим открытия документа.
Преобразование документа в новый формат
Команда Преобразовать, которая также находится в меню Office, предназначена для преобразования текущего документа в документ самого последнего формата (Word 2007). Это, во-первых, позволит для данного документа использовать все возможности Word 2007 (в противном случае работа с документом возможна только в режиме ограниченной функциональности, что, впрочем, тоже немало), а во-вторых – существенно уменьшить размер файла документа.
ВНИМАНИЕ
После того, как документ преобразован в документ последнего формата, команда Преобразовать в меню Office для данного документа больше не отображается.
При активизации команды Преобразовать на экране открывается окно, которое представлено на рис. 2.6.
Рис. 2.6. Преобразование формата документа
Чтобы запустить преобразование, нажмите в данном окне кнопку ОК. Следует учитывать, что в результате преобразования может быть изменена разметка документа.
При необходимости можно отключить появление данного окна (см. рис. 2.6) после выполнения команды Преобразовать – для этого нужно установить флажок Больше не задавать вопросы о преобразовании документа. В данном случае процесс преобразования начнется сразу после активизации команды Преобразовать.
Сохранение документа
Для сохранения документа в меню Office предназначена команда Сохранить, вызываемая также нажатием комбинации клавиш Shift+F12, и подменю Сохранить как.
Команда Сохранить обычно используется для сохранения изменений в текущем документе после того, как он предварительно был сохранен в файле. Это выглядит примерно так: вы открыли документ Word, который ранее был сохранен в файле, и работаете с этим документом, внося в него изменения. Чтобы сохранить внесенные изменения, нужно выполнить команду Сохранить. Если в процессе работы приходится вносить много изменений, то команду Сохранить рекомендуется выполнять периодически, через небольшие промежутки времени. Это позволит избежать потерь важной информации в результате возникновения непредвиденных обстоятельств (внезапное отключение электроэнергии, аппаратный или программный сбой, и др.).
ПРИМЕЧАНИЕ
Если в документ были внесены изменения, которые не сохранялись с помощью команды Сохранить, то при закрытии документа программа выдаст дополнительный запрос на сохранение данных.
При первом сохранении документа после выполнения команды Сохранить открывается окно, изображенное на рис. 2.7.
Рис. 2.7. Сохранение документа
В данном окне в поле Папка нужно указать путь для сохранения документа, в поле Имя файла – ввести произвольное имя файла документа, а в поле Тип файла – выбрать из раскрывающегося списка тип файла документа. Возможен выбор одного из перечисленных ниже типов файлов.
♦ Документ Word – текущий документ будет сохранен в файле формата Word 2007 (расширение *.docx).
♦ Документ Word с поддержкой макросов – текущий документ будет сохранен в файле Word 2007 с поддержкой макросов (расширение *.docm).
♦ Документ Word 97-2003 – текущий документ будет сохранен в формате, совместимом с форматом Word версий начиная с 1997 по 2003 (расширение *.doc).
♦ Шаблон Word – текущий документ будет сохранен как шаблон Word 2007 (расширение *.dotx).
♦ Шаблон Word с поддержкой макросов – текущий документ будет сохранен как шаблон Word 2007 с поддержкой макросов (расширение *.dotm).
♦ Шаблон Word 97-2003 – текущий документ будет сохранен как шаблон, совместимый с форматом шаблонов Word версий начиная с 1997 по 2003 (расширение *.dot).
После нажатия кнопки Сохранить документ будет сохранен в соответствии с указанными параметрами.
С помощью команд, расположенных в подменю Сохранить как, осуществляется сохранение текущего документа в отдельном файле (под другим именем, или по другому пути – под тем же именем, или под другим именем и по другому пути). Эта возможность обычно используется для отдельного сохранения изменений, внесенных в текущий документ (т. е. чтобы отдельно сохранить первоначальный вариант документа и отдельно – документ с внесенными изменениями).
Подменю Сохранить как может выступать как в качестве самостоятельной команды, так и в качестве подменю. Чтобы выполнить команду Сохранить как, нужно щелкнуть на ней мышью, а чтобы открыть подменю – просто немного задержать на ней указатель мыши либо щелкнуть на расположенном справа маленьком треугольнике.
При активизации команды Сохранить как на экране открывается окно, изображенное на рис. 2.8.
Рис. 2.8. Окно Сохранение документа
Если в данном окне в поле Тип файла указано одно из следующих значений: Документ Word, Документ Word с поддержкой макросов, Шаблон Word или Шаблон Word с поддержкой макросов, то под этим полем появляется флажок Поддерживать совместимость с Word 97-2003. Если этот флажок установлен, то документ, сохраненный в каком-либо из перечисленных форматов, будет совместим с форматом Word версий с 1997 по 2003.
Раскрывающийся список поля Тип файла содержит множество значений, что позволяет сохранять текущий документ в самых разных форматах: Веб-страница, Текст в формате RTF, Обычный текст, XML-документ Word, и др.
После нажатия кнопки Сохранить документ будет сохранен в соответствии с указанными параметрами.
Подменю Сохранить как включает в себя команды, с помощью которых можно сохранить текущий документ как документ Word 2007, как шаблон Word 2007 или в формате, совместимом с Word версий с 1997 по 2003. При активизации команды Сохранить как►Другие форматы на экране открывается окно, изображенное на рис. 2.8, в котором выполняется настройка параметров сохранения.
Вывод документа на печать
Для вывода текущего документа на печать в меню Office предназначены команды следующие подменю Печать: Печать, Быстрая печать и Предварительный просмотр.
Подписывайтесь на наши страницы в социальных сетях.
Будьте в курсе последних книжных новинок, комментируйте, обсуждайте. Мы ждём Вас!
Похожие книги на "Word 2007. Начали!"
Книги похожие на "Word 2007. Начали!" читать онлайн или скачать бесплатно полные версии.
Мы рекомендуем Вам зарегистрироваться либо войти на сайт под своим именем.
Отзывы о "Алексей Гладкий - Word 2007. Начали!"
Отзывы читателей о книге "Word 2007. Начали!", комментарии и мнения людей о произведении.