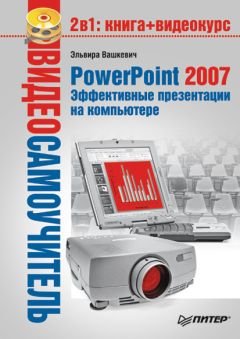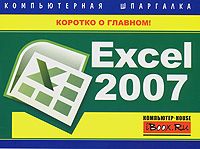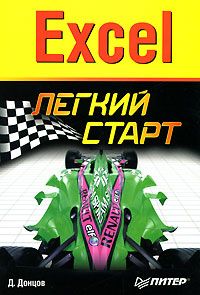Алексей Гладкий - Word 2007. Начали!
Все авторские права соблюдены. Напишите нам, если Вы не согласны.
Описание книги "Word 2007. Начали!"
Описание и краткое содержание "Word 2007. Начали!" читать бесплатно онлайн.
Трудно найти сегодня пользователя компьютера, который хоть вкратце не слышал бы о текстовом редакторе Word. В этой книге простым и понятным языком рассказывается об основных принципах работы и приемах использования последней версии данной программы — Word 2007. Легкий, доступный стиль изложения и большое количество наглядных иллюстраций способствуют быстрому усвоению предлагаемого материала.
Что такое панель быстрого доступа?
Один из важных элементов интерфейса Word 2007, позволяющий оптимизировать работу пользователя – это панель быстрого доступа, с которой мы познакомимся ниже.
Описание панели быстрого доступа
Панель быстрого доступа расположена слева вверху интерфейса, правее кнопки Office (рис. 2.13).
Рис. 2.13. Панель быстрого доступа
По своему внешнему виду и структуре панель быстрого доступа во многом напоминает обыкновенную инструментальную панель из предыдущих версий Word. Каждая ее кнопка предназначена для вызова того или иного режима (команды).
При подведении указателя мыши к любой кнопке панели быстрого доступа отображается всплывающая подсказка, в которой содержится название данной кнопки и (для некоторых кнопок) – кратко описывается ее предназначение.
Справа от панели быстрого доступа находится кнопка, на которой изображен маленький треугольник (см. рис. 2.13). При нажатии этой кнопки открывается меню, изображенное на рис. 2.14.
Рис. 2.14. Меню настройки панели быстрого доступа
В данном меню щелчком мыши пользователь выбирает команды, кнопки которых необходимо включить в состав панели быстрого доступа; аналогичным образом осуществляется удаление кнопок из панели быстрого доступа.
СОВЕТ
Любой элемент, находящийся на ленте Word, можно добавить на панель быстрого доступа – для этого нужно щелкнуть на нем правой кнопкой мыши и в открывшемся меню выполнить команду Добавить группу на панель быстрого доступа.
Если в данном меню выполнить команду Разместить под лентой, то панель быстрого доступа будет размещена под лентой Word 2007. После этого данная команда будет называться Разместить над лентой, и при ее выполнении панель быстрого доступа будет возвращена в первоначальное положение.
При выполнении команды Свернуть ленту будет свернута лента Word 2007 таким образом, что останутся видны только названия закладок. При повторной активизации данной команды лента Word 2007 примет свой первоначальный вид.
С помощью команды Другие команды осуществляется переход в режим более тонкой настройки панели быстрого доступа. Описание данного режима приводится в следующем разделе.
Настройка панели быстрого доступа
Перейти в режим настройки панели быстрого доступа можно двумя способами: с помощью команды Другие команды или с помощью кнопки Параметры Word, находящейся в меню Office (в данном случае нужно будет в открывшемся окне выбрать раздел Настройка). Настройка панели быстрого доступа осуществляется в окне, изображенном на рис. 2.15.
Рис. 2.15. Настройка панели быстрого доступа
В данном режиме пользователь самостоятельно выбирает команды (кнопки), которые должны отображаться в составе панели быстрого доступа.
Чтобы добавить команду (кнопку) на панель быстрого доступа, нужно вначале выбрать категорию, к которой относится данная команда. Требуемая категория выбирается из раскрывающегося списка в поле Выбрать команды из. Помимо того, что в данном раскрывающемся списке содержится перечень всех вкладок, имеющихся в Word 2007 (в том числе и тех, которые в данный момент не отображаются на ленте Word 2007), он включает в себя также следующие категории: Часто используемые команды, Команды не на ленте, Все команды, Макросы и Меню Office.
После выбора категории список входящих в ее состав команд отображается в расположенном ниже поле. Для добавления команды (кнопки) на панель быстрого доступа нужно выделить ее в этом списке курсором и нажать кнопку Добавить – в результате выбранная команда отобразится в расположенном справа списке, в котором представлено содержимое панели быстрого доступа. Каждую команду можно добавить на панель быстрого доступа только один раз; при попытке повторного добавления команды на экране отобразится информационное сообщение о невозможности выполнения данной операции.
Чтобы удалить кнопку (команду) из панели быстрого доступа, нужно выделить ее курсором в расположенном справа списке и нажать кнопку Удалить.
С помощью кнопки Сброс можно быстро восстановить содержимое панели быстрого доступа, используемое по умолчанию.
ПРИМЕЧАНИЕ
По умолчанию в состав панели быстрого доступа включено три кнопки: Сохранить (эта кнопка предназначена для вызова команды Сохранить, которая находится в меню Office и с которой мы познакомились выше), Отменить и Вернуть.
Выполненные настройки панели быстрого доступа вступают в силу только после нажатия кнопки ОК. С помощью кнопки Отмена осуществляется выход из данного режима без сохранения выполненных изменений.
Вместо привычного главного меню – лента Word 2007
Если вы ранее работали с предыдущими версиями Word, то первое, что бросается в глаза в Word 2007 – это отсутствие привычного главного меню, которое ранее располагалось вверху интерфейса. В новой версии Word этот элемент интерфейса претерпел существенные изменения: теперь вместо главного меню отображается лента Word 2007, которая включает в себя перечень вкладок (рис. 2.16).
Рис. 2.16. Лента Word 2007
На вкладках ленты Word 2007 сгруппированы сходные по функциональности и назначению элементы управления. На каждой вкладке эти элементы объединены в панели, опять же – в зависимости от своего назначения. Например, вкладка Главная (см. рис. 2.16) включает в себя следующие панели: Буфер обмена, Шрифт, Абзац и Стили (названия панелей отображаются внизу вкладки). Справа от названия многих панелей содержится маленькая кнопка со стрелочкой; при нажатии этой кнопки открывается соответствующий режим работы (для одной панели – меню с командами, для другой – диалоговое окно, и др.).
Далее мы познакомимся с наиболее часто используемыми вкладками ленты Word 2007.
Вкладка «Главная»: набор основных инструментов
Вкладка Главная (см. рис. 2.16), с которой мы познакомимся в первую очередь, не зря имеет такое название: она включает в себя инструменты, которые необходимы пользователю при работе практически с каждым документом.
Инструменты панели Буфер обмена (она является крайней слева на данной вкладке) предназначены для работы с буфером обмена.
ПРИМЕЧАНИЕ
Буфер обмена предназначен для копирования (как с удалением из первоначального местоположения, так и без удаления) предварительно выделенного текстового фрагмента и последующей вставки его в документ. Если текстовый фрагмент копируется с удалением из первоначального местоположения, то эта операция называется Вырезать, а если без удаления – Копировать. Операция последующей вставки текстового фрагмента из буфера обмена называется Вставить.
Чтобы скопировать текстовый фрагмент в буфер обмена, нужно выделить его и нажать в панели Буфер обмена кнопку Копировать либо нажать комбинацию клавиш Ctrl+C. Чтобы вырезать текстовый фрагмент с помещением его в буфер обмена, нужно выделить его и нажать кнопку Вырезать либо комбинацию клавиш Ctrl+X или Shift+Delete.
ПРИМЕЧАНИЕ
Названия кнопок панелей отображаются в виде всплывающих подсказок при подведении к ним указателя мыши. Это относится не только к вкладке Главная, но и к другим вкладкам ленты Word 2007.
Для вставки текстового фрагмента из буфера обмена нужно установить курсор в требуемое место документа и нажать кнопку Вставить или комбинацию клавиш Ctrl+V.
Под кнопкой Вставить в панели Буфер обмена находится маленький треугольник (см. рис. 2.16). Если щелкнуть на нем мышью, то откроется меню, в котором можно выбрать режим вставки текстового фрагмента из буфера обмена из перечисленных ниже.
♦ Вставить – текстовый фрагмент будет вставлен в указанное курсором место в обычном порядке, как при нажатии кнопки Вставить или комбинации клавиш Ctrl+V.
♦ Специальная вставка – на экране откроется диалоговое окно, в котором нужно будет выбрать подходящий режим вставки текстового фрагмента.
♦ Вставить как гиперссылку – текстовый фрагмент будет вставлен в виде гиперссылки, при щелчке на которой курсор спозиционируется в том месте, откуда этот текстовый фрагмент был скопирован (но не вырезан – в данном случае вставка в виде гиперссылки невозможна).
Подписывайтесь на наши страницы в социальных сетях.
Будьте в курсе последних книжных новинок, комментируйте, обсуждайте. Мы ждём Вас!
Похожие книги на "Word 2007. Начали!"
Книги похожие на "Word 2007. Начали!" читать онлайн или скачать бесплатно полные версии.
Мы рекомендуем Вам зарегистрироваться либо войти на сайт под своим именем.
Отзывы о "Алексей Гладкий - Word 2007. Начали!"
Отзывы читателей о книге "Word 2007. Начали!", комментарии и мнения людей о произведении.