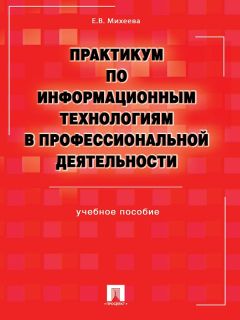Алексей Гладкий - 1С: Управление торговлей 8.2. Руководство пользователя

Все авторские права соблюдены. Напишите нам, если Вы не согласны.
Описание книги "1С: Управление торговлей 8.2. Руководство пользователя"
Описание и краткое содержание "1С: Управление торговлей 8.2. Руководство пользователя" читать бесплатно онлайн.
С помощью этой книги вы изучите последнюю версию популярной программы для автоматизации деятельности торгового предприятия – «1С: Управление торговлей 8.2». В издании содержится большое количество практических примеров, иллюстрирующих функциональные возможности программы, что значительно упрощает и ускоряет обучение. Все примеры, рассмотренные в книге, могут применяться на предприятиях различной сферы деятельности.
Чтобы сформировать отчет в соответствии с заданными параметрами, нажмите на панели инструментов окна отчета кнопку Сформировать или сочетание клавиш Ctrl+Enter (можно также воспользоваться командой Все действия ➧ Сформировать). Через некоторое время готовый отчет отобразится в области просмотра данного окна.
Чтобы отправить сформированный отчет на принтер, нажмите сочетание клавиш Ctrl+P.
Более подробно порядок работы с отчетами программы рассматривается ниже, в соответствующей главе.
Как удалить документ, номенклатурную позицию или иной объект
Удаление ненужной информации из любого программного продукта требует повышенного внимания и осторожности, так как этот процесс зачастую необратим, а последствия могут быть достаточно серьезными. В связи с этим в программе «1С: Управление торговлей 8.2» реализована возможность как непосредственного удаления ненужных данных (документов, номенклатурных позиций и прочих объектов), так и установки пометки их на удаление с последующим удалением специальными средствами. Команда Пометить на удаление (она вызывается также нажатием клавиши Delete) содержится как в контекстных меню, так и в меню Все действия многих интерфейсов программы.
Помеченные на удаление объекты обозначаются в окнах списка соответствующим символом (крестиком). На рис. 4.3 показано окно списка документов реализации, в котором имеется два помеченных на удаление объекта (первая и третья позиции списка).
Рис. 4.3. Помеченные на удаление объекты
Для немедленного удаления объекта (без предварительной пометки) используется сочетание клавиш Shift+Delete.
ПРИМЕЧАНИЕ
Непосредственное удаление может быть недоступно – это зависит от наличия у пользователя соответствующих прав доступа. В этом случае удаление объектов возможно только в два этапа – с предварительной пометкой и последующим удалением.
Для удаления помеченных для этого объектов следует на панели действий раздела Администрирование выбрать пункт Удаление помеченных объектов. В результате откроется окно, изображенное на рис. 4.4.
Рис. 4.4. Удаление помеченных объектов
В данном окне с помощью переключателя нужно выбрать режим удаления. В автоматическом режиме будут удалены все помеченные на удаление объекты (для этого нужно нажать кнопку Удалить). Если же вы хотите удалить не все помеченные объекты, а только часть из них, установите переключатель в положение Выборочное удаление объектов и нажмите кнопку Далее. В результате окно примет вид, показанный на рис. 4.5.
В данном окне содержатся все объекты, которые ранее были помечены на удаление, причем они сгруппированы по типам (документы на поступление, счета на оплату, номенклатурные позиции и т. д.). Нужно с помощью соответствующих флажков выбрать те объекты, которые вы хотите удалить (по умолчанию установлены все флажки), и нажать кнопку Удалить.
После этого программа проверит, можно ли удалить выбранные объекты без негативных последствий для информационной базы, и выполнит удаление. По окончании этой операции отобразится соответствующее информационное сообщение (рис. 4.6).
Если на какие-то объекты имеются ссылки в информационной базе, программа их не удалит. Предположим, вы хотите удалить номенклатурную позицию (товар), которая задействована в документах на поступление и отгрузку товаров. В этом случае вам сначала нужно будет удалить этот товар из всех документов, в которых он задействован (либо удалить эти документы полностью), и только после этого вы сможете удалить номенклатурную позицию.
Рис. 4.5. Выбор объектов для удаления
Рис. 4.6. Сообщение о результатах удаления
Если в процессе удаления были удалены не все выбранные для этого объекты, то после нажатия кнопки OK (см. рис. 4.6) программа выведет на экран список неудаленных объектов.
Глава 5
Ввод исходных данных
Заполнение базовых классификаторов
Ввод сведений о физических лицах
Ввод сведений о собственном предприятии
Исходные данные для учета номенклатурных позиций
Регистрация деловых партнеров компании в информационной базе
Банковские счета собственных организаций
Кассы предприятия
Важным этапом подготовки программы к работе является ввод исходных данных. Он подразумевает заполнение базовых классификаторов, основных справочников, ввод прочей исходной информации. О том, как осуществляются все эти операции, будет рассказано в данной главе.
Заполнение базовых классификаторов
К базовым классификаторам «1С: Управление торговлей 8.2» относятся классификатор валют, классификатор банков и классификатор стран мира. Далее рассмотрим порядок работы с каждым из них.
Настройка многовалютного учета
В программе реализована возможность ведения многовалютного учета, при этом во внимание принимается динамика курсов валют. Чтобы задействовать эту возможность, необходимо валюты, с которыми вы намерены работать, зарегистрировать в соответствующем классификаторе и ввести информацию о курсах валют.
Доступ к классификатору валют осуществляется на панели навигации раздела Нормативно-справочная информация с помощью ссылки Валюты. В этом классификаторе должна быть зарегистрирована как минимум одна позиция – национальная денежная единица. В остальном никаких ограничений нет – вы можете вводить в него столько валют и валютных курсов, сколько потребуется.
Окно классификатора показано на рис. 5.1.
Рис. 5.1. Окно классификатора валют
Все регистрируемые в классификаторе валюты автоматически попадают в этот список. Для каждой позиции списка в соответствующих колонках показываются следующие сведения:
♦ числовой код валюты;
♦ буквенный код валюты;
♦ название валюты;
♦ курс валюты;
♦ кратность валюты (если она имеется).
Два последних параметра отображаются в последней колонке через запятую, на рис. 5.1 кратность имеется только у турецкой лиры (к этому параметру мы еще вернемся ниже).
Для добавления в справочник новой валюты можно воспользоваться кнопкой Подбор из классификатора, которая расположена на панели инструментов (см. рис. 5.1). При нажатии этой кнопки откроется окно Общероссийский классификатор валют, изображенное на рис. 5.2.
Рис. 5.2. Общероссийский классификатор валют
В данном окне нужно выделить щелчком кнопкой мыши добавляемую валюту и нажать клавишу Enter. В результате откроется окно редактирования валюты (с ним мы познакомимся позже), в котором будут заполнены основные параметры валюты (при необходимости вы можете их отредактировать).
Возможности конфигурации предусматривают загрузку курсов валют с сайта компании «РосБизнесКонсалтинг» (сокращенно РБК) – при условии наличия действующего подключения к Интернету. Для этого нужно на панели инструментов нажать кнопку Загрузка курсов. В результате откроется окно настройки загрузки (рис. 5.3).
Сначала нужно составить перечень валют, курсы которых вы намерены получить. Вы можете делать это как в ручном, так и в автоматическом режиме. Если вы хотите сформировать список автоматически, нажмите кнопку Заполнить, которая находится на панели инструментов данного окна. При этом в список будут автоматически включены все валюты, внесенные ранее в классификатор, у которых в настройках включена опция автоматической загрузки курсов с сайта РБК. Данный параметр включается в настройках валюты, этот режим мы рассмотрим чуть позже.
Рис. 5.3. Настройка параметров загрузки
Для ручного формирования списка нажмите кнопку Добавить или Подбор. В результате откроется окно, которое показано на рис. 5.4.
Рис. 5.4. Выбор валют для включения в список загрузки курсов
Порядок действий в данном окне прост: нужно выделить требуемую позицию и нажать кнопку Выбрать. Если вы открыли это окно с помощью кнопки Добавить, то после каждого нажатия кнопки Выбрать оно будет автоматически закрываться, то есть для включения в список новой валюты это окно нужно будет открывать заново. Поэтому кнопку Добавить рекомендуется использовать в случае, когда вы хотите включить в список лишь одну валюту. Если же требуется внести в список несколько валют, нажимайте кнопку Подбор: в этом случае после нажатия кнопки Выбрать окно закрываться не будет и вы можете быстро включить в список сразу несколько валют.
После того как вы сформировали список валют, нужно указать период, курсы которого вы желаете загрузить. Для этого предназначены поля Начало периода и Окончание периода (см. рис. 5.3), в которых указываются соответственно начальная и конечная даты интервала времени для загрузки курсов. Требуемые значения можно ввести как с клавиатуры, так и с помощью календаря, открываемого нажатием кнопки выбора.
Подписывайтесь на наши страницы в социальных сетях.
Будьте в курсе последних книжных новинок, комментируйте, обсуждайте. Мы ждём Вас!
Похожие книги на "1С: Управление торговлей 8.2. Руководство пользователя"
Книги похожие на "1С: Управление торговлей 8.2. Руководство пользователя" читать онлайн или скачать бесплатно полные версии.
Мы рекомендуем Вам зарегистрироваться либо войти на сайт под своим именем.
Отзывы о "Алексей Гладкий - 1С: Управление торговлей 8.2. Руководство пользователя"
Отзывы читателей о книге "1С: Управление торговлей 8.2. Руководство пользователя", комментарии и мнения людей о произведении.