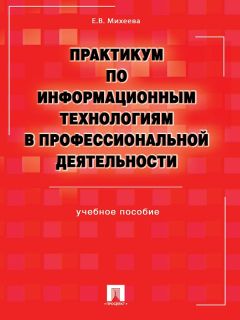Алексей Гладкий - 1С: Управление торговлей 8.2. Руководство пользователя

Все авторские права соблюдены. Напишите нам, если Вы не согласны.
Описание книги "1С: Управление торговлей 8.2. Руководство пользователя"
Описание и краткое содержание "1С: Управление торговлей 8.2. Руководство пользователя" читать бесплатно онлайн.
С помощью этой книги вы изучите последнюю версию популярной программы для автоматизации деятельности торгового предприятия – «1С: Управление торговлей 8.2». В издании содержится большое количество практических примеров, иллюстрирующих функциональные возможности программы, что значительно упрощает и ускоряет обучение. Все примеры, рассмотренные в книге, могут применяться на предприятиях различной сферы деятельности.
После того как вы сформировали список валют, нужно указать период, курсы которого вы желаете загрузить. Для этого предназначены поля Начало периода и Окончание периода (см. рис. 5.3), в которых указываются соответственно начальная и конечная даты интервала времени для загрузки курсов. Требуемые значения можно ввести как с клавиатуры, так и с помощью календаря, открываемого нажатием кнопки выбора.
С помощью кнопки Очистить (см. рис. 5.3) можно быстро удалить из списка все включенные в него ранее валюты. При этом следует соблюдать осторожность, поскольку программа не выдает дополнительный запрос на подтверждение данной операции.
Для загрузки курсов в соответствии с установленными параметрами нажмите на панели инструментов кнопку Загрузить (см. рис. 5.3). Помните, что перед этим необходимо подключиться к Интернету.
Просмотреть информацию о курсах каждой валюты можно в режиме ее редактирования (об этом будет рассказано чуть ниже).
Как уже отмечалось ранее, добавлять валюты в классификатор можно путем добавления их из Общероссийского классификатора валют. Однако можно делать это и в ручном режиме – для этого нужно нажать на панели инструментов окна справочника кнопку Создать или клавишу Insert. Чтобы просмотреть или отредактировать параметры введенной ранее валюты (например, проанализировать динамику курсов), выделите ее в классификаторе и нажмите клавишу F2 или выполните команду Все действия ➧ Изменить. Ввод и редактирование валюты осуществляется в окне, которое показано на рис. 5.5.
Рис. 5.5. Регистрация валюты в классификаторе
Данное окно содержит две вкладки: Основные сведения и Параметры прописи валюты. Для перехода в режим работы с курсами валюты предназначена ссылка Курсы валют, расположенная в левой части данного окна.
Содержимое вкладки Основные сведения показано на рис. 5.5. Здесь в соответствующих полях вводится название валюты, а также ее символьное и числовое обозначение. Если вы добавляете валюту путем ее подбора из Общероссийского классификатора валют, данные параметры будут заполнены автоматически. Их в любом случае рекомендуется вводить в соответствии с данным классификатором.
Если вы хотите загружать курсы данной валюты с сайта компании «РосБизнесКонсалтинг», установите флажок Загружается с сайта РБК. Если данный флажок снят, то добавить валюту в список для загрузки курсов (см. рис. 5.3 и 5.4) вы не сможете.
Возможности программы предусматривают автоматический расчет курса валюты на основании курса любой другой имеющейся в справочнике валюты. Предположим, вы хотите рассчитывать автоматически курс евро на основании курса доллара, исходя из того, что курс евро выше курса доллара в 1,3 раза. В этом случае в окне редактирования валюты Евро на вкладке Основные сведения нужно установить флажок Курс валюты зависит от курса другой валюты, в поле Основная валюта из раскрывающегося списка выбрать значение Доллары США, а в поле Наценка ввести значение 1,3.
ВНИМАНИЕ
Если на вкладке Основные сведения установлен флажок Загружается с сайта РБК, то флажок Курс валюты зависит от курса другой валюты становится недоступным для редактирования. Параметры Основная валюта и Наценка доступны только при установленном флажке Курс валюты зависит от курса другой валюты.
Содержимое вкладки Параметры прописи валюты показано на рис. 5.6.
Рис. 5.6. Параметры прописи валюты
На данной вкладке определяется порядок отображения прописью целой и дробной частей валюты. Например, указываются род (Мужской, Женский либо Средний) и варианты написания при разных числовых величинах. Для дробной части в отдельном поле указывается количество выводимых символов. Из раскрывающегося списка выбирается требуемое значение – 1 знак, 2 знака либо 3 знака (для большинства валют – 2 знака).
Для перехода в режим просмотра и редактирования курсов валют щелкните на ссылке Курсы валют, которая находится в левой части окна. В этом режиме можно также вводить курсы валют вручную – если вы не хотите использовать автоматические режимы (загрузка с сайта РБК или привязка к другой валюте). При щелчке на данной ссылке окно редактирования примет вид, показанный на рис. 5.7.
Рис. 5.7. Курсы валют
В данном режиме отображается список курсов данной валюты независимо от того, каким способом они были введены. Для каждой позиции списка в соответствующих колонках отображается дата валютного курса, название валюты, ее курс по отношению к рублю, а также кратность.
Чтобы вручную ввести курс валюты на определенную дату, нажмите на панели инструментов кнопку Создать или выполните команду Все действия ➧ Создать. Чтобы отредактировать имеющийся курс, выделите в списке соответствующую позицию щелчком кнопкой мыши и нажмите клавишу F2 или выполните команду Все действия ➧ Изменить. Ввод и редактирование валютного курса выполняется в окне, которое показано на рис. 5.8.
Рис. 5.8. Ручная корректировка валютного курса
В данном окне в поле Дата курса нужно с клавиатуры или с помощью календаря, открываемого кнопкой выбора, указать дату, по состоянию на которую вводится курс. В поле Валюта из раскрывающегося списка можно выбрать новое название валюты, по которой вводится курс. Данное поле заполняется автоматически – в нем отображается буквенное обозначение той валюты, которая в данный момент редактируется. Если же вы измените валюту, то информация о валютном курсе автоматически попадет в соответствующий список.
В поле Курс с клавиатуры или с помощью калькулятора, открываемого кнопкой выбора, вводится величина курса валюты по отношению к рублю на указанную выше дату, а в поле Кратность – ее кратность.
ПРИМЕЧАНИЕ
Кратность – котировочная единица валюты, которая обычно используется при работе с валютами, имеющими достаточно низкий курс. Например, если курс какой-то валюты по отношению к базовой валюте (обычно в качестве базовой валюты используется российский рубль) составляет 7,1234 рубля за 1000 единиц валюты, то в поле Кратность следует ввести значение 1000, а в поле Курс – 7,1234.
Завершается ввод валютного курса нажатием в данном окне кнопки Записать и закрыть или сочетания клавиш Ctrl+Enter. Чтобы вернуться в основной режим редактирования валюты, щелкните на ссылке с ее названием, которая находится слева вверху окна (на рис. 5.7 эта ссылка называется USD (Валюта)). Для сохранения введенной о валюте информации также нажмите кнопку Записать и закрыть (см. рис. 5.5 или 5.6).
Заполнение банковского классификатора
В программе предусмотрена возможность хранения информации о банках, в которых открыты счета как у собственных организаций, так и у сторонних субъектов хозяйствования (поставщиков и покупателей, клиентов и партнеров и т. д.). Для этого предназначен классификатор банков. Необходимость данного классификатора обусловлена тем, что при вводе в программу банковских счетов организаций необходимо указывать, в каком именно банке открыт тот или иной счет, и эти сведения берутся как раз из классификатора банков.
Переход в режим работы с классификатором банков осуществляется из раздела Нормативно-справочная информация – для этого нужно на панели навигации щелкнуть на ссылке Банки. В результате на экране откроется окно классификатора, изображенное на рис. 5.9.
В данном классификаторе реализовано иерархическое представление информации, следовательно, вы можете объединять банки в группы по географическому или любому другому признаку. Если вы намерены использовать механизм группировки (это имеет смысл при наличии в классификаторе большого количества позиций), то рекомендуется сначала сформировать структуру групп, после чего приступать к заполнению групп позициями.
Рис. 5.9. Классификатор банков
Чтобы создать группу банков, нажмите на панели инструментов кнопку Создать новую группу (название кнопки отображается в виде всплывающей подсказки при подведении к ней указателя мыши) или нажмите сочетание клавиш Ctrl+F9. Чтобы просмотреть и при необходимости изменить параметры созданной ранее группы, выделите ее и нажмите F2 или выполните команду Все действия ➧ Изменить. В результате отобразится окно ввода и редактирования группы банков (рис. 5.10).
Рис. 5.10. Добавление группы банков
В данном окне в поле Наименование вводится произвольное название группы банков, а в поле Код можно указать числовой код региона, к которому относится данная группа (этот параметр обязательным для введения не является). Если вы хотите включить данную группу в состав другой группы, укажите ее в поле Группа банков. Завершается ввод и редактирование группы нажатием в данном окне кнопки Записать и закрыть.
Чтобы зарегистрировать в классификаторе новый банк, нажмите кнопку Создать или клавишу Insert. Новый банк будет помещен в выделенную группу. Впоследствии любой банк можно перенести в любую другую группу с помощью команды Переместить в группу, которая находится как в контекстном меню, так и в меню Все действия. Чтобы отредактировать параметры введенного ранее банка, дважды щелкните на нем кнопкой мыши. Окно ввода и редактирования информации о банке показано на рис. 5.11.
Подписывайтесь на наши страницы в социальных сетях.
Будьте в курсе последних книжных новинок, комментируйте, обсуждайте. Мы ждём Вас!
Похожие книги на "1С: Управление торговлей 8.2. Руководство пользователя"
Книги похожие на "1С: Управление торговлей 8.2. Руководство пользователя" читать онлайн или скачать бесплатно полные версии.
Мы рекомендуем Вам зарегистрироваться либо войти на сайт под своим именем.
Отзывы о "Алексей Гладкий - 1С: Управление торговлей 8.2. Руководство пользователя"
Отзывы читателей о книге "1С: Управление торговлей 8.2. Руководство пользователя", комментарии и мнения людей о произведении.