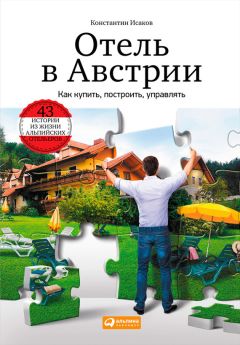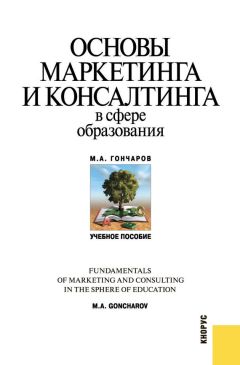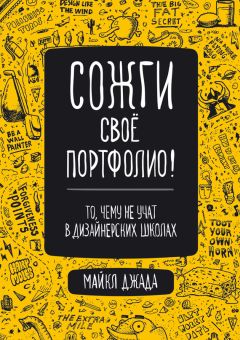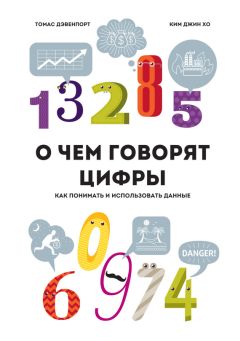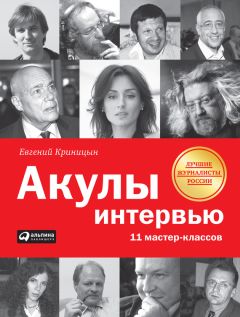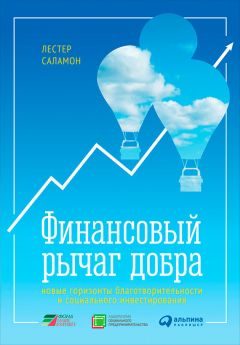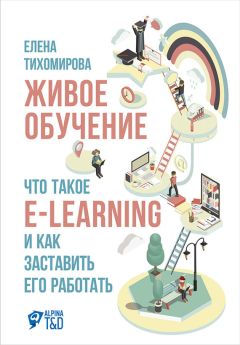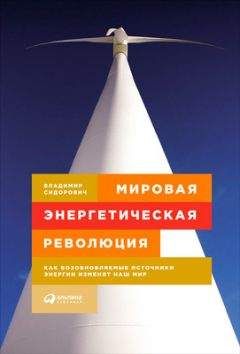Е. Добронравова - Настольная книга администратора АХО
Все авторские права соблюдены. Напишите нам, если Вы не согласны.
Описание книги "Настольная книга администратора АХО"
Описание и краткое содержание "Настольная книга администратора АХО" читать бесплатно онлайн.
Сложившиеся еще несколько десятков лет назад стереотипы рисуют администратора АХО (в «народе» именуемого просто завхозом, независимо от того, какую должность он занимает в действительности) как грубоватого человека, не всегда умеющего правильно выразить свои мысли, если он пользуется только нормативной лексикой. «Завхоз» должен быть мастером «на все руки», способным в случае необходимости отремонтировать любое оборудование либо тут же найти и установить новое. Тогда как образование для завхоза не так уж важно, если у него «руки золотые»… Разумеется, сейчас такое отношение к администратору АХО не может считаться адекватным, и у человека с качествами, описанными выше, практически нет шансов получить достойную высокооплачиваемую работу в выбранной сфере.
Следующее меню в строке меню – это Данные, по сути своей являющееся основным для MS Excel, так как данный программный продукт создавался для работы с данными. Первая группа команд в меню Данные необходима для обработки данных и содержит следующие команды: Сортировка… (позволяет отсортировать данные в выделенном диапазоне ячеек электронной таблицы по принципу, наиболее удобному для пользователя); Фильтр (находит и выводит на экран те элементы из выделенного диапазона ячеек, которые удовлетворяют заданным пользователем условиям); Форма… (команда открывает диалоговое окно, в котором в некоторых случаях бывает более удобно для пользователя работать с данными: просматривать их, изменять, удалять, добавлять новые или выполнять поиск); Итоги… (вычислят полные итоговые или промежуточные значения для выбранных пользователем столбцов электронной таблицы, после чего автоматически создаёт в соседнем с выбранным столбце и на левых полях, за названиями строк таблицы, электронную структуру выделенного пользователем диапазона); Проверка… (позволяет запустить процедуру ограничения вводимых данных путём определения допустимых типов данных и значений ячеек. В диалоговом окне, вызываемом этой командой, можно задать предельные значения всех вводимых данных. Команда Текст по столбцам… из второй группы меню Данные вызывает диалоговое окно Мастер текстов, призванное преобразовать выделенный пользователем текст в таблицу. Команда Группа и структура из той же группы меню необходима для структурирования данного рабочего файла MS Excel. Команды Консолидация… и Таблица подстановки… необходимы для работы с массивами данных и будут подробнее рассмотрены позднее. Команда Сводная таблица…, по своему смыслу не входящая ни в одну из групп меню Данные, запускает Мастер сводных таблиц и диаграмм, позволяющий пользователю создать сводную таблицу или сводную диаграмму со сводной таблицей.
Меню Окно содержит команды, позволяющие работать с окнами в MS Excel (например, контролировать расположение и отображение окон). Практически все команды этого меню интуитивно понятны (например, команда Закрыть закрывает активное окно). Остановимся более подробно на команде Закрепить области: если выделить курсором некоторый диапазон ячеек электронной таблицы и выполнить эту команду, выделенная область станет восприниматься программой как заголовок и, как следствие, показываться на экране постоянно, независимо от движения полос прокрутки (если выделить только одну ячейку, то будет закреплена область, расположенная слева и сверху от неё). Эта команда особенно удобна тогда, когда в таблице используются большие заголовки, либо тогда, когда электронная таблица объёмна сама по себе, а прокрутка вниз либо вправо лишает пользователя возможности видеть заголовки.
Меню Справка, последнее в строке меню, создано разработчиками программного продукта исключительно для удобства пользователя и облегчения процесса получения необходимой информации по каким-либо вопросам. В этом меню особое внимание необходимо уделить двум командам: Показать помощника (Помощник в пакете Microsoft Office – это небольшое анимированное изображение забавного зверька, человека или канцелярской принадлежности, предлагающее пользователю советы касательно каждого его действия в MS Excel; это практически необходимо для тех, кто только учится работе с данным программным продуктом, и может быть полезно для тех, кто уже владеет азами обращения с MS Excel) и Справка: Microsoft Excel. Команда Справка: Microsoft Excel удобна тем, что совмещает в себе два варианта получения информации пользователем. Пользователь может задать поиск в соответствующей строке, чтобы затем выбрать необходимую ему информацию из статей, найденных по введённым им ключевым словам, либо самостоятельно открыть раздел, соответствующий интересующему его вопросу, и прочитать полную по нему информацию.
Теперь рассмотрим две основные панели инструментов, которые по умолчанию включены в MS Excel: панели Стандартная и Форматирование. Выбор разработчиков, сделавших именно эти две панели основными, не случаен: именно операции и функции, доступные для выполнения через нажатия на кнопки этих панелей инструментов, являются основными в работе с MS Excel. Разумеется, всеми этими функциями можно воспользоваться и через выпадающие меню строки меню, однако наличие панелей инструментов на рабочем экране значительно сокращает время, которое пользователь тратит, например, на сохранение документа, отмену последнего действия или запуск процедуры проверки орфографии в документе, и это серьёзно упрощает работу с программным продуктом.
Панель инструментов Стандартная действительно содержит в себе стандартные функции для работы с файлами и данными. Функциональные кнопки на панели разделены на блоки, объединённые по тому же принципу, что и группы команд в выпадающих меню строки меню. В первый блок из пяти кнопок попадают наиболее часто используемые, по мнению разработчиков программы, функции: создание нового файла (в данном случае новой книги MS Excel – иконка изображает чистый белый лист бумаги с загнутым уголком), открытие уже созданного файла (иконка: открывающаяся жёлтая папка для бумаг), сохранение активного документа (иконка: дискета), управление правами над активным документом (иконка: чистый лист бумаги с запрещающим знаком) и отправка активного документа письмом посредством программного продукта MS Outlook Express (иконка: письмо с конвертом). Во втором блоке находятся кнопки, управляющие печатью текущего документа: Печать (иконка: принтер, выдающий лист бумаги с текстом) и Предварительный просмотр страницы (иконка: лист бумаги под лупой). В третьем блоке находится единственная функция Правописание (иконка: галочка, над который написаны первые три буквы английского алфавита), при нажатии на кнопку начинается проверка орфографии и пунктуации в тексте документа. В этот же блок могут входить дополнительно загружаемые функциональные кнопки, например кнопка Справочные материалы, загружающая в рабочем окне MS Excel толковый словарь русского языка. В следующем блоке находятся кнопки, функции которых относятся к правке текста: Вырезать текст (иконка: ножницы), Копировать текст (иконка: два одинаковых листа бумаги с текстом), Вставить текст (иконка: портфель с листом бумаги на первом плане), формат по образцу (позволяет копировать формат выбранной ячейки в другие ячейки электронной таблицы; иконка: кисть для рисования). В пятый блок панели входят только две функциональные кнопки: Отменить (отменяет одно или несколько последних действий; иконка: закруглённая стрелка, направленная влево) и Вернуть (возвращает отменённое действие; иконка: закруглённая стрелка, направленная вправо). Шестой блок включает в себя практически только те функции, которые свойственны лишь для программного продукта MS Excel и не встречаются больше ни в одной программе из пакета MS Office: Добавить гиперссылку (единственная в этом блоке команда, свойственная и другим программным продуктам MS Office; иконка: три соединённых звена цепи на фоне земного шара), Автосумма (иконка: большая греческая буква «эпсилон», знак математического суммирования), Сортировать по возрастанию (иконка: написанные в столбик буквы «А» и «Я» и стрелка, направленная вниз), Сортировать по убыванию (иконка: написанные в столбик буквы «Я» и «А» и стрелка, направленная вниз). Наконец, в последнем, седьмом блоке, собраны не менее важные, но уже не сгруппированные по какому-либо общему признаку команды: Мастер диаграмм (иконка: объёмная столбчатая диаграмма), Рисование (нажатие на эту кнопку включает и выключает панель команду Рисование; иконка: набор геометрических фигур), Масштаб (позволяет менять масштаб изображения электронной таблицы, но не меняет размера самой таблицы; имеет вид поля списка) и Справка: Microsoft Excel (иконка: круг со знаком вопроса внутри). Без дополнительных настроек к этой панели могут быть добавлены следующие кнопки: Сводная таблица (иконка: таблица с заголовками сверху и слева), Примечание (иконка: папка для бумаг с выглядывающим жёлтым ярлыком), Автофильтр (иконка: фильтрующая воронка с математическим знаком «равно»).
Панель инструментов Форматирование в Microsoft Office Excel снабжена командами, касающимися не только форматирования текста, но и командами, настраивающими формат ячеек электронной таблицы. Эта панель, как и панель Стандартная, способна сохранить много времени пользователя, избавив его от необходимости переходить по нескольким каскадам выпадающих меню в поисках необходимой настройки, – многие операции, связанные с форматированием, можно выполнить, всего лишь нажав на соответствующую кнопку на панели. Подобно панели Стандартная, панель Форматирование также разбита на блоки. В первый блок входят всего два элемента: выбор шрифта текста (по умолчанию стоит шрифт, указанный в Параметрах меню Сервис; имеет вид поля списка) и выбор его размера (имеет вид поля списка). Во втором блоке расположены кнопки, настраивающие видоизменение шрифта: Полужирный (если до нажатия кнопки был выделен некоторый кусок текста, после нажатия его шрифт становится полужирным, если же текст выделен не был, то после нажатия кнопки полужирным будет тот текст, который будет написан пользователем от местоположения курсора в момент нажатия; иконка: написанная полужирным шрифтом буква «Ж»), Курсив (механизм действия команды аналогичен полужирному видоизменению шрифта; иконка: написанная курсивом буква «К»), Подчёркнутый (механизм действия команды аналогичен полужирному видоизменению шрифта; иконка: подчёркнутая буква «Ч»). В третьем блоке собраны кнопки, функции которых направлены на изменение привязки текста внутри ячейки электронной таблицы: По левому краю (привязывает текст к левой границе ячейки электронной таблицы MS Excel; иконка: столбик текста, привязанный к левому краю), По центру (привязывает текст к центру ячейки электронной таблицы; иконка: столбик текста, привязанный по центру), По правому краю (привязывает текст к правой границе ячейки электронной таблицы; иконка: столбик текста, привязанный к правому краю), Объединить и поместить в центре (объединяет выделенный диапазон ячеек в одну; если в выделенном диапазоне было единственное значение только в одной ячейке, то помещает это значение в центр, если в диапазоне было несколько значений, то верхние ячейки имеют преимущество над нижними, левые – над правыми, т. е. если значения были у всех ячеек, то в центр будет помещено значение из левой верхней; иконка: некий объект в центре четырёх объединённых ячеек электронной таблицы). Четвёртый блок меню Форматирование содержит кнопки, объединённые по принципу форматирования ячеек электронной таблицы MS Excel. В этот блок входят следующие параметры форматирования: Денежный формат (нажатие на кнопку переводит выделенные ячейки в денежный формат; иконка: бумажная банкнота и несколько монет), Процентный формат (нажатие на кнопку переводит выделенные ячейки в процентный формат; иконка: математический символ процента – «%»), Формат с разделителями (нажатие на кнопку переводит выделенные ячейки в формат с разделителями; иконка: три последовательно записанных нуля), а также операции: Увеличить разрядность (увеличивает количество нулей после запятой в формате ячейки; иконка: «,0», переходящий в «,00»), Уменьшить разрядность (уменьшает количество нулей после запятой в формате ячейки; иконка: «,00», переходящий в «,00»). В пятый блок функциональных кнопок панели инструментов Форматирование входят команды, позволяющие изменить отступ текста от левой границы ячейки электронной таблицы: Уменьшить отступ (уменьшает отступ от левой границы ячейки; иконка: фрагмент текста, движущийся влево) и Увеличить отступ (увеличивает отступ от левой границы ячейки; иконка: фрагмент текста, движущийся вправо). Регулируя отступ текста в ячейках таблицы, необходимо помнить, что, достигнув правой границы ячейки электронной таблицы, текст далеко не сразу переведётся на следующую строку – в MS Excel перевод текста на следующую строку производится только тогда, когда полностью заполняется строка ввода в строке формул рабочего окна программы. Поэтому, выставляя слишком большой отступ от левого края ячейки, можно добиться того, что текст вообще станет не виден при заданном размере этой ячейки. В последнем, шестом блоке функциональных кнопок этой панели находятся настройки внешнего вида электронной таблицы MS Excel. У каждой из этих кнопок сразу несколько функций, так как они является одновременно и простыми кнопками, и полями списка. Первая такая многофункциональная кнопка в шестом блоке даёт возможность выделить более ярко границы электронной ячейки (причём сделать более яркой можно как только верхнюю или, например, правую границу, так и произвольный их набор). В поле списка этой кнопки можно выбрать любую из уже заготовленных границ либо выбрать команду Нарисовать границы. После активации этой команды курсор мыши принимает форму карандаша; границы можно рисовать только по уже существующим границам ячеек электронной таблицы, однако функция самостоятельного рисования границ даёт пользователю гораздо больше возможностей, чем выбор из уже существующих типов границ. При активации команды Нарисовать границы в рабочем окне автоматически появляется новая панель инструментов – Граница, функциональные кнопки которой позволяют: выбрать рисование по одной границе либо сразу разметку блоков ячеек (сеткой), стереть границу, выбрать произвольный тип линии границы либо тип «нет линии» и выбрать цвет линий. Иконка многофункциональной кнопки Границы зависит от выбранного пользователем типа границ из заданных по умолчанию; как правило, это изображение четырёх ячеек электронной таблицы с какими-либо границами. Следующая многофункциональная кнопка панели Форматирование даёт возможность выбора цвета заливки выделенной ячейки (или диапазона ячеек) электронной таблицы. Чтобы залить выделенную ячейку каким-либо цветом, сначала нужно выбрать наиболее удобный цвет из предложенных в списке этой кнопки, а затем просто нажать на эту кнопку (не на стрелку поля списка). Иконка кнопки Цвет заливки также зависит от цвета, выбранного пользователем, и обычно имеет вид ведёрка с краской выбранного цвета. Последняя кнопка панели Форматирование позволяет выбрать цвет шрифта для одной или нескольких выделенных ячеек электронной таблицы; эту многофункциональную кнопку нужно использовать аналогично кнопке Цвет заливки, т. е. сначала в поле списка выбрать цвет, а затем использовать выбранную настройки на выделенные ячейки электронной таблицы. В панель инструментов Форматирование можно добавить следующие кнопки: Автоформат (автоматический формат ячейки; у этой кнопки нет иконки, её заменяет название кнопки), Формат ячеек (очень удобная команда, позволяющая войти в диалоговое окно выбора формата ячейки и быстро настроить все необходимые параметры ячейки; иконка: рука, указывающая на лист с текстом), Увеличить размер шрифта (увеличивает на единицу размер шрифта в одной или нескольких выделенных ячейках; иконка: буква «А» с маленькой стрелочкой вверх), Уменьшить размер шрифта (уменьшает на единицу размер шрифта в одной или нескольких выделенных ячейках; иконка: буква «А» с маленькой стрелочкой вниз), Направление текста (позволяет выбрать, слева направо или справа налево будет идти набор текста в электронной таблице; иконка: печатный символ и стрелка влево либо вправо в зависимости от выбранного направления текста), Лист справа налево (зеркально отображает электронную таблицу; иконка: лист бумаги со стрелкой влево).
Подписывайтесь на наши страницы в социальных сетях.
Будьте в курсе последних книжных новинок, комментируйте, обсуждайте. Мы ждём Вас!
Похожие книги на "Настольная книга администратора АХО"
Книги похожие на "Настольная книга администратора АХО" читать онлайн или скачать бесплатно полные версии.
Мы рекомендуем Вам зарегистрироваться либо войти на сайт под своим именем.
Отзывы о "Е. Добронравова - Настольная книга администратора АХО"
Отзывы читателей о книге "Настольная книга администратора АХО", комментарии и мнения людей о произведении.