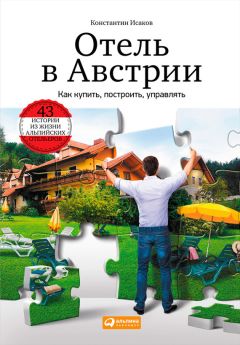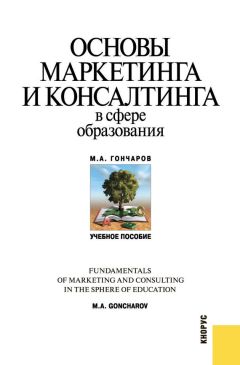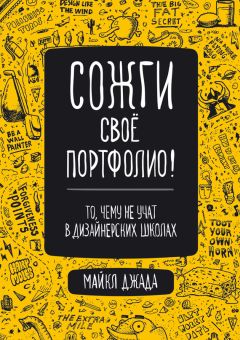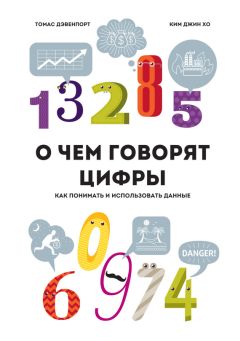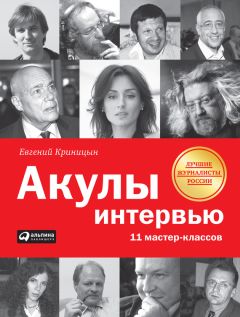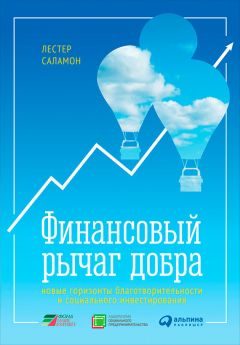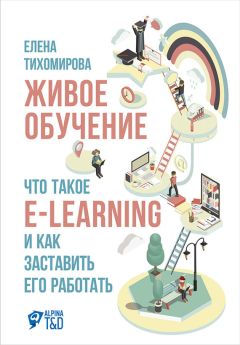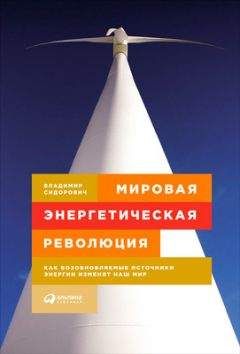Е. Добронравова - Настольная книга администратора АХО
Все авторские права соблюдены. Напишите нам, если Вы не согласны.
Описание книги "Настольная книга администратора АХО"
Описание и краткое содержание "Настольная книга администратора АХО" читать бесплатно онлайн.
Сложившиеся еще несколько десятков лет назад стереотипы рисуют администратора АХО (в «народе» именуемого просто завхозом, независимо от того, какую должность он занимает в действительности) как грубоватого человека, не всегда умеющего правильно выразить свои мысли, если он пользуется только нормативной лексикой. «Завхоз» должен быть мастером «на все руки», способным в случае необходимости отремонтировать любое оборудование либо тут же найти и установить новое. Тогда как образование для завхоза не так уж важно, если у него «руки золотые»… Разумеется, сейчас такое отношение к администратору АХО не может считаться адекватным, и у человека с качествами, описанными выше, практически нет шансов получить достойную высокооплачиваемую работу в выбранной сфере.
Для большего удобства работы с программным продуктом MS Excel необходимо уметь обращаться с панелями инструментов. Помимо включения и выключения уже существующих панелей инструментов и добавления и удаления кнопок, MS Excel также даёт возможность свободного перемещения панелей по рабочему экрану и создания и настройки собственных панелей инструментов, наиболее удобных и необходимых для конкретного пользователя. Как уже говорилось выше, панели инструментов можно переносить по рабочему экрану, просто взяв панель, нажав и удерживая левую кнопку мыши при наведённом на левый край панели курсоре, и переместив её в наиболее удобную позицию. Панели инструментов могут располагаться как горизонтально (над электронной таблицей, под электронной таблицей либо на самой электронной таблице), так и вертикально (слева от электронной таблицы или справа от неё). Вид панели может изменяться в зависимости от того, где она находится. Так, панель инструментов, расположенная на электронной таблице, принимает вид окна: у неё появляется собственный заголовок (оформленный соответствующе всем остальным окнам в данной версии операционной системы Windows) в строке заголовков и крестик в верхнем правом углу, позволяющий убрать панель инструментов с рабочего окна, не пользуясь выпадающими меню. Направленная вниз стрелка, нажатие на которую вызывало собственное меню данной панели инструментов, перемещает на строку заголовков и занимает позицию слева от закрывающего окно крестика. Расположенная вертикально панель инструментов принимает примерно тот же вид, что и панель, расположенная горизонтально над или под электронной таблицей, но стрелка меняет своё направление и становится стрелкой вправо, расположенной в нижней части вертикальной панели инструментов. В программном продукте MS Excel довольно просто включаются и выключаются панели инструментов, поэтому, если какая-либо панель не востребована в работе или просто неудобна и так или иначе мешает работе пользователя, её можно выключить и не включать до тех пор, пока она не понадобится. Диалоговое окно Настройка, необходимое для настройки различных параметров панелей инструментов и создания новых панелей, может быть вызвано разными способами: из команды Настройка… выпадающего меню, вызываемого щелчком правой кнопки мыши по любой из панелей инструментов; из команды Настройка… меню Сервис строки меню; из команды Настройка… подменю Панели инструментов меню Вид строки меню. В диалоговом окне Настройка есть 3 вкладки: Панели инструментов, Команды и Параметры. На вкладке Параметры можно настроить внешний вид панелей инструментов: разрешить или запретить показ панелей Стандартная и Форматирование в две строки, всегда показывать только полные меню и, если эта настройка не выбрана, показывать полное меню после короткой задержки курсора мыши над панелью; также можно включить показ крупных значков (все кнопки панелей инструментов вместе с иконками увеличиваются в несколько раз – это может помочь найти необходимую кнопку и нажать её курсором мыши), отображение названий шрифтов тем же шрифтом (на панели Форматирование в поле списка Шрифт – это удобно при выборе приемлемого шрифта, так как настройка позволяет сразу увидеть, что данный шрифт из себя представляет), отображение подсказок при наведении курсора на кнопки панелей инструментов после короткой задержки (включенная функция при короткой задержке курсора над кнопкой панели инструментов выводит на рабочий экран название кнопки и иногда установленное значение параметра). Кроме того, на вкладке Параметры можно настроить эффект при выводе меню. Вкладка Команды представляет собой многофункциональное диалоговое окно, поделённое на две части: в списке слева перечислены категории доступных в MS Excel команд, в списке справа – команды, относящиеся к выбранной пользователем категории. Данное окно даёт пользователю возможность выбрать любую команду и перенести её на любую из включенных панелей инструментов в качестве новой кнопки, причём добавить эту кнопку можно в любое место выбранной для расширения панели инструментов. Команда Упорядочить команды из этой же вкладки позволяют пользователю менять порядок команд, удалять, переименовывать и добавлять команды и разбивать их на группы в любых меню строки меню рабочего окна MS Excel и в любых панелях инструментов данного программного продукта. Эта команда может быть чрезвычайно полезной для пользователя MS Excel, так как позволяет ему изменить программу, сделав её максимально удобной для себя. Наконец, вкладка Панели инструментов позволяет включать и выключать панели инструментов в рабочем окне (вплоть до строки меню), а также создавать новые панели инструментов, переименовывать и удалять их в случае необходимости. Выбрав название для новой панели инструментов, пользователь должен перейти на вкладку Команды и перенести на новую панель все необходимые ему функции, так как только что созданная новая панель инструментов не имеет ни одной кнопки.
Следует добавить, что очень многие команды совершенно не обязательно запускать из каскадов выпадающих меню. В MS Excel есть так называемая система горячих клавиш, т. е. сочетаний клавиш клавиатуры, при одновременном нажатии которых запускается та или иная команда. Так, например, продвинутые пользователи MS Excel не тратят время на запуск команды Сохранить из меню Файл или путём нажатия на кнопку с дискетой на панели инструментов Стандартная – эту операцию легко можно сделать, зажав одновременно клавиши «Shift» и «F12» (обычно обозначается как «Shift + F12»). Если же нажать только клавишу «F12», произойдёт запуск команды Сохранить как… Полный список горячих клавиш программного продукта MS Excel можно посмотреть в разделе Сочетания клавиш Справки (меню Справка строки меню, команда Справка: Microsoft Office Excel).
В Microsoft Office Excel есть ещё один управляющий элемент – это контекстные меню – выпадающие меню, появляющиеся при нажатии правой кнопки мыши, когда курсор находится в той или иной области рабочего экрана. Обычно в такие меню собраны самые основные и востребованные функции, которые часто бывают необходимы пользователю для быстрой работы (их неудобно долго искать в меню и настройках). Так, контекстное меню, появляющееся, если нажать правую кнопку мыши, когда курсор расположен на электронной таблице MS Excel, включает в себя основные команды для работы с текстом и ячейками таблицы: Вырезать, Копировать, Вставить, Специальная вставка (позволяет выбрать между вставкой обычного текста и вставкой текста в формате Unicode); Добавить ячейки, Удалить (позволяет удалять как одну или несколько ячеек, так и сразу целые строки и столбцы, Очистить содержимое; Добавить примечание; Формат ячеек, Выбрать из раскрывающегося списка, Добавить контрольное значение, Создать список (создаёт поле списка в выделенной пользователем ячейке электронной таблицы), Гиперссылка. Контекстное меню, вызываемое для нумерации строк электронной таблицы, содержит примерно тот же список команд, однако с добавлением ещё нескольких особенных: Высота строки (настройка соответствующего параметра), Скрыть (скрывает выбранные строки) и Отобразить (снова отображает скрытые строки); кроме того, в этом контекстном меню иначе работает команда Удалить: она сразу удаляет выделенные строки, удалить какие-либо конкретные ячейки из этого меню нельзя. Контекстное меню, вызываемое для нумерации столбцов, отличается от выше описанного лишь параметром Ширина столбца, позволяющим соответственно изменять ширину столбца по усмотрению пользователя; команда Удалить удаляет только выделенные столбцы; все остальные команды этого контекстного меню идентичны командам из меню для нумерации строк электронной таблицы. Контекстное меню для ярлыков различных листов одной книги MS Excel существенно отличается по содержанию от перечисленных выше; оно содержит следующие команды: Добавить (добавить можно не только новый лист, но и диаграмму либо макрос), Удалить (удаляет выбранный лист книги), Переименовать (позволяет пользователю изменить наименование выбранного листа), Переместить/скопировать (позволяет пользователю произвольно перемещать по порядку листы одной книги относительно друг друга либо копировать листы из одной книги в другую), Выделить все листы (выделяет все листы; необходимо, например, для одновременно удаления всех листов книги или для одновременного копирования их в другую книгу MS Excel), Цвет ярлычка (позволяет выбрать цвет ярлыка из стандартного списка), Исходный текст.
Своё контекстное меню есть и у строки состояния (располагается в самом низу рабочего окна) – этот компонент рабочего окна обладает необычной дополнительной функцией: если выделить некоторый диапазон ячеек с числовыми значениями, строка состояния автоматически выдаёт значение какой-либо арифметической операции с этими числами. Контекстное меню строки состояния позволяет выбрать эту операцию из списка: Среднее (находит среднее арифметическое выделенных пользователем чисел), Количество значений (находит количество различных значений чисел в выбранном диапазоне), Количество чисел (подсчитывает количество чисел в выделенном диапазоне ячеек), Максимум (находит наибольшее число из диапазона), Минимум (находит наименьшее число из диапазона), Сумма (находит сумму чисел в выделенном диапазоне ячеек электронной таблицы). Значение выбранной операции выводится в правой части строки состояния. Существуют также контекстные меню для полос прокрутки электронной таблицы. Контекстное меню горизонтальной полосы прокрутки содержит команды, позволяющие прокрутить полосу до левого края или до правого края электронной таблицы, просто прокрутить полосу немного вправо или влево либо перейти на предыдущую или последующую страницу (контекстное меню вертикальной полосы прокрутки содержит те же функции, но для прокрутки по вертикали). Если щёлкнуть правой кнопкой мыши по любому полю списка в любой панели инструментов, появится небольшое контекстное меню, содержащее три основные функции для правки текста: Вырезать, Копировать, Вставить. Если вызвать контекстное меню, когда курсор мыши находится на какой-либо из панелей инструментов, появившееся выпадающее меню будет содержать в себе функции настройки панелей инструментов, т. е. список всех доступных панелей (соответственно здесь же можно включать и выключать любые панели инструментов), а также команду Настройка, вызывающую диалоговое окно, о котором уже было рассказано выше. Заголовок окна MS Excel также обладает собственным контекстным меню, включающим такие функции, как Восстановить (перейти в режим неполного окна), Переместить (переместить данное окно; работает только в режиме неполного окна), Размер (изменить размер окна; работает только в режиме неполного окна), Свернуть (свернуть окно на панель задач), Развернуть (перейти в полноэкранный режим работы с окном), Закрыть (закрыть данное окно). В диалоговых окнах MS Excel нет своих контекстных меню, однако в некоторых версиях программного продукта в любых окнах и меню щелчок правой кнопкой мыши по какому-либо объекту, компоненту рабочего окна либо названию команды выдавал кнопку Что это такое? нажатие на которую заставляло открыться справку по данному объекту, компоненту либо по выбранной команде.
Подписывайтесь на наши страницы в социальных сетях.
Будьте в курсе последних книжных новинок, комментируйте, обсуждайте. Мы ждём Вас!
Похожие книги на "Настольная книга администратора АХО"
Книги похожие на "Настольная книга администратора АХО" читать онлайн или скачать бесплатно полные версии.
Мы рекомендуем Вам зарегистрироваться либо войти на сайт под своим именем.
Отзывы о "Е. Добронравова - Настольная книга администратора АХО"
Отзывы читателей о книге "Настольная книга администратора АХО", комментарии и мнения людей о произведении.