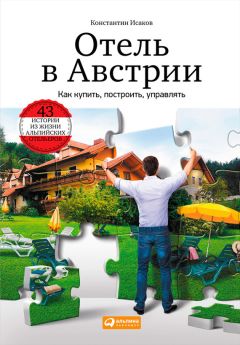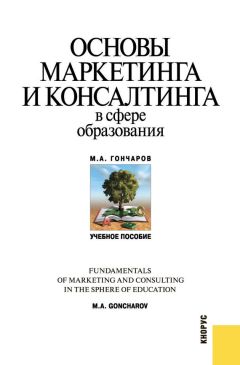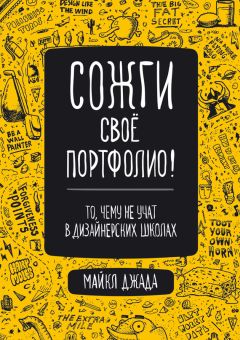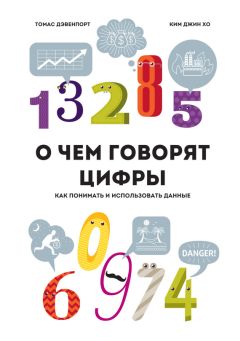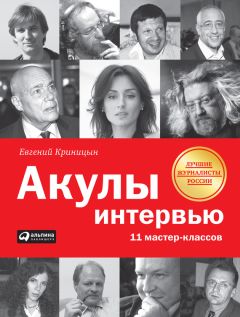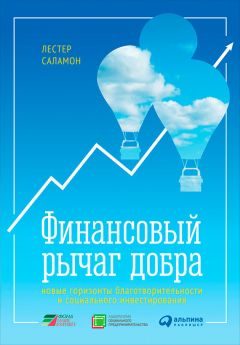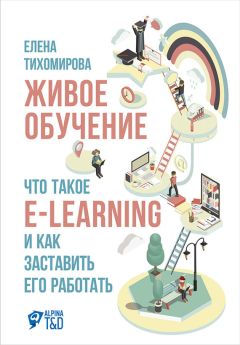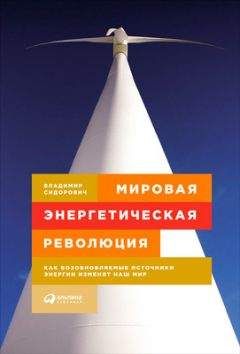Е. Добронравова - Настольная книга администратора АХО
Все авторские права соблюдены. Напишите нам, если Вы не согласны.
Описание книги "Настольная книга администратора АХО"
Описание и краткое содержание "Настольная книга администратора АХО" читать бесплатно онлайн.
Сложившиеся еще несколько десятков лет назад стереотипы рисуют администратора АХО (в «народе» именуемого просто завхозом, независимо от того, какую должность он занимает в действительности) как грубоватого человека, не всегда умеющего правильно выразить свои мысли, если он пользуется только нормативной лексикой. «Завхоз» должен быть мастером «на все руки», способным в случае необходимости отремонтировать любое оборудование либо тут же найти и установить новое. Тогда как образование для завхоза не так уж важно, если у него «руки золотые»… Разумеется, сейчас такое отношение к администратору АХО не может считаться адекватным, и у человека с качествами, описанными выше, практически нет шансов получить достойную высокооплачиваемую работу в выбранной сфере.
В программном продукте MS Excel перемещать курсор и просматривать документ можно и с помощью мыши. Так, чтобы выделить новую ячейку, сделав её активной, достаточно нажать левую кнопку мыши, когда её курсор находится над интересующей ячейкой. Соответственно, чтобы переместить курсор на ячейку, соседнюю с активной, необходимо произвести аналогичные действия, переместив курсор мыши в положение над соседней ячейкой. Для просмотра документа с помощью мыши нужно пользоваться полосами прокрутки. В рабочей области MS Excel их две: вертикальная и горизонтальная. Вертикальная позволяет прокручивать электронную таблицу вверх и вниз, горизонтальная, соответственно, – влево и вправо. Каждая из полос прокрутки состоит из собственно полосы и двух кнопок со стрелками, показывающими, в какие стороны данная полосы может прокручивать экран. Нажатие на одну из таких кнопок прокручивает электронную таблицу в заданном направлении; при каждом нажатии – на одну ячейку (независимо от размеров ячейки: даже если один столбец очень широкий, а следующий рассчитан на один символ, прокрутка будет производиться именно на ширину каждого из этих столбцов), т. е. либо на высоту строки, либо на ширину столбца в зависимости от выбранного направления. Чтобы прокрутить электронную таблицу сразу на экран, нужно кликнуть указателем мыши по полосе прокрутки (не по ползунку, а по свободной части полосы прокрутки). Например, если кликнуть по горизонтальной полосе прокрутки справа от ползунка, таблица прокрутится на экран вправо, если кликнуть слева от ползунка – прокрутится на экран влево. С помощью полос прокрутки можно также быстро прокручивать электронную таблицу до нужной позиции, если знать, в какой примерно части электронной таблицы (например, насколько близко к началу или концу документа, если смотреть относительно горизонтальной полосы прокрутки) находится интересующая информация. Кликнув по ползунку полосы прокрутки и не отпуская левой кнопки мыши, можно свободно перемещать ползунок в обе стороны, пока в рабочей области не появится искомая часть электронной таблицы. Аналогичным образом можно переместить экран в самое начало (то есть просто прокрутить ползунки: горизонтальный – до предела влево, вертикальный – вверх) или самый конец электронной таблицы. Если при прокрутке электронной таблицы удерживать нажатой клавишу «Shift», то скорость прокрутки многократно возрастает, и это позволяет быстро переходить к конкретному месту в больших электронных таблицах. Также для прокрутки экрана можно использовать колёсико прокрутки мыши (если таковое у неё есть), однако оно позволяет прокручивать экран только вверх и вниз.
Чтобы быстро перейти к некоторой ячейке, координата которой известна, можно воспользоваться командой Перейти меню Правка строки меню и ввести координаты интересующей ячейки в специальное поле с заголовком «Ссылка», либо нажать клавишу «F5», которая выполняет ту же команду, либо ввести координаты этой ячейки в поле имён строки формул. Другая необходимая операция при работе с MS Excel – это выделение ячеек, которое в данном программном продукте сопровождается выбором данных. Его тоже можно осуществлять как с помощью клавиатуры, так и с помощью мыши или даже при помощи одновременной работы клавиатурой и указателем мыши. Выделение ячеек электронной таблицы клавиатурой осуществляется при помощи клавиши «Shift». Чтобы выделить некоторый диапазон ячеек электронной таблицы, необходимо, нажав и не отпуская клавиши «Shift», с помощью клавиш управления курсором расширить выделенную область в нужные направления. Таким образом можно выделить диапазон, вмещающий в себя сколь угодно большое количество ячеек электронной таблицы, однако при этом ячейка, с которой начиналось выделение этого диапазона, может находиться только в каком-либо из углов области как верхним левым, так и нижним левым, верхним правым или нижним правым – в зависимости от того, в каком направлении осуществлялось расширение выделенной области. Также при зажатой клавише «Shift» можно пользоваться другими сочетаниями клавиш, о которых уже говорилось выше. Например, если, когда курсор находится в некоторой ячейке, не совпадающей с началом документа, при зажатой клавише «Shift» нажать одновременно «Ctrl + Home», выделится диапазон (столбец, строка либо прямоугольник – в зависимости от положения первой выделенной ячейки) от активной ячейки до ячейки с координатами А1. Аналогично, если при зажатой клавише «Shift» нажать одновременно «Ctrl + End», будет выделена область от активной ячейки до ячейки, являющейся концом документа (принцип определения её местонахождения был описан раньше). Если при зажатой клавише «Shift» нажать только клавишу «Home», то будет выделена часть строки от активной ячейки до ячейки той же строки из столбца А. Практически аналогичным образом можно выделить часть строки от активной ячейки и до самого её конца, если при зажатой клавише «Shift» нажать клавишу «End», а затем, не отпуская «Shift», нажать кнопку «вправо» из блока клавиш, управляющих курсором. Следует заметить, с помощью клавиши «End» можно выделять и части столбцов (причём как вверх от активной ячейки, так и вниз), если в уже описанной выше последовательности действий после нажатия клавиши «End» нажать кнопку не «вправо», а «вверх» либо «вниз» (если нажать «влево», то результат будет аналогичен простому нажатию клавиши «Home» при зажатой «Shift»). Аналогичный результат получится, если при зажатых клавишах «Shift» и «Ctrl» нажать, например, клавишу «вправо» – будет выделена часть строки от активной ячейки и до самой последней ячейки в этой строке. Чтобы выделять ячейки с помощью мыши, необходимо кликнуть по ячейке, которая должна стать каким-либо из углов диапазона, и, не отпуская левой кнопки мыши, расширить выделенный диапазон, захватив все необходимые ячейки электронной таблицы. Выделение мышью удобно тем, что позволяет легко и быстро меня форму выделенного диапазона, однако для выделения больших областей обычно удобнее пользоваться клавиатурой. Работая одновременно и мышью и клавиатурой, можно выполнять как все уже описанные операции, так и одну важную и принципиально иную, однако сначала рассмотрим обычное выделение прямоугольных диапазонов при помощи мыши и клавиатуры. Чтобы выделить некую прямоугольную область, необходимо, зажав клавишу «Shift», выделить ячейку-угол (какой – не имеет значений), а затем, не отпуская «Shift», выделить мышью противоположный угол (то есть если первая выделенная ячейка должна была стать левым нижним углом прямоугольной области выделения, то вторая выделенная ячейка уже должна быть именно правым верхним углом).
Теперь вернёмся к той операции, которая может быть выполнена только при одновременной работе клавиатурой и мышью, – это одновременное выделение несмежных ячеек и диапазонов. Чтобы выделить несколько несмежных ячеек и диапазонов либо область, имеющую непрямоугольную форму, нужно выделять ячейки и диапазоны ячеек с зажатой клавишей «Ctrl»; таким образом можно составлять любые геометрические фигуры (впрочем, не стоит забывать, что все они должны быть сложены из прямоугольников), вплоть до прямоугольных спиралей, вокруг которых по электронной области свободно раскиданы отдельные выделенные ячейки.
В программном продукте Microsoft Office Excel очень важно умение работать с форматами ячеек. О форматах ячеек немного уже говорилось выше, в описаниях двух основных панелей инструментов и командах меню строки меню, однако этой информации недостаточно для работы с MS Excel. По умолчанию программный продукт ко всем вводимым данным применяет один и тот же формат – «Общий», который далеко не всегда оказывается удобным для пользователя. Прежде всего этот формат отличается от других форматов ячеек в MS Excel тем, что в нём отсутствует какая-либо организация данных – это прост последовательность букв и цифр. Так, в формате Общий числа могут быть записаны в виде целых чисел, десятичных дробей, а также (если число настолько велико, что не входит в ячейку) в экспоненциальном виде – формат записи числа с таким разбросом возможных форм записей чисел трудно назвать систематизированным. Однако для очень многих вариантов использования данного программного продукта в работе (например, для составления смет и ведения складов) необходимо осуществление большого количества численных финансовых расчётов, а это уже требует определённого согласования данных. Кроме того, в финансовых расчётах особое внимание необходимо уделять отрицательным числам. Добиться хотя бы малейшего намёка на согласованность данных от формата Общий в MS Excel невозможно, однако в этом программном продукте есть несколько форматов, вполне способных справиться с задачей согласования информации и данных. Рассмотрим все доступные в MS Excel форматы ячеек электронной таблицы.
Формат Числовой является наиболее общим для представления чисел в MS Excel (именно чисел, а не денежных сумм!). Он позволяет пользователю настраивать внешний вид всех чисел в ячейках электронной таблицы с таким форматом, т. е. выбирать количество знаков после запятой в десятичных дробях, разрешать или запрещать разделитель групп разрядов в больших числах, а также выбирать наиболее удобный для пользователя вариант обозначения отрицательных чисел (от стандартного математического знака «минус» перед числом до написания отрицательного числа красным цветом).
Подписывайтесь на наши страницы в социальных сетях.
Будьте в курсе последних книжных новинок, комментируйте, обсуждайте. Мы ждём Вас!
Похожие книги на "Настольная книга администратора АХО"
Книги похожие на "Настольная книга администратора АХО" читать онлайн или скачать бесплатно полные версии.
Мы рекомендуем Вам зарегистрироваться либо войти на сайт под своим именем.
Отзывы о "Е. Добронравова - Настольная книга администратора АХО"
Отзывы читателей о книге "Настольная книга администратора АХО", комментарии и мнения людей о произведении.