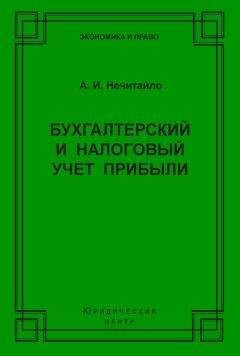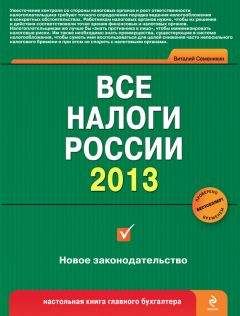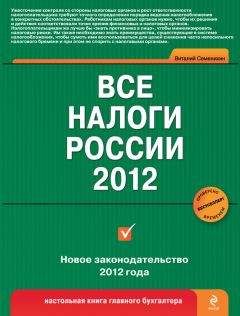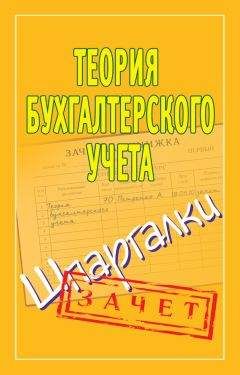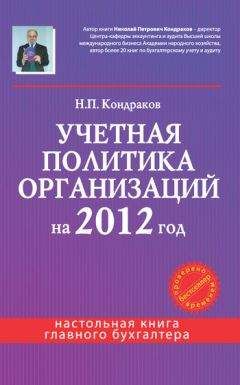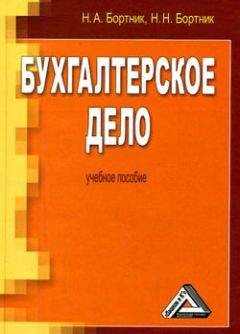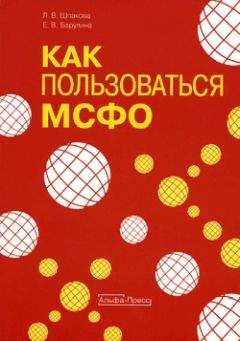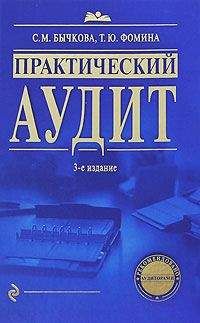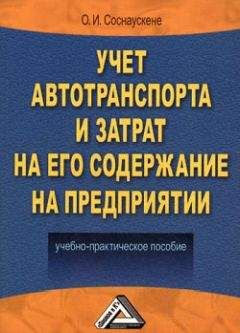Игорь Суворов - 1С: Предприятие. Торговля и склад
Все авторские права соблюдены. Напишите нам, если Вы не согласны.
Описание книги "1С: Предприятие. Торговля и склад"
Описание и краткое содержание "1С: Предприятие. Торговля и склад" читать бесплатно онлайн.
Целью написания данной книги является создание руководства по работе с программным продуктом «1С: Предприятие» конфигурация «Торговля+Склад».
В книге использован язык, понятный и доступный не только «продвинутым» пользователям системы «1С: Предприятие», но и людям, которые впервые будут с ней знакомиться. Данное руководство окажется полезным как пользователям, которые занимаются настройкой параметров учета, конфигурированием системы (построением структуры номенклатуры, структуры контрагентов и т. п.), проведением анализа введенной информации (формированием и анализом различных отчетов на основе введенных данных), так и пользователям, которые используют в своей работе узкий круг функций и возможностей системы «1С: Предприятие» (операторам, кладовщикам, кассирам, продавцам).
Издание подготовлено при содействии Агентства Деловой Литературы «Ай Пи Эр Медиа»
По кнопке <Справочники> вызывается выпадающее меню – «Единицы», «Цены», «Свойства», «Аналоги».
При выборе строки меню кнопки <Справочники> – «Свойства» можно просмотреть и отредактировать список свойств, назначенных данной позиции номенклатуры. В открывшейся форме представлена таблица, в колонках которой представлены – вид свойства, закрепленного за выбранным элементом справочника номенклатуры, и значение данного свойства.
По строке меню кнопки <Справочники> – «Аналоги» открывается форма для просмотра и редактирования со списком аналогов, определенных для данной позиции справочника номенклатуры, во внешних каталогах. В открывшейся форме представлены код и наименование аналога, каталог данного аналога и идентификатор в каталоге.
При выборе строки меню кнопки <Справочники> – «Единицы» происходит активация формы для просмотра и редактирования со списком единиц измерения, назначенных для данной позиции справочника номенклатуры. В активированной форме видны код единицы измерения по ОКЕИ, коэффициент пересчета в базовую единицу и штрих-код данной единицы измерения.
По строке меню кнопки <Справочники> – «Цены» можно посмотреть и отредактировать список цен, назначенных для выбранной позиции справочника номенклатуры.
C помощью кнопки <Копировать> можно скопировать текущую позицию справочника номенклатуры со всеми подчиненными ему справочниками.
По кнопке <Поиск> вызывается обработка для поиска элемента справочника номенклатуры по информационной подстроке. Поиск элемента справочника номенклатуры осуществляется по краткому наименованию (наименование), по коду или артикулу. Выбор соответствующего параметра, по которому будет осуществляться поиск производится путем выбора этого параметра в правом нижнем углу данной формы поиска – «Искать по:» и вводом в подстроку для поиска текстовой информации. Поиск осуществляется с помощью нажатия на кнопки <ENTER> или при нажатии на кнопку с изображением бинокля. Найденные позиции будут отобраны и сформированы в список найденных элементов справочника. Для быстрого перехода к нужному элементу справочника номенклатуры необходимо установить курсор на этот элемент и нажать на кнопку <Выбрать> или на кнопку <ENTER>. Курсор установится на выбранном элементе в справочнике «Номенклатура». История осуществляемых запросов сохраняется. При следующем поиске можно выбрать нужный вариант запроса из сохраненного списка, нажав на клавишу выбора. Что бы сразу открыть найденный элемент справочника номенклатуры для просмотра или редактирования можно нажав на кнопку <Открыть элемент>.
Во время подбора позиций номенклатуры в документ с помощью кнопки <Подбор> справочник «Номенклатура» открывается в режиме подбора. Окно подбора разделено на две части. В верхней части окна представлен список всех позиций из справочника номенклатуры, в нижней части экрана будет отображаться список из тех позиций, которые предварительно будут отобраны в документ.
В зависимости от установленного фильтра будут отображаться остатки позиций номенклатуры: по фирме, по конкретному складу, по юридическому лицу, по управленческой аналитике или по компании в целом. Изменить параметры установленного фильтра можно с помощью кнопки <Изменить фильтр>. В области формы «Отбор остатков по фильтру» задаются параметры фильтра – фирма, юридическое лицо, управленческая аналитика. При выборе параметра фильтра возможно также задать конкретное значение для данного параметра – фирму, юридическое лицо или управленческую аналитику. Дополнительно можно выбрать конкретный склад. Можно также очистить значения этих параметров фильтра с помощью кнопки <X>. Если в фильтре установлен флаг «Показывать только включенную в прайс номенклатуру», то в списке позиций номенклатуры будут отображены только те позиции, для которых не установлен флаг «Не включать в прайс-лист».
Подбор нужных позиций номенклатуры производится двойным щелчком мыши на нужной позиции, нажатием клавиши <Enter> или кнопки <Выбрать> на панели инструментов справочника номенклатуры при выделенном в каталоге нужной позиции. При этом выбранная позиция попадет в нижнюю часть формы подбора с количеством равным одной единицы. При повторном выборе уже выбранной позиции справочника ее количество в нижней части подбора увеличится на одну единицу. В форме подбора возможно задать условие, при котором при подборе позиции будет дополнительно запрашиваться количество данной позиции. Данную функцию можно активировать выбрав значение в нижней части формы в строке «Запрашивать:» заменив значение «Ничего» на «Кол.».
Все выбранные товары записываются в список предварительно отобранных в документ позиций (список добавляемых позиций).
С помощью кнопки <X> можно удалить конкретную позицию из списка. Если необходимо удалить все предварительно отобранные позиции в списке необходимо воспользоваться кнопкой <XX>.
В данном списке можно изменить количество позиции, предварительно отобранной для записи в документ. Нажав на кнопку <+> около нужной позиции ее количество увеличится на одну единицу, а нажав на кнопку <-> ее количество уменьшится на одну единицу.
С помощью кнопки <Поиск> можно осуществить поиск нужной позиции из справочника номенклатуры. Поиск позиции номенклатуры можно осуществить по краткому наименованию (наименование), по коду или артикулу. Для осуществления поиска необходимо задать параметр, по которому будет осуществляться поиск и ввести в подстроку для поиска текстовую информацию. Список отобранных позиций номенклатуры появится в списке «Найденные элементы». Кнопка <Выбрать> или двойное нажатие мыши перенесет нужную позицию из отбора в список предварительно отобранных позиций. История запросов сохраняется. При следующем поиске можно выбрать нужный вариант запроса из списка, нажав на клавишу выбора.
Чтобы перенести отобранные товары из предварительного списка в спецификацию документа необходимо нажать кнопку <ОК>.
Справочник «Валюты» в других справочниках и документах доступен как список значений только для выбора без возможности редактирования, поэтому его рекомендуется заполнить заранее до начала работы с информационной базой. При начале работы с программой в справочнике валют по умолчанию имеется три валюты: российский рубль, доллар США и ЕВРО.
Для того, чтобы создать новую валюту необходимо, пользуясь стандартными приемами открыть новую форму и заполнить следующие реквизиты:
Краткое наименование – обозначение валюты.
Код – бухгалтерский код валюты. Программа поддерживает уникальность этого кода, т. е. у каждого элемента справочника валют должен быть свой внутренний код.
Полное наименование – поле ввода для полного наименования валюты. При заполнении этих реквизитов рекомендуется руководствоваться Общероссийским классификатором валют ОК 014-94.
Текущий курс – поле для ввода курса валюты на текущую дату.
Кратность – поле для ввода котировочной единицы валюты.
Реквизиты «Текущий курс» и «Кратность» взаимосвязаны, смысл их использования заключается в следующем. Если кратность задана равной единице, то в поле «Текущий курс» вводится количество рублей, соответствующее единице данной валюты (то есть, курс валюты – в привычном понимании). Если курс данной валюты по отношению к рублю очень низкий (точность составляет меньше 4 знаков дробной части), в поле «Кратность» следует указать количество единиц валюты, принятое к котированию (котировочная единица валюты), а в поле «Текущий курс» – сумму в рублях, соответствующую этому количеству единиц валюты. Например, курс итальянской лиры составляет 3,4756 рубля за 1000 лир. Тогда в поле «Кратность» указываем 1000 (котировочная единица итальянской лиры), а в поле Текущий курс 3,4756.
Для того чтобы в печатных формах используемых в программе правильно формировалось наименование валюты прописью, необходимо сформировать новый файл прописей. Этот файл должен быть предварительно подготовлен, например, при помощи редактора текстов системы 1С: Предприятие. В состав конфигурации «Торговля+Склад» включены файлы прописей для наиболее распространенных валют: доллар США – USD.SPL, ЕВРО – EUR.SPL, немецкая марка – DEM.SPL, «условная единица» – UE.SPL.
Установка текущего курса.
Рассмотрим на примере каким образом можно изменить текущий курс валюты. Допустим, необходимо установить текущий курс американского доллара, равный 28.1234 рублям. Для этого необходимо проделать следующие действия: Открыть справочник валют, выбрав пункт «Валюты» в главном меню программы «Справочники». Поместить курсор мыши на строчку доллара США (USD) в поле курс и два раза щелкнуть левой кнопкой или кнопкой <ENTER>, откроется это поле данной валюты для редактирования. В поле текущего курса установить новое значение курса: 28.1234. Сохранить данные, нажав на кнопку <ENTER>. Откроется форма подтверждения изменений. В этой форме устанавливается дата, на которую вносятся изменения в значения реквизитов справочника валют – «Новые значения периодических реквизитов будут установлены с:». В табличной части этой формы представлены название реквизита, значение которого изменяется, новое и старое его значения, и дата, на которую было установлено старое значение. Т. к. курс и кратность валюты являются периодическими реквизитами: все их значения сохраняются вместе с датами в специальном окне «История», то в форме подтверждения изменений представлены оба этих реквизита. С помощью флага можно выбрать или отменить реквизит, в значение которого вносятся изменения. С помощью кнопок «Вкл. все», «Выкл. все» и «Вкл. новые» можно установить или снять флаг соответствующих реквизитов элемента справочника. Нажав на кнопку <ОK> курс будет установлен на текущую дату.
Подписывайтесь на наши страницы в социальных сетях.
Будьте в курсе последних книжных новинок, комментируйте, обсуждайте. Мы ждём Вас!
Похожие книги на "1С: Предприятие. Торговля и склад"
Книги похожие на "1С: Предприятие. Торговля и склад" читать онлайн или скачать бесплатно полные версии.
Мы рекомендуем Вам зарегистрироваться либо войти на сайт под своим именем.
Отзывы о "Игорь Суворов - 1С: Предприятие. Торговля и склад"
Отзывы читателей о книге "1С: Предприятие. Торговля и склад", комментарии и мнения людей о произведении.