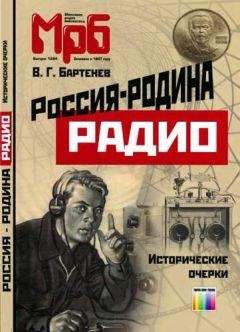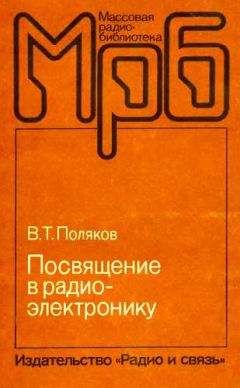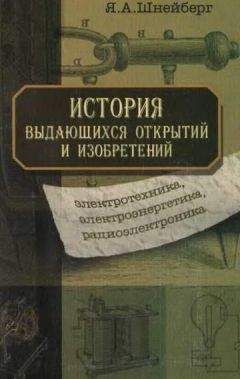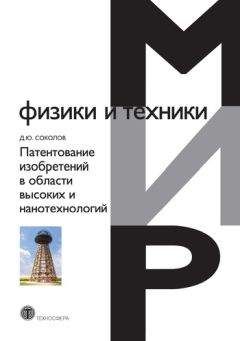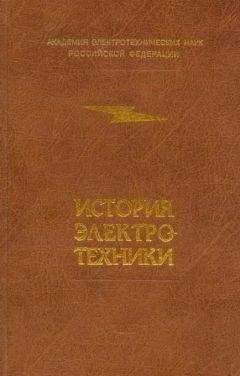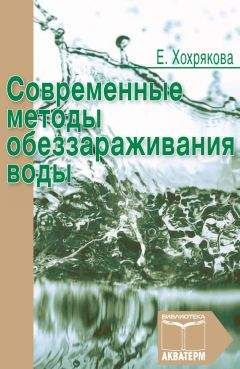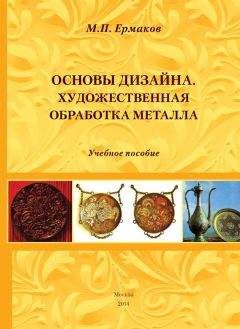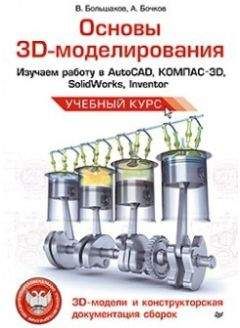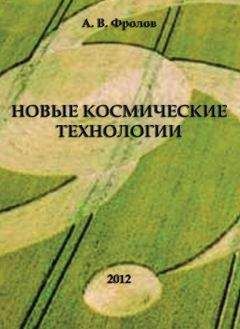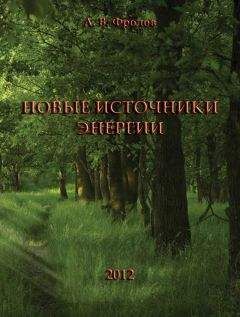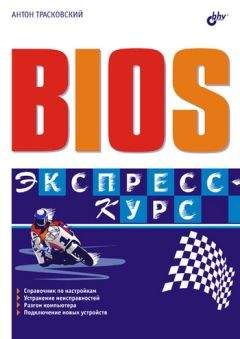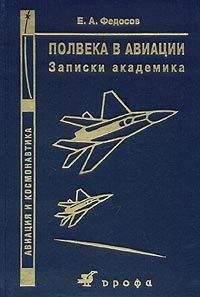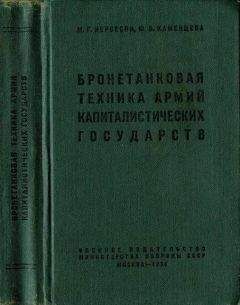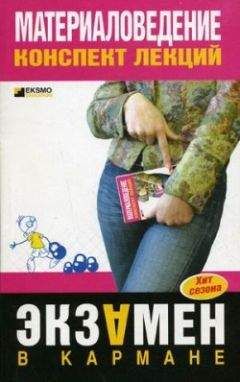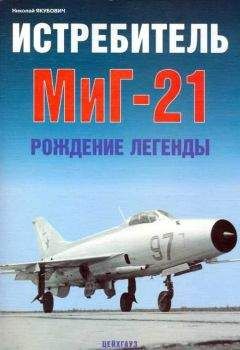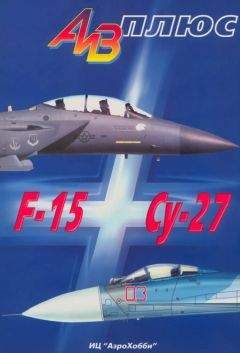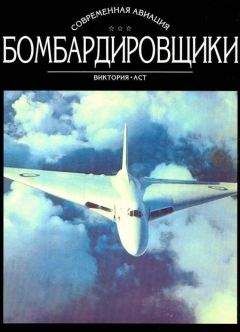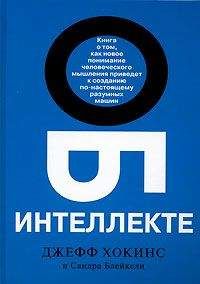Елена Кирьянова - Самоучитель Adobe Premiere 6.5

Все авторские права соблюдены. Напишите нам, если Вы не согласны.
Описание книги "Самоучитель Adobe Premiere 6.5"
Описание и краткое содержание "Самоучитель Adobe Premiere 6.5" читать бесплатно онлайн.
Книга посвящена возможностям самого популярного средства цифрового видеомонтажа – Adobe Premiere 6.5. Описываются основные приемы работы с программой, приводятся сведения об управлении проектами и клипами, обсуждаются методы монтажа видео и звука, техника создания титров и добавления спецэффектов, а также освещается процесс окончательного монтирования фильма. На примерах рассматриваются все этапы создания и обработки фильмов для телевидения, видео и мультимедиа.
Для широкого круга пользователей
♦ Ignore Audio Rubber Bands (Отключить звуковые ленточные регулировки) – если флажок проверки выставлен, то установки звуковых ленточных регуляторов громкости и панорамы игнорируются (см. разд. 4.5).
♦ Optimize Stills (Оптимизировать статические кадры) – флажок позволяет существенно сэкономить ресурсы компьютера при рендеринге статических изображений. Если флажок проверки выставлен, то вместо создания последовательности идентичных кадров будет создан единственный кадр определенной длительности....Внимание!
Некоторые платы оцифровки не поддерживают режим оптимизации статических кадров. Если вы используете при работе с Premiere ресурсы таких плат, сбросьте данный флажок проверки.
♦ Frames Only at Markers (Только маркированные кадры) – флажок устанавливает опцию рендеринга лишь кадров, снабженных пользователем маркером в окне Timeline (Монтаж).
...Замечание
Для того чтобы отметить кадр фильма маркером, установите на него линию редактирования в окне Timeline (Монтаж), вызовите контекстное меню и выберите в нем номер маркера или пункт Unnumbered (Ненумерованный) (см. разд. 4.3.12).
Следующие опции касаются особенностей осуществления рендеринга при предварительном просмотре.
♦ Real Time Preview (Предварительный просмотр в реальном времени) – флажок проверки, устанавливающий опцию пересчета и отображения кадров фильма в реальном времени (без создания вспомогательных файлов предварительного просмотра на жестком диске и, соответственно, без затрат дополнительного компьютерного времени на расчет этих файлов).
...Совет
Если вы обладаете быстродействующим компьютером, установите данный флажок проверки, и не тратьте дополнительное время на создание файлов предварительного просмотра на жестком диске. Если же ресурсов компьютера не хватает, опцию предварительного просмотра в реальном времени следует выключить.
Замечание
В Premiere 6.5 данный флажок проверки заменил встречающийся в предыдущих версиях раскрывающийся список Preview (Предварительный просмотр). Снятому флажку проверки Real Time Preview (Предварительный просмотр в реальном времени) соответствовал элемент раскрывающегося списка From Disk (С диска) в Premiere 6.0.
♦ Fields (Поля) – раскрывающийся список устанавливает различные режимы воспроизведения видео на внешнем устройстве (DV, NTSC, PAL или SECAM). Если вы монтируете фильм, тут же просматривая его на внешнем мониторе, то сверьтесь с его руководством по эксплуатации, чтобы правильно выставить данную опцию.
Остальные параметры касаются ключевых кадров рендеринга.
♦ Keyframe every … frames (Ключевой кадр каждые … кадров) – флажок включает алгоритм сжатия с использованием ключевых кадров для соответствующих кодеков.
♦ Add Keyframes at Markers (Ключевые кадры на маркерах) – флажок создает дополнительные ключевые кадры в местах маркеров в окне Timeline (Монтаж).
♦ Add Keyframes at Edits (Ключевые кадры на стыках) – флажок создает дополнительные ключевые кадры на стыках клипов в окне Timeline (Монтаж).
...Замечание
Не путайте ключевые кадры рендеринга с другими типами ключевых кадров, например, ключевыми кадрами спецэффектов (см. главу 5). Они не имеют между собой ничего общего.
2.1.8. Установки оцифровки
Вид страницы Capture (Установки оцифровки) диалогового окна Project Settings (Установки проекта) (рис. 2.18) может зависеть от режима редактирования, выбираемого в раскрывающемся списке Capture Format (Формат оцифровки) и от конкретного типа устройства оцифровки (capture device), которое имеется на вашем компьютере. Если такого устройства нет вовсе, то страница Capture (Установки оцифровки) будет почти пустой. Параметры оцифровки рассмотрены более подробно в разд. 3.3.
Рис. 2.18. Установки оцифровки
...Совет
Если вы начинающий пользователь программы Adobe Premiere и не уверены, какую установку из списка следует выбрать, то выберите ту, которая соответствует вашему устройству оцифровки.
2.1.9. Сохранение установок пользователя
Если вы много работаете с Premiere, то, вероятно, будете создавать не один проект со сходными установками. Набор этих установок может отличаться от предустановок, имеющихся в Premiere. Поэтому очень удобно бывает один раз сохранить характерный для вашей работы набор параметров проекта в качестве новой предустановки, чтобы в следующих проектах не определять все настройки вручную, а сразу загрузить их как предустановку пользователя. Для сохранения предустановки следует выполнить несколько шагов:
1. В режиме редактирования существующего проекта выберите в верхнем меню команду Project | Project Settings | General (Проект | Установки проекта | Общие).
2. В диалоговом окне Project Settings (Установки проекта) откорректируйте установки, при необходимости просматривая и редактируя все типы установок.
3. Нажмите кнопку Save (Сохранить).
4. В открывшемся диалоговом окне Save Project Settings (Сохранить установки проекта) (рис. 2.19) введите имя новой установки в поле Name (Имя) и, по желанию, ее краткое описание в поле Description (Описание).
5. Нажмите кнопку ОК.
После этого, как при создании нового проекта, так и при изменении установок существующего, вам будет доступен сохраненный набор установок в качестве предустановки с определенным вами именем. Всякий раз при попытке загрузить установки проекта (см. разд. 2.1.3) в списке предустановок будет присутствовать и предустановка пользователя.
Рис. 2.19. Определение имени новой предустановки
...Замечание
Допускается создание нескольких предустановок под различными именами – в этом случае все они попадут в список предустановок.
2.1.10. Просмотр установок
Очень удобный способ просмотра и сравнения различных установок – это использование диалогового окна Settings Viewer (Просмотр установок), в котором наиболее важные настройки сведены в общую таблицу (рис. 2.20). Чтобы вызвать это диалоговое окно, следует выбрать в верхнем меню команду Project | Settings Viewer (Проект | Просмотр установок).
Рис. 2.20. Таблица просмотра установок
В таблице присутствуют не только установки проекта, но также и два других типа установок: оцифровки и экспорта. Для обеспечения максимального быстродействия программы Premiere основные параметры трех типов установок должны, по возможности, совпадать. Различные установки выделяются в таблице шрифтом красного цвета, а совпадающие – черного.
Чтобы вызвать дополнительные диалоговые окна для переопределения тех или иных установок, следует щелкнуть на заголовке нужного столбца таблицы. В частности, щелчок на заголовке столбца Project Settings (Установки проекта) приведет к появлению рассмотренного нами в предыдущих разделах одноименного диалогового окна, имеющего несколько страниц с разными группами установок. Кроме того, загрузить какую-либо имеющуюся предустановку можно нажатием кнопки Load (Загрузить).
Чтобы выйти из диалогового окна Settings Viewer (Просмотр установок) и вернуться к редактированию проекта, следует нажать в нем кнопку ОК.2.2. Окно Project
Окно Project (Проект) – одно из основных окон Premiere, и оно загружается всегда активным при открытии нового или ранее сохраненного проекта. Окно Project (Проект) является одновременно хранилищем исходных клипов, которые вы помещаете туда с жесткого диска вашего компьютера или внешнего устройства, подключенного к компьютеру, и передатчиком клипов в окнах Monitor (Монитор) и Timeline (Монтаж) для компоновки их в фильм. Фактически окно Project (Проект) представляет собой библиотеку клипов, из которых вы монтируете фильм, и одной из его главных задач является обеспечение быстрого поиска нужного клипа.
2.2.1. Интерфейс окна Project
Если вы начинаете новый проект, то Premiere создаст его под именем Untitled AW.ppj, где NN равняется числу новых создаваемых вами проектов при работе с программой Adobe Premiere. Даже если впоследствии вы переименуете проект, то очередной создаваемый новый проект будет иметь следующий за этим переименованным проектом номер: 1, 2, 3 и т. д. Название проекта отображается в заголовке окна Project (Проект) (рис. 2.21).
Рис. 2.21. Окно Project при загрузке нового проекта
При создании нового проекта он не будет содержать ни одного клипа. Если вы открываете сохраненный проект посредством команды File | Open (Файл | Открыть) или недавно редактированный проект при помощи команды File | Open Recent Project (Файл | Открыть недавний проект), то окно Project (Проект) будет содержать клипы, ранее помещенные в этот проект, и иметь соответственно название, присвоенное вами проекту (рис. 2.22).
Подписывайтесь на наши страницы в социальных сетях.
Будьте в курсе последних книжных новинок, комментируйте, обсуждайте. Мы ждём Вас!
Похожие книги на "Самоучитель Adobe Premiere 6.5"
Книги похожие на "Самоучитель Adobe Premiere 6.5" читать онлайн или скачать бесплатно полные версии.
Мы рекомендуем Вам зарегистрироваться либо войти на сайт под своим именем.
Отзывы о "Елена Кирьянова - Самоучитель Adobe Premiere 6.5"
Отзывы читателей о книге "Самоучитель Adobe Premiere 6.5", комментарии и мнения людей о произведении.