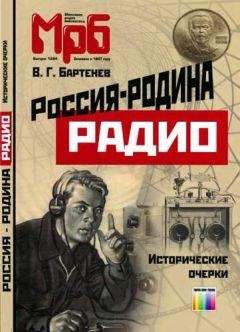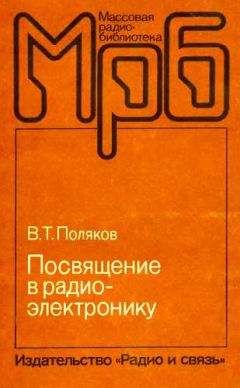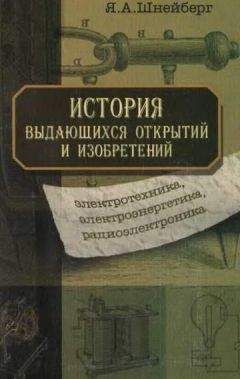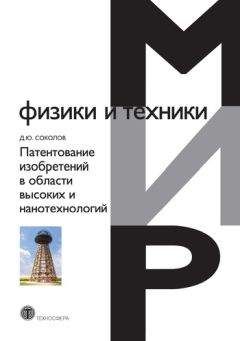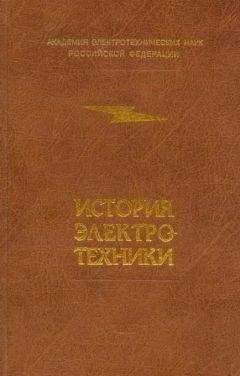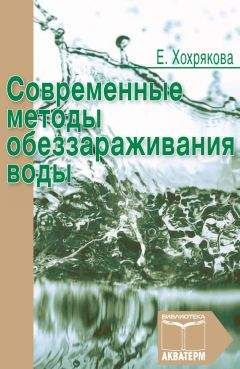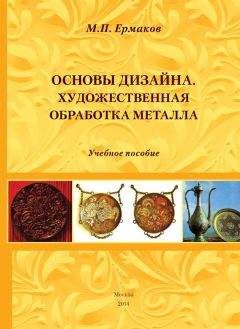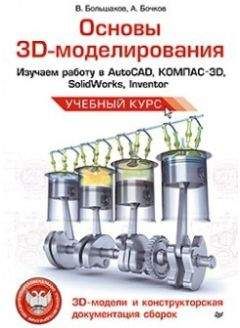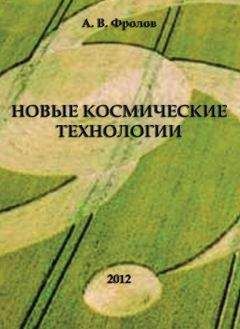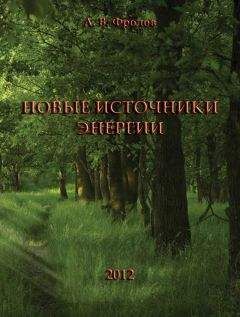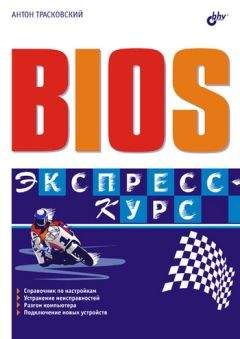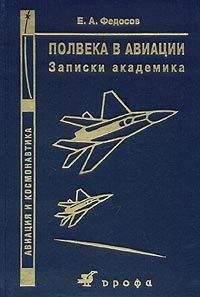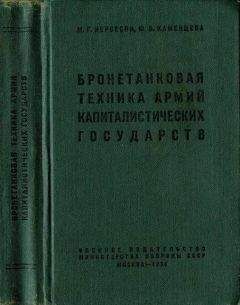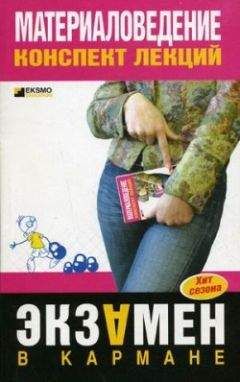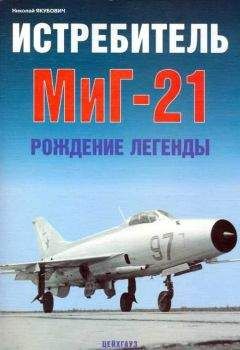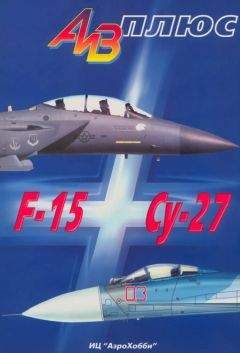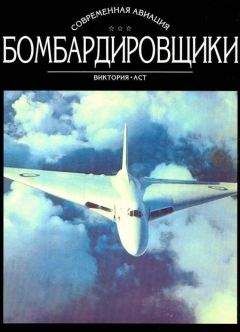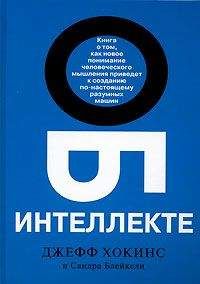Елена Кирьянова - Самоучитель Adobe Premiere 6.5

Все авторские права соблюдены. Напишите нам, если Вы не согласны.
Описание книги "Самоучитель Adobe Premiere 6.5"
Описание и краткое содержание "Самоучитель Adobe Premiere 6.5" читать бесплатно онлайн.
Книга посвящена возможностям самого популярного средства цифрового видеомонтажа – Adobe Premiere 6.5. Описываются основные приемы работы с программой, приводятся сведения об управлении проектами и клипами, обсуждаются методы монтажа видео и звука, техника создания титров и добавления спецэффектов, а также освещается процесс окончательного монтирования фильма. На примерах рассматриваются все этапы создания и обработки фильмов для телевидения, видео и мультимедиа.
Для широкого круга пользователей
Рис. 2.47. Сортировка клипов по имени
2.3.3. Поиск клипов в окне Project
В том случае, когда вы монтируете большой фильм и загружаете в окно Project (Проект) много исходных клипов, у вас могут возникнуть трудности с отысканием нужного клипа в длинном списке, не умещающемся в видимой области окна Project (Проект). Пользоваться вертикальной полосой прокрутки не эффективно и долго, и к тому же у вас не одна корзина, а перебрать их все может быть вообще нереально. Поэтому в окне Project (Проект) для поиска клипа существует опция поиска, расположенная на панели инструментов (см. рис. 2.28). Чтобы осуществить поиск клипов в окне Project (Проект), надо проделать следующее:
1. Нажмите кнопку Find (Поиск) на панели инструментов окна Project (Проект). Появится диалоговое окно Find (Найти) (рис. 2.48).Рис. 2.48. Диалоговое окно Find
2. В левом верхнем раскрывающемся списке Find (Найти) определите, по какому признаку будет осуществляться поиск. Это может быть, например, столбец Names (Имена файлов), Reel Name (Имя кассеты), Media Туре (Медиа-тип) и т. д.
3. В соседнем раскрывающемся списке определите один из двух критериев – искать клипы, которые либо содержат, либо не содержат введенное слово. Например, можно искать клипы по параметру Name (Имя) и критерию that contain (которое содержит) или критерию that do not contain (не содержит). В первом случае будут найдены клипы, имена которых содержат указанное слово, а во втором – клипы, в имени которых указанное слово отсутствует.
4. В правом поле введите признак, по которому надо искать. Это может быть сочетание букв для имени или цифры для длительности....Замечание
Нижний ряд полей имеет тот же смысл, что и верхний ряд, описанный в пп.1-4. Иными словами, заполнив и нижний ряд (что в принципе не обязательно), добавив еще признак для поиска, вы уточните и сузите критерий, ограничив тем самым количество клипов, которые найдет Premiere.
5. Нажмите кнопку Find (Найти). Premiere отыщет клип по заданным вами признакам и выделит его в списке клипов в области клипов окна Project (Проект). При этом кнопка Find (Найти) изменится на кнопку Find Next (Найти далее).
6. Если вы хотите продолжить поиск, то нажмите кнопку Find Next (Найти далее).
7. Если вы удовлетворены поиском и хотите выйти из диалогового окна Find (Найти), нажмите кнопку Done (Выполнено).
Приведем простой пример поиска клипа. Допустим, мы хотим найти клип, который содержит в своем имени сочетание букв File и имеет размер кадра по горизонтали 384:
1. Нажимаем кнопку Find (Поиск) на панели инструментов окна Project (Проект). Появится диалоговое окно Find (Найти) (рис. 2.49).
Рис. 2.49. Поиск клипа в окне Project
2. В верхнем ряду диалогового окна Find (Найти) в правом поле вводим слово File. Таким образом, первая строка задает критерий поиска «Найти имена, которые содержат File». 3. В нижнем ряду нам следует определить размер кадра. Этот параметр принадлежит столбцу Video Info (Информация о видео). Разворачиваем первый раскрывающийся список в нижнем ряду и отыскиваем пункт Video Info (рис. 2.50).
Рис. 2.50. Ввод первого признака и типа поиска в диалоговом окне Find
4. Нам осталось ввести значение 384 в правое поле нижнего ряда диалогового окна Find (Найти). Таким образом, вторая строка задает критерий поиска «и информацию о видео, которая содержит 384» (рис. 2.51).
Рис. 2.51. Ввод второго признака в диалоговое окно Find
5. Нажимаем кнопку Find (Найти). Premiere находит первый файл с такими признаками в папке Bin 2 (рис. 2.52).
Рис. 2.52. Первый результат поиска в окне Project
6. Продолжаем поиск нажатием кнопки Find Next (Найти далее). Premiere опять находит файл по таким признакам в папке Bin 1. Мы удовлетворены поиском и выходим из диалогового окна Find (Найти) нажатием кнопки Done (Выполнено) (рис. 2.53).
Рис. 2.53. Второй результат поиска в окне Project
2.3.4. Создание специальных клипов
С помощью кнопки Create Item (Создать элемент) на панели инструментов окна Project (Проект) легко создавать специальные клипы. Специальные клипы – это клипы программы Adobe Premiere, предназначенные для обеспечения удобства пользователей при работе по монтажу фильма. Каждый из специальных клипов будет подробно разобран в разд. 3.4, а титрам посвящена глава 6. Кнопка Create Item (Создать элемент) расположена третьей слева на панели инструментов (см. рис. 2.28). Для создания специального клипа в окне Project (Проект):
1. Нажмите кнопку Create Item (Создать элемент). Появится диалоговое окно Create (Создать) – рис. 2.54.
Рис. 2.54. Диалоговое окно Create
2. Щелкая мышью по кнопке-стрелке раскрывающегося списка Object Туре (Тип объекта), выберите тип требуемого объекта, т. е. тип специального клипа.
3. Подтвердите выбор нажатием кнопки ОК.
После закрытия диалогового окна Create (Создать) некоторые специальные клипы появятся сразу в окне Project (Проект), некоторые потребуют дополнительно определения своих параметров, а некоторые откроются в отдельном окне, например Adobe Title Designer (Дизайнер титров)....Замечание
Действию кнопки Create Item (Создать элемент) аналогичен выбор пункта меню File | New (Файл | Создать). Отличие заключается в том, что тип создаваемого специального клипа выбирается не в диалоговом окне Create (Создать), а во вложенном меню команды New (Создать).
2.3.5. Удаление клипов и корзин
Для того чтобы удалить клип или корзину из окна Project (Проект):
1. Выделите клип (или корзину) в окне Project (Проект), щелкая на нем мышью.
2. Нажмите кнопку Delete Selected Items (Удалить выделенные элементы) на панели инструментов окна Project (Проект) (рис. 2.55), либо клавишу <Del> или < Backspace>.
Рис. 2.55. Удаление клипа
Если вы хотите удалить подряд несколько клипов или корзин, то их надо выделять, щелкая вначале на первой пиктограмме, а затем на пиктограмме последнего клипа (или, соответственно, корзине) при нажатой клавише <Shift>. А если вам нужно удалить несколько клипов, расположенных вразброс в списке, то следует щелкать на пиктограмме каждого клипа, выделяя его при удерживаемой клавише <Ctrl>.
Удаление клипа из окна Project (Проект) автоматически влечет за собой удаление всех его экземпляров из окна Timeline (Монтаж), т. е. из фильма.
Чтобы удалить клипы, которые не используются в фильме (т. е. которых нет в окне Timeline (Монтаж)) из всех корзин окна Project (Проект), достаточно выбрать в верхнем меню команду Project | Remove Unused Clips (Проект | Удалить неиспользованные клипы) (рис. 2.56).Рис. 2.56. Удаление неиспользуемых клипов
2.4. Управление корзинами в окне Project
Помимо рассмотренных действий, с корзинами и клипами в окне Project (Проект) можно осуществлять следующие действия:
♦ создавать новые корзины;
♦ удалять корзины или клипы;
♦ помещать корзины одну в другую, создавая вложенные корзины;
♦ перемещать клипы и вложенные корзины между внешними корзинами;
♦ открывать корзины во внешнем окне;
♦ сохранять корзины в качестве внешних файлов на жестком диске.
2.4.1. Создание новой корзины
При загрузке нового проекта в области корзин автоматически создается одна корзина Bin 1. Все помещаемые в окно Project (Проект) клипы будут автоматически располагаться в этой корзине. Однако, особенно при разработке масштабных проектов, разумно размещать клипы по тематике в разные корзины, давая при этом корзинам имена, по которым вам будет просто ориентироваться в окне Project (Проект). Для этого при работе с проектом вам необходимо будет создавать дополнительные корзины и следить за иерархическим строением проекта, подобно тому, как вы создаете файловую систему Windows из папок. Чтобы создать новую корзину в области корзины окна Project (Проект):
1. Нажмите вторую слева в ряду кнопок на панели инструментов окна Project (Проект) кнопку New Bin (Создать корзину) (рис. 2.57). В результате появится диалоговое окно Create Bin (Создать корзину) (рис. 2.58).
Рис. 2.57. Кнопка New Bin
Рис. 2.58. Диалоговое окно Create Bin
Подписывайтесь на наши страницы в социальных сетях.
Будьте в курсе последних книжных новинок, комментируйте, обсуждайте. Мы ждём Вас!
Похожие книги на "Самоучитель Adobe Premiere 6.5"
Книги похожие на "Самоучитель Adobe Premiere 6.5" читать онлайн или скачать бесплатно полные версии.
Мы рекомендуем Вам зарегистрироваться либо войти на сайт под своим именем.
Отзывы о "Елена Кирьянова - Самоучитель Adobe Premiere 6.5"
Отзывы читателей о книге "Самоучитель Adobe Premiere 6.5", комментарии и мнения людей о произведении.