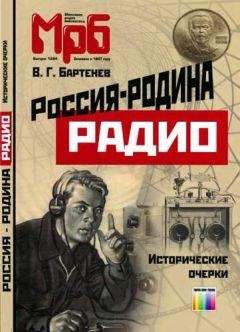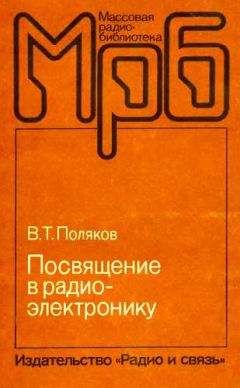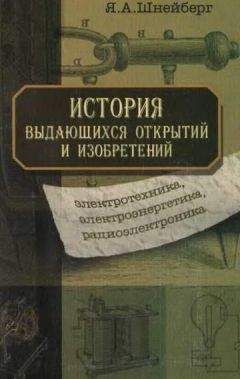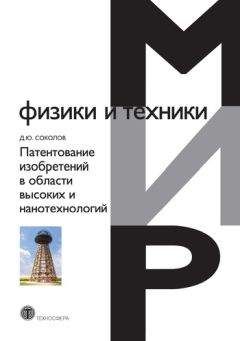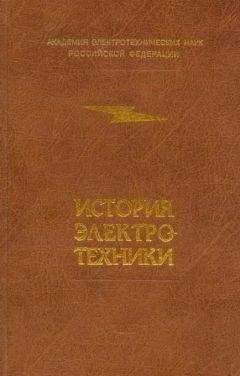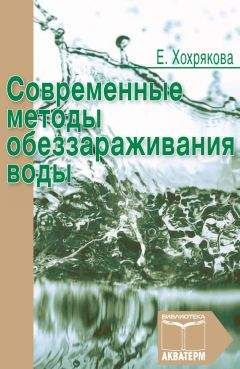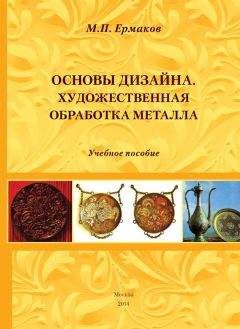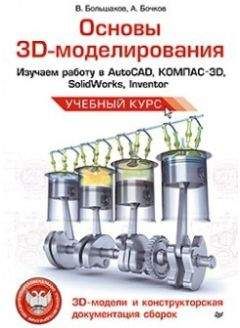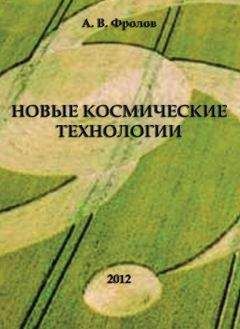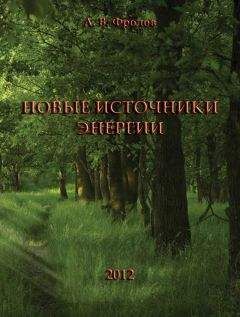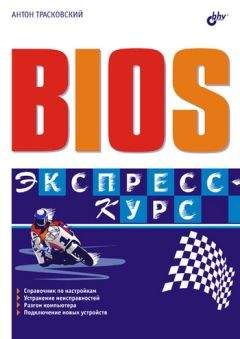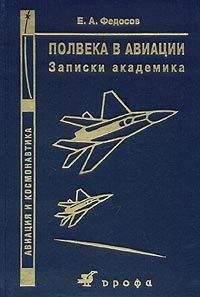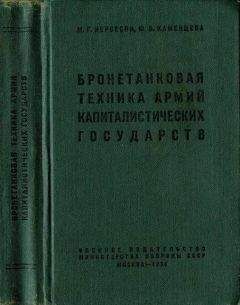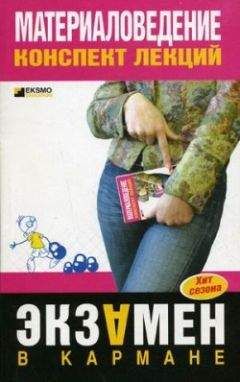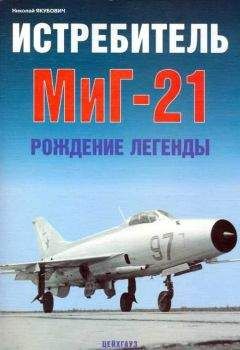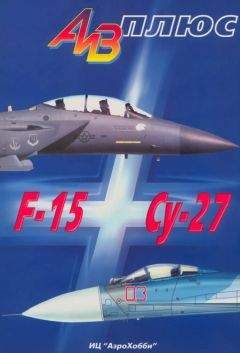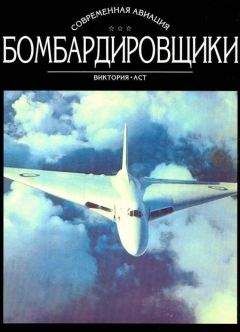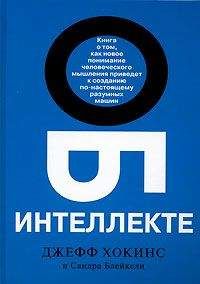Елена Кирьянова - Самоучитель Adobe Premiere 6.5

Все авторские права соблюдены. Напишите нам, если Вы не согласны.
Описание книги "Самоучитель Adobe Premiere 6.5"
Описание и краткое содержание "Самоучитель Adobe Premiere 6.5" читать бесплатно онлайн.
Книга посвящена возможностям самого популярного средства цифрового видеомонтажа – Adobe Premiere 6.5. Описываются основные приемы работы с программой, приводятся сведения об управлении проектами и клипами, обсуждаются методы монтажа видео и звука, техника создания титров и добавления спецэффектов, а также освещается процесс окончательного монтирования фильма. На примерах рассматриваются все этапы создания и обработки фильмов для телевидения, видео и мультимедиа.
Для широкого круга пользователей
Область предварительного просмотра исчезнет, и окно Project (Проект) будет состоять из двух областей: клипов и корзины (рис. 2.30).
Рис. 2.30. Скрытие области корзины (область предварительного просмотра уже скрыта)
Если, вдобавок к этому, вам мешает и область корзин (например, когда все клипы помещены в одну корзину, и управление корзинами не требуется), то ее также можно скрыть из окна Project (Проект):
1. Вызовите контекстное меню из свободной от списка клипов области клипов или области корзин.
2. Выберите в контекстном меню команду Hide Bin Area (Скрыть область корзин) (рис. 2.30).
Окно Project (Проект) приобретет вид, показанный на рис. 2.31.Рис. 2.31. Окно Project состоит только из области клипов
Таким образом, вы подбираете удобный для себя вид окна Project (Проект), скрывая или область корзины, или область предварительного просмотра, или обе области вместе. Единственная область, которую вам не удастся скрыть, – это область с перечнем клипов. Вернуть скрытые области также просто. Для возвращения:
1. Вызовите контекстное меню из свободной от списка клипов области клипов.
2. Для возвращения области предварительного просмотра выберите в контекстном меню команду Show Preview Area (Показать область предварительного просмотра) (рис. 2.32), а для возвращения области корзин – пункт Show Bin Area (Показать область корзин).Рис. 2.32. Возвращение скрытой области в окно Project
...Замечание
Те же операции можно осуществлять и с помощью меню окна Project (Проект), которое вызывается кнопкой вызова меню окна (рис. 2.33).
Рис. 2.33. Вызов меню окна Project
Изменение пропорций областей окна Project
Для изменения соотношения размеров областей корзин и клипов следует воспользоваться кнопкой Resize Bin Area (Изменить размер области корзины) панели инструментов окна Project (Проект) (рис. 2.34):Рис. 2.34. Изменение размера области корзины
1. Нажмите и удерживайте кнопку Resize Bin Area (Изменить размер области корзины).
2. Перемещайте мышь влево, уменьшая область корзин, или вправо, увеличивая ее.
3. Достигнув желаемого размера области, отпустите кнопку (см. рис. 2.34).
Управление видом области клипов
Как уже отмечалось, область клипов может находиться в одном из трех возможных видов (см. рис. 2.25–2.27). Эти разные виды окна Project (Проект) построены с учетом того, какие действия собирается в нем осуществлять пользователь и, соответственно, какая информация для него важна в тех или иных ситуациях. Переключение между различными видами области клипов производится либо с помощью кнопок панели инструментов окна Project (Проект) (рис. 2.35), либо посредством меню окна Project (Проект) (рис. 2.36), либо с помощью диалогового окна Project Window Options (Опции окна проекта) (см. разд. 2.2.3).Рис. 2.35. Изменение вида области клипов на вид миниатюр с помощью панели инструментов
Рис. 2.36. Изменение вида области клипов на вид значков при помощи меню окна
...Совет
Для ускорения работы программы используйте вид списка, если наличие фонового кадра клипа существенно для вашей работы – вид значков, а для отображения максимальной информации о свойствах клипа – вид списка или вид миниатюр.
2.2.3. Опции окна Project
Для детальной настройки вида окна Project (Проект), а точнее области клипов, используется также диалоговое окно Project Window Options (Опции окна проекта). Вызывается оно одним из следующих способов:
♦ через верхнее меню командой Window | Window Options | Project Window Options (Окно | Опции окна | Опции окна проекта);
♦ через контекстное меню окна Project (Проект), выбором в нем пункта Project Window Options (Опции окна проекта) (рис. 2.37);
Рис. 2.37. Вызов диалогового окна Project Window Options при помощи контекстного меню
♦ кнопкой вызова меню окна Project (Проект) и выбором в нем пункта Project Window Options (Опции окна проекта). Диалоговое окно Project Window Options (Опции окна проекта) (рис. 2.38) состоит из трех страниц, на каждой из которых настраивается один из трех видов этого окна. Переход между страницами осуществляется с помощью раскрывающегося списка в его верхней части (рис. 2.38 и 2.39). Нажатие кнопки OK на любой из страниц переводит окно Project (Проект) в соответствующий вид с учетом установленных опций.
Рис. 2.38. Диалоговое окно Project Window Options для вида значков
Рис. 2.39. Раскрывающийся список видов окна Project Window Options
Вид значков
Начнем изучение настройки области клипов со страницы для вида Icon View (Вид значков) (см. рис. 2.38). В верхней части сразу под заголовком находится раскрывающийся список, с помощью которого выбирается вид области клипов (см. рис. 2.39).
Основную часть диалогового окна занимает панель Size (Размер). В ней находятся опции с четырьмя размерами миниатюр в порядке возрастания. В данный момент на рис. 2.38 выбран самый маленький размер миниатюры. Устанавливая тот или иной переключатель, вы определяете тем самым размер миниатюры в окне Project (Проект) для вида значков.
В нижней части диалогового окна находятся еще две опции: Snap to Grid (Привязать к сетке) и Draw Icons (Изображать значки). Если флажок Snap to Grid (Привязать к сетке) выставлен, то миниатюры в области клипов будут располагаться строго вертикальными и строго горизонтальными рядами. Независимо от того, как вы их пытаетесь разместить, клипы будут как бы притягиваться к горизонтальной или вертикальной линии и выстраиваться ровными рядами. При сброшенном флажке вы можете размещать клипы в виде миниатюр в хаотическом беспорядке....Совет
Часто бывает нужно выделить некоторую группу клипов в корзине без какого-либо критерия их сортировки. Для этого самым удобным будет вид значков со сброшенным флажком Snap to Grid (Привязать к сетке), поскольку вы сможете размещать клипы в окне Project (Проект) так, как считаете нужным, без всякой автоматической сортировки или выстраивания.
Опция Draw Icons (Изображать значки) задает изображение на миниатюре фонового кадра клипа.
...Замечание
Фоновый кадр – это, как правило, первый кадр клипа, если, конечно, вы не сделали фоновым кадром другой кадр при помощи кнопки Set Poster Frame (Сделать фоновым кадром) или нулевого маркера клипа.
При выставленной опции Draw Icons (Изображать значки) вид области клипов будет как на рис. 2.25. Если вы считаете, что изображение кадров на миниатюрах только загромождает область клипов и замедляет работу Premiere, то следует снять флажок проверки с этой опции. В этом случает миниатюры будут представлены (рис. 2.40):
Рис. 2.40. Окно Project в виде значков при сброшенном флажке Draw Icons
♦ видео– и статические клипы – серыми квадратами установленного размера со штриховой полосой в нижней части;
♦ звуковые клипы – заштрихованными квадратами с серой полосой в нижней части.
Вид миниатюр
Напоминаем, что область клипов в виде миниатюр представлена таблицей (см. рис. 2.26), которая также настраивается с помощью диалогового окна Project Window Options (Опции окна проекта). При помощи уже известного нам поля со списком в верхней части данного диалогового окна (см. рис. 2.39) открывается страница настройки вида миниатюр (рис. 2.41).Рис. 2.41. Диалоговое окно Project Window Options для вида миниатюр
В виде миниатюр диалоговое окно Project Window Options (Опции окна проекта) разделено на две группы: Icons (Значки) и Fields (Поля). Панель Icons (Значки) очень похожа на рассмотренную нами настройку вида значков и имеет тот же смысл выбора одного из четырех размеров пиктограммы клипа. Кроме того, снятие флажка проверки Draw Icons (Изображать значки) дает возможность отображения пиктограмм клипов не в виде миниатюры фонового кадра, а в виде серых квадратов со штриховыми полосами различной комбинации в зависимости от типа медиа-клипа.
В правой группе Fields (Поля) находятся четыре поля с названиями столбцов таблицы:
♦ Notes (Замечания);
♦ Label 1 (Метка 1);
♦ Label 2 (Метка 2);
♦ Label 3 (Метка 3).
В нижней части панели помещается раскрывающийся список Sort By (Сортировать по), задающий критерий сортировки клипов в таблице.
Подписывайтесь на наши страницы в социальных сетях.
Будьте в курсе последних книжных новинок, комментируйте, обсуждайте. Мы ждём Вас!
Похожие книги на "Самоучитель Adobe Premiere 6.5"
Книги похожие на "Самоучитель Adobe Premiere 6.5" читать онлайн или скачать бесплатно полные версии.
Мы рекомендуем Вам зарегистрироваться либо войти на сайт под своим именем.
Отзывы о "Елена Кирьянова - Самоучитель Adobe Premiere 6.5"
Отзывы читателей о книге "Самоучитель Adobe Premiere 6.5", комментарии и мнения людей о произведении.