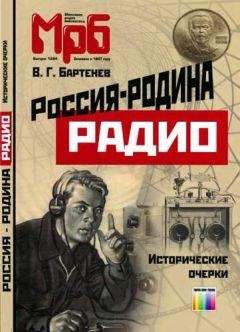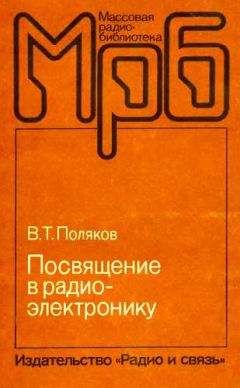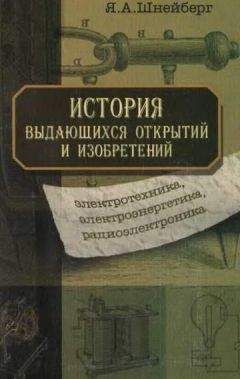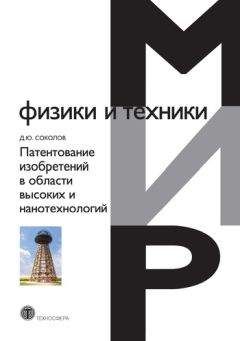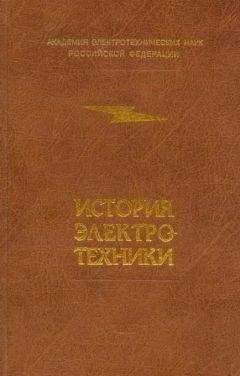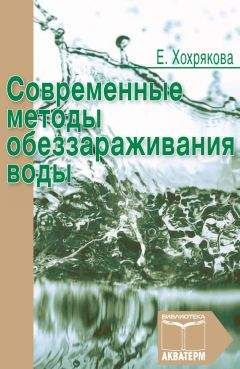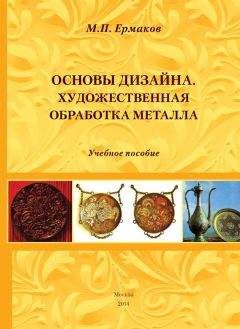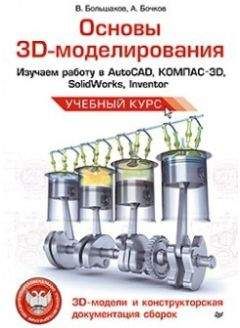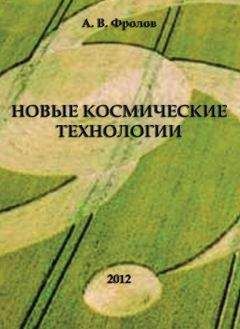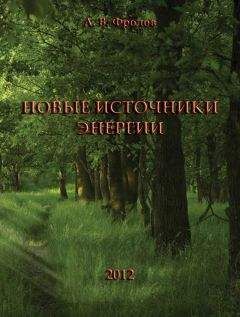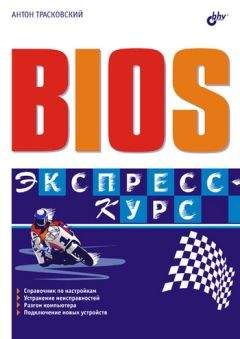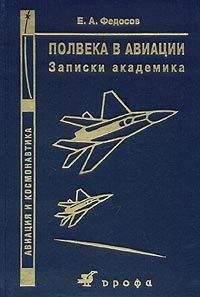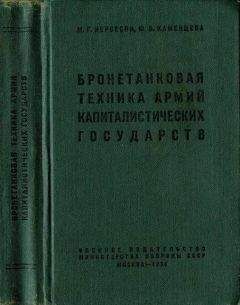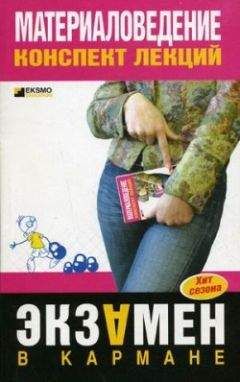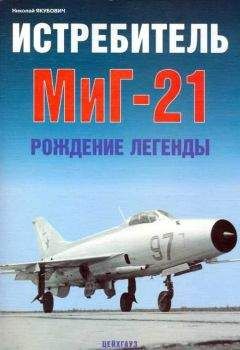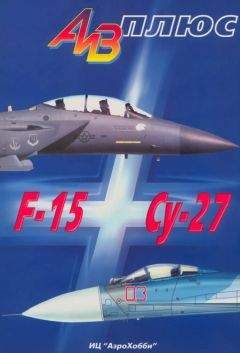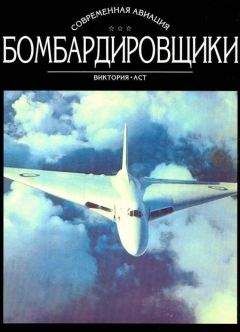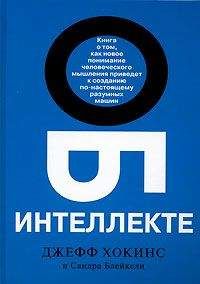Елена Кирьянова - Самоучитель Adobe Premiere 6.5

Все авторские права соблюдены. Напишите нам, если Вы не согласны.
Описание книги "Самоучитель Adobe Premiere 6.5"
Описание и краткое содержание "Самоучитель Adobe Premiere 6.5" читать бесплатно онлайн.
Книга посвящена возможностям самого популярного средства цифрового видеомонтажа – Adobe Premiere 6.5. Описываются основные приемы работы с программой, приводятся сведения об управлении проектами и клипами, обсуждаются методы монтажа видео и звука, техника создания титров и добавления спецэффектов, а также освещается процесс окончательного монтирования фильма. На примерах рассматриваются все этапы создания и обработки фильмов для телевидения, видео и мультимедиа.
Для широкого круга пользователей
♦ File | Save As (Файл | Сохранить как) – сохраняет проект под новым именем;
♦ File | Save А Сору (Файл | Сохранить копию) – сохраняет проект под другим именем, но открытым оставляет проект под старым именем.
При сохранении проекта в первый раз вам будет предложено определить в диалоговом окне Save File (Сохранение файла) его имя и местоположение на диске (рис. 2.66).Рис. 2.66. Ввод имени файла при сохранении проекта
2.5.3. Открытие проекта
Сохраненный ранее проект можно открыть двумя способами:
♦ File | Open (Файл | Открыть) – открывает проект через стандартное диалоговое окно Windows Open File (Открытие файла), в котором следует найти и выделить в списке файл на диске компьютера, а затем нажать кнопку ОК (рис. 2.67).Рис. 2.67. Открытие файла с проектом
♦ File | Open Recent Project (Файл | Открыть недавний проект) – открывает один из нескольких проектов, которые редактировались в последнее время. Имя нужного проекта следует выбрать из вложенного меню.
...Совет
Вторым способом пользоваться намного удобнее, если только вы не хотите открыть какой-либо старый проект.
Помимо открытия собственно проектов, допускается открытие обычных медиа-файлов (видео, аудио или графики) для просмотра их средствами Premiere в окне Clip (Клип).
При открытии проектов Premiere следует иметь в виду, что клипы, которые содержатся в проекте, – это, фактически, ссылки на медиа-файлы вашего компьютера. Если ссылка в открываемом проекте на какой-либо медиа-файл указывает на неправильное место на диске (например, в случае, если файл был перемещен или удален), то вместо нормального открытия проекта появляется диалоговое окно Locate File (Найти файл) (рис. 2.68).
Рис. 2.68. Диалоговое окно Locate File
...Внимание!
Помните о том, что проекты Premiere – это не самодостаточные файлы, как например, текстовые документы или графические файлы. Если вы переносите файл с проектом в другое место на вашем диске, по локальной сети или на другой компьютер, позаботьтесь о том, чтобы все файлы, импортированные в проект в виде клипов, были также перенесены на новое место. При этом по возможности сохраняйте иерархию хранения файлов (например, храните все медиа-файлы проекта в одной папке).
Если вы столкнулись с подобной ситуацией, отчаиваться не стоит. Проанализируйте, почему Premiere не может найти нужный файл, и выберите одно из трех решений: либо считать его безвозвратно утерянным и полностью удалить изо всех мест в окне Timeline (Монтаж), где вы его использовали, либо попытаться найти его в другом месте на диске, либо отложить процесс поиска «на потом», сконцентрировавшись на других задачах и оставляя упоминания о клипе в фильме в качестве «белых пятен».
Для подтверждения выбранного решения вам следует нажать в диалоговом окне Locate File (Найти файл) одну из кнопок.
♦ ОК – заменяет отсутствующий файл файлом, местонахождение которого вы определите, выделив его предварительно в списке файлов диалогового окна Locate File (Найти файл).
♦ Offline (Отключить) – заменяет отсутствующий файл отключенным файлом (offline file), при этом все упоминания о клипах в окне Timeline (Монтаж) заменяются пустыми местозаполнителями до момента, пока вы не определите нахождение отключенного файла.
♦ Offline All (Отключить все) – заменяет все отсутствующие файлы отключенными без дополнительных запросов.
♦ Skip (Пропустить) – удаляет в проекте все ссылки на этот файл, в том числе и из окна Timeline (Монтаж).
♦ Skip All (Пропустить все) – удаляет без дополнительных запросов все ссылки на все файлы в проекте, которые Premiere не сможет найти на прежних местах.
♦ Skip Previews (Пропустить файлы предварительного просмотра) – позволяет пропустить поиск файлов предварительного просмотра, которые являются не исходными файлами для клипов, а лишь результатом компиляции проекта.
...Внимание!
Если нажать кнопку Skip (Пропустить) или кнопку Skip АН (Пропустить все), больше работать с отсутствующими клипами будет невозможно.
Отключенные файлы в окне Timeline (Монтаж) символически показываются клипами красного цвета (рис. 2.69), а их изображение заменяется черным экраном. Впоследствии можно заменить отключенный файл прежним и, таким образом, вернуть всю программу действий, назначенную ему в окне Timeline (Монтаж) (см. разд. 3.4.1).
Рис. 2.69. Отключенный файл 190.avi в окне Timeline
2.5.4. Автосохранение проекта
Разработчики Adobe Premiere предусмотрели очень удобную возможность автоматического сохранения файлов через определенные промежутки времени работы. Проекты сохраняются во временные файлы, которые помещаются в папку Project-Archive, находящуюся в каталоге установки программы Premiere (т. е. там, где вы ее поместили при инсталляции). Если компьютер случайно «завис», выключилось напряжение и т. п., то не исключено, что наиболее свежую версию вашего проекта удастся найти именно в этой папке (рис. 2.70)....Совет
Присмотритесь к содержимому папки Project-Archive. Каждый проект сохраняется автоматически несколько раз, через равные промежутки времени. Таким образом в вашем распоряжении имеется несколько (на рис. 2.70 — пять) вариантов проекта: от наиболее старого до самого свежего. Если вы вдруг захотели вернуться к состоянию редактирования проекта, которое было час назад, хорошим решением будет обратиться к автосохраненным файлам с проектом.
Рис. 2.70. Открытие проекта из папки с автосохраненными проектами
Для того чтобы опция автосохранения стала работать, вам может потребоваться ее настроить. Для этого выберите в верхнем меню команду Edit | Preferences | AutoSave and Undo (Правка | Настройки | Автосохранение и отмена). В появившемся диалоговом окне Preferences (Настройки) задаются следующие основные опции автосохранения (рис. 2.71):
Рис. 2.71. Диалоговое окно Настройки автосохранения
♦ Automatically save every … minutes (Автоматически сохранять каждые … минут);
♦ Maximum Files in Archive (Максимальное число файлов в архиве);
♦ Maximum Project Versions (Максимальное число версий каждого проекта).
2.5.5. Закрытие проекта
Для того чтобы завершить работу над текущим проектом, достаточно закрыть окно Project (Проект) с помощью кнопки управления окном (рис. 2.72). Так же закрывает проект команда File | Close (Файл | Закрыть). После закрытия проекта можно либо создать новый проект, либо открыть из файла уже существующий.Рис. 2.72. Закрытие проекта
Для завершения работы в Premiere следует закрыть его основное окно, либо выбрать в верхнем меню команду File | Exit (Файл | Выход).
Глава 3 Клипы
Данная глава посвящена подготовке исходного видео– и аудиоматериала. Монтаж в Adobe Premiere производится из отдельных звуковых, видео– и статических фрагментов, называемых клипами. Основные сведения о клипах приведены в начале главы (см. разд. 3.1). Чтобы можно было фильм составлять из клипов, они должны быть предварительно определенным образом подготовлены. Если исходные видео– и звуковые части фильма уже хранятся на диске компьютера в виде файлов, то их нужно импортировать в проект (см. разд. 3.2), а если вы только собираетесь перенести в файлы видеосигнал с внешнего устройства, подключенного к компьютеру средствами Adobe Premiere, вам следует заняться оцифровкой клипов (см. разд. 3.3). Помимо обычных медиа-клипов, в Premiere предусмотрена возможность непосредственного создания некоторых специальных клипов типа цветового фона или настроечной таблицы (см. разд. 3.4). Последняя часть главы посвящена основным возможностям домонтажной подготовки клипов, которая, с одной стороны, может облегчить построение фильма в будущем, а с другой – знакомит читателя с некоторыми принципами обработки клипов, которые можно проводить с ними уже после вставки в фильм (см. разд. 3.5).
3.1. Общие сведения о клипах
Как вы уже знаете, фильм в Premiere составляется из фрагментов – клипов. Первоначально клипы помещаются в окно Project (Проект) и уже затем их можно переносить в окно Timeline (Монтаж), т. е. непосредственно в фильм (рис. 3.1). Разберемся в различиях между клипами из окна Project (Проект) и клипами из окна Timeline (Монтаж).
Рис. 3.1. Клип в окнах Project и Timeline
Подписывайтесь на наши страницы в социальных сетях.
Будьте в курсе последних книжных новинок, комментируйте, обсуждайте. Мы ждём Вас!
Похожие книги на "Самоучитель Adobe Premiere 6.5"
Книги похожие на "Самоучитель Adobe Premiere 6.5" читать онлайн или скачать бесплатно полные версии.
Мы рекомендуем Вам зарегистрироваться либо войти на сайт под своим именем.
Отзывы о "Елена Кирьянова - Самоучитель Adobe Premiere 6.5"
Отзывы читателей о книге "Самоучитель Adobe Premiere 6.5", комментарии и мнения людей о произведении.