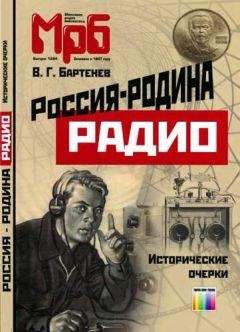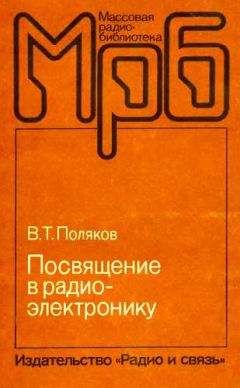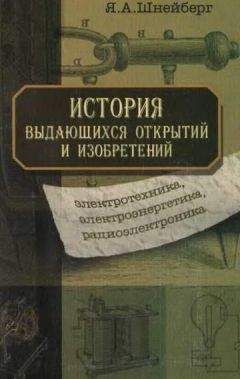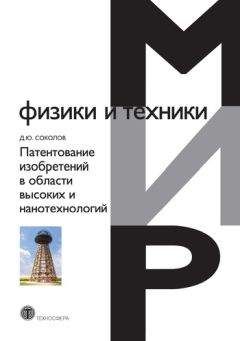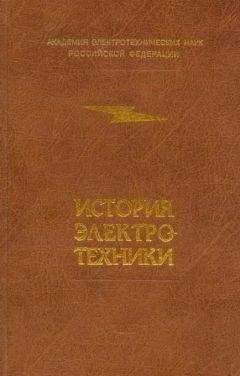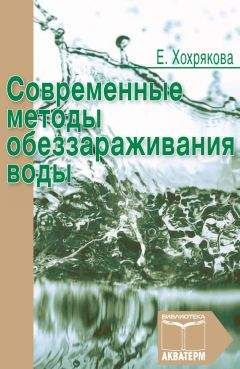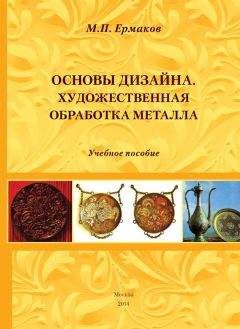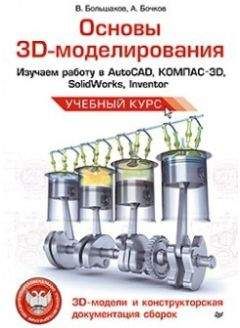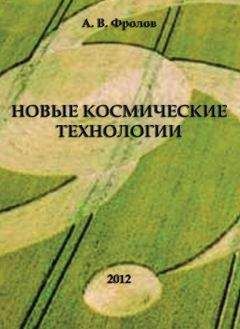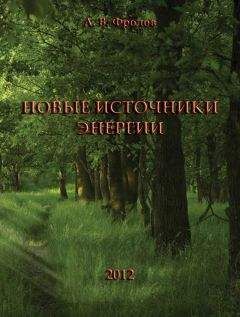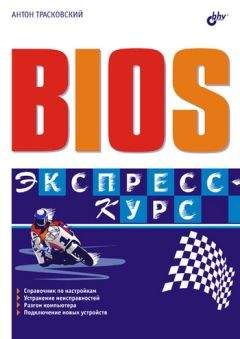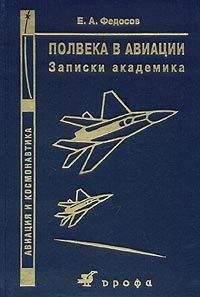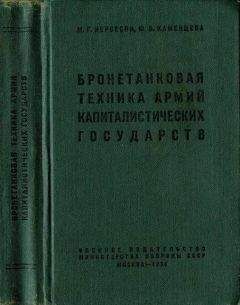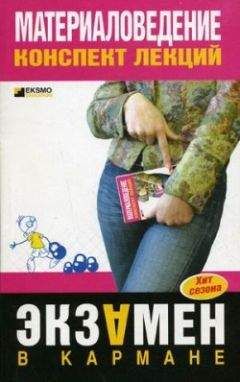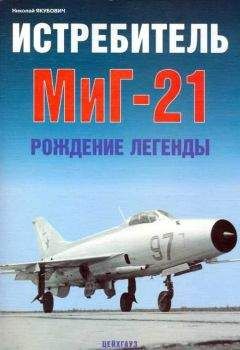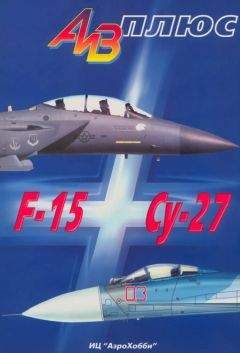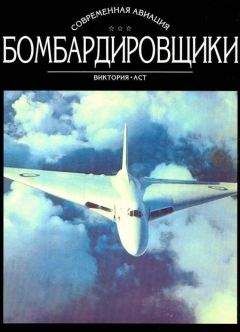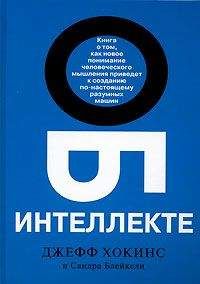Елена Кирьянова - Самоучитель Adobe Premiere 6.5

Все авторские права соблюдены. Напишите нам, если Вы не согласны.
Описание книги "Самоучитель Adobe Premiere 6.5"
Описание и краткое содержание "Самоучитель Adobe Premiere 6.5" читать бесплатно онлайн.
Книга посвящена возможностям самого популярного средства цифрового видеомонтажа – Adobe Premiere 6.5. Описываются основные приемы работы с программой, приводятся сведения об управлении проектами и клипами, обсуждаются методы монтажа видео и звука, техника создания титров и добавления спецэффектов, а также освещается процесс окончательного монтирования фильма. На примерах рассматриваются все этапы создания и обработки фильмов для телевидения, видео и мультимедиа.
Для широкого круга пользователей
Рис. 2.42. Ввод текста в столбец Notes
1. Дважды щелкните в нужном столбце. 2. Введите текст замечания.
...Совет
Очень удобно применение замечаний для сортировки клипов. В частности, это может понадобиться, если вы желаете вставить группу клипов из окна Project (Проект) в фильм (т. е. в окно Timeline (Монтаж)). Введите какие-либо метки (например, цифры 1, 2, 3, …) в один из названных столбцов в том порядке, в каком вам нужно вставить клипы в фильм. После этого отсортируйте клипы в окне Project (Проект) по столбцу щелчком на его заголовке, выделите группу клипов и перетащите ее в окно Timeline (Монтаж).
Если вы считаете, что названия столбцов замечаний недостаточно отражают смысл вводимого в них текста, то несложно поменять заголовки столбцов на любые другие. Для этого:
1. Вызовите диалоговое окно Project Window Options (Опции окна проекта), например, при помощи меню окна.
2. Перейдите к виду миниатюр в этом диалоговом окне.
3. Перейдите к полю для ввода имени столбца, который предполагается заменить, в группе Fields (Поля) (рис. 2.43).
Рис. 2.43. Замена имени столбца Notes на имя пользователя Clip Numbe rs
4. Введите новое имя столбца.
5. Закройте диалоговое окно, подтверждая изменение нажатием командной кнопки ОК или клавиши <Enter>.
Имя, замененное в диалоговом окне Project Window Options (Опции окна проекта), появится в заголовке столбца в области клипов окна Project (Проект) (рис. 2.44).Рис. 2.44. Столбец Notes изменил имя на Clip Numbers
Еще одна возможность настройки области клипов в виде миниатюр – это упорядочивание и сортировка клипов. Клипы могут быть упорядочены по любому из столбцов таблицы, начиная со столбца Name (Имя). Для этого и служит раскрывающийся список Sort By (Сортировать по) в группе Fields (Поля) диалогового окна Project Window Options (Опции окна проекта) (рис. 2.45).
Рис. 2.45. Сортировка клипов при помощи раскрывающегося списка Sort By
Для того чтобы выбрать тип упорядочивания клипов в окне Project (Проект) для вида миниатюр:
1. Вызовите диалоговое окно Project Window Options (Опции окна проекта).
2. Перейдите к странице настройки вида миниатюр в этом диалоговом окне.
3. Разверните раскрывающийся список Sort By (Сортировать по).
4. Выберите в нем имя столбца, по которому предполагается производить упорядочивание клипов в таблице.
5. Нажмите кнопку ОК.
В таблице вида миниатюр окна Project (Проект) имя столбца, по которому происходит сортировка клипа в алфавитном порядке, выделено подчеркиванием....Замечание
Произвести упорядочивание клипов для вида миниатюр легко и в самом окне Project (Проект). Для этого достаточно щелкнуть на заголовке того столбца, по которому вы желаете отсортировать клипы.
Вид списка
Перейдем к обсуждению настройки последнего, третьего вида области клипов окна Project (Проект) – вида списка (см. рис. 2.27). Этот вид, так же, как и вид миниатюр, представлен таблицей с большим количеством столбцов.
...Совет
Если вам хочется видеть в окне Project (Проект) максимальное количество разнообразной информации о свойствах клипах, выбирайте вид списка.
В виде списка в столбцах отображается следующая информация:
♦ Name (Имя) – имя исходного клипа, причем имеется возможность менять это имя прямо в окне Project (Проект), дважды щелкая на нем и вводя другое имя клипа;
♦ Date (Дата) – дата последней модификации исходного файла с клипом;
♦ File Path (Путь к файлу) – путь к файлу с клипом на жестком диске;
♦ Log Comment (Комментарий к формуляру) – комментарий, добавленный к клипу, если его оцифровка производилась средствами Premiere;
♦ Media Туре (Медиа-тип) – тип клипа, например Movie (Видео), Audio (Аудио) или Still Image (Статическое изображение);
♦ Video Info (Информация о видео) – видеохарактеристики клипа, такие как размер кадра;
♦ Audio Info (Информация об аудио) – аудиохарактеристики клипа, такие как формат стерео или аудио, частота звука;
♦ Video Usage (Использование видео) – время использования видеосоставляющей клипа в окне Timeline (Монтаж);
♦ Audio Usage (Использование аудио) – время использования аудиосоставляющей клипа в окне Timeline (Монтаж);
♦ Duration (Длительность) – длительность клипа, представленная в формате временной базы (см. разд. 2.1.4);
♦ Timecode (Тайм-код) – тайм-код первого кадра исходного видео, оцифрованного с видеопленки;
♦ Reel Name (Имя кассеты) – название видеокассеты, с которой был оцифрован клип;
♦ Notes (Замечания) – отображает комментарии к клипу, имеется возможность замены имени этого столбца;
♦ Label 1 (Метка 1) – дополнительный столбец для добавления замечаний к клипу; имеется возможность замены имени этого столбца;
♦ Label 2 (Метка 2) – дополнительный столбец для добавления замечаний к клипу; имеется возможность замены имени этого столбца;
♦ Label 3 (Метка 3) – дополнительный столбец для добавления замечаний к клипу; имеется возможность замены имени этого столбца.
Вы видите, что данный вид области клипов содержит наиболее исчерпывающую информацию о клипе. Но он и самый обширный, и необязательно, что все столбцы вам понадобятся в работе. Чтобы настроить таблицу вида списка, которая вам необходима, проделайте следующее (рис. 2.46):
Рис. 2.46. Диалоговое окно Project Window Options для настройки вида списка
1. Вызовите диалоговое окно Project Window Options (Опции окна проекта).
2. Перейдите в нем к виду списка.
3. Выберите в окне нужные столбцы, устанавливая возле них флажки проверки.
4. Возможно, измените названия в полях Notes (Замечания), Label 1 (Метка 1) – Label 3 (Метка 3).
5. Если требуется, измените тип упорядочивания клипов в раскрывающемся списке Sort By (Сортировать по).
6. Закройте диалоговое окно нажатием кнопки ОК.2.3. Управление клипами в окне Project
Рассмотрим возможности окна Project (Проект) по управлению клипами. Они касаются, во-первых, импорта клипов из файлов, внешнего устройства или создания клипов специального вида; во-вторых, сортировки клипов по тому или иному критерию; в-третьих, поиска клипов по ключевому слову и, наконец, удаления клипов.
...Замечание
В то время, как импорт и сортировка клипов производятся для клипов из открытой корзины, поиск клипов организуется для всех корзин проекта, в том числе и закрытых.
2.3.1. Импорт клипов
Для того чтобы можно было использовать клип в фильме, его необходимо сначала поместить (или импортировать) в окно Project (Проект) из файла с диска вашего компьютера. Для импорта клипа в проект следует воспользоваться командой верхнего меню File | Import | File (Файл | Импорт | Файл). После этого откроется диалоговое окно Import (Импорт), в котором нужно определить местонахождение файла на жестком диске, компакт-диске, дискете, в локальной сети и т. п. Детальному описанию импорта и оцифровки клипов посвящена глава 3.
2.3.2. Сортировка клипов
Напомним, что в видах списка и миниатюр окна Project (Проект) легко расположить клипы в корзине в алфавитном порядке, причем не обязательно по имени клипа, а по содержимому любого из столбцов списка. Для этого достаточно щелкнуть на заголовке того столбца, по которому вы желаете отсортировать клипы.
...Замечание
Заголовок столбца, по ячейкам которого отсортированы клипы в окне Project (Проект), выделяется подчеркиванием (рис. 2.47).
Рис. 2.47. Сортировка клипов по имени
2.3.3. Поиск клипов в окне Project
В том случае, когда вы монтируете большой фильм и загружаете в окно Project (Проект) много исходных клипов, у вас могут возникнуть трудности с отысканием нужного клипа в длинном списке, не умещающемся в видимой области окна Project (Проект). Пользоваться вертикальной полосой прокрутки не эффективно и долго, и к тому же у вас не одна корзина, а перебрать их все может быть вообще нереально. Поэтому в окне Project (Проект) для поиска клипа существует опция поиска, расположенная на панели инструментов (см. рис. 2.28). Чтобы осуществить поиск клипов в окне Project (Проект), надо проделать следующее:
1. Нажмите кнопку Find (Поиск) на панели инструментов окна Project (Проект). Появится диалоговое окно Find (Найти) (рис. 2.48).Подписывайтесь на наши страницы в социальных сетях.
Будьте в курсе последних книжных новинок, комментируйте, обсуждайте. Мы ждём Вас!
Похожие книги на "Самоучитель Adobe Premiere 6.5"
Книги похожие на "Самоучитель Adobe Premiere 6.5" читать онлайн или скачать бесплатно полные версии.
Мы рекомендуем Вам зарегистрироваться либо войти на сайт под своим именем.
Отзывы о "Елена Кирьянова - Самоучитель Adobe Premiere 6.5"
Отзывы читателей о книге "Самоучитель Adobe Premiere 6.5", комментарии и мнения людей о произведении.