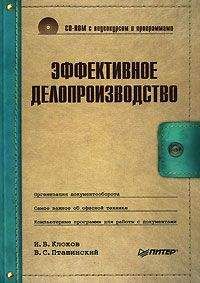Алексей Гладкий - 1С: Бухгалтерия 8 с нуля. 100 уроков для начинающих

Все авторские права соблюдены. Напишите нам, если Вы не согласны.
Описание книги "1С: Бухгалтерия 8 с нуля. 100 уроков для начинающих"
Описание и краткое содержание "1С: Бухгалтерия 8 с нуля. 100 уроков для начинающих" читать бесплатно онлайн.
Книга содержит полное описание приемов и методов работы с программой 1С:Бухгалтерия 8. Рассматривается автоматизация всех основных участков бухгалтерии: учет наличных и безналичных денежных средств, основных средств и НМА, прихода и расхода товарно-материальных ценностей, зарплаты, производства. Описано, как вводить исходные данные, заполнять справочники и каталоги, работать с первичными документами, проводить их по учету, формировать разнообразные отчеты, выводить данные на печать, настраивать программу и использовать ее сервисные функции. Каждый урок содержит подробное описание рассматриваемой темы с детальным разбором и иллюстрированием всех этапов.
Для широкого круга пользователей.
В поле Комментарий при необходимости можно с клавиатуры ввести произвольный комментарий к данному адресу. Завершается ввод адреса нажатием кнопки ОК.
В полях Телефон мобильный и Телефон рабочий (см. рис. 2.38) можно ввести соответствующие телефонные номера. При вводе нескольких номеров их можно разделять запятой.
В поле Другое при необходимости можно ввести любые другие данные контактного лица (электронный адрес, адрес веб-сайта и др.).
Содержимое вкладки Дополнительная информация показано на рис. 2.40.
Рис. 2.40. Вкладка Дополнительная информацияЗдесь в поле Должность с клавиатуры вводится должность, которую занимает контактное лицо контрагента в своей компании.
В поле Роль можно указать роль, которую данный человек играет в ее структуре: это может быть, например, Акционер, Учредитель, Владелец и т. п. Для заполнения данного поля нужно нажать кнопку выбора, затем в открывшемся окне справочника ролей контактных лиц щелчком мыши выделить требуемую позицию и нажать кнопку Выбрать или клавишу <Enter>.
При необходимости вы можете добавить в справочник ролей новую позицию (если, например, требуемое значение отсутствует в списке). Для этого нажмите в инструментальной панели данного окна кнопку Добавить или клавишу <Insert>, затем с клавиатуры введите наименование роли и нажмите клавишу <Enter>....Примечание
Поля Должность и Роль отображаются на вкладке Дополнительная информация только в том случае, если в верхней части окна в поле Вид выбрано значение Контактное лицо контрагента.
В поле Дата рождения с клавиатуры или с помощью календаря, открываемого по кнопке выбора, можно ввести дату рождения данного контактного лица.
В текстовом поле Прочее можно с клавиатуры ввести дополнительную информацию произвольного характера, относящуюся к данному контактному лицу.
Завершается ввод данных о контактном лице нажатием кнопки ОК или Записать. В первом случае окно будет закрыто с сохранением внесенных изменений, во втором случае данные будут сохранены, но окно не закроется.
С помощью кнопки Закрыть осуществляется выход из режима без сохранения выполненных изменений (при этом нужно будет подтвердить свои намерения, положительно ответив на соответствующий запрос программы).
Кнопки ОК, Записать и Закрыть доступны независимо от того, какая вкладка открыта в данный момент.
Урок № 23. Справочник банков
В справочнике банков осуществляются ввод, редактирование и хранение сведений о банках, в которых имеются счета как у собственной организации, так и у ее контрагентов и прочих юридических и физических лиц.
Для перехода в режим работы с данным справочником выполните в меню Операции команду Справочники, затем в открывшемся окне выделите щелчком мыши позицию Банки и нажмите кнопку ОК. Также для этого можно воспользоваться командой главного меню Банк | Банки. В любом случае на экране отобразится окно справочника, которое показано на рис. 2.41.
Рис. 2.41. Справочник банков
Из рисунка видно, что окно справочника имеет двухпанельное представление. Это сделано для того, чтобы у пользователя была возможность группировать содержимое справочника. В левой панели формируется перечень групп, а в правой отображается содержимое текущей группы (для каждой позиции в соответствующих колонках отображается БИК, наименование, номер корреспондентского счета, название города, адрес и контактные телефоны). Например, можно в отдельных группах хранить банки разных стран, а можно разделить отдельно банки счетов собственных организаций, входящих в состав холдинга, и банки счетов сторонних организаций и т. д.
Чтобы добавить в справочник новую группу банков, нужно выполнить команду Действия | Новая группа или нажать комбинацию клавиш <Ctrl>+<F9>. В результате на экране отобразится окно, которое показано на рис. 2.42.
Рис. 2.42. Ввод новой группы банковВ поле Группа указывается название группы, которой будет подчинена создаваемая группа. Для этого нужно нажать кнопку выбора, затем в открывшемся окне щелчком мыши выделить название требуемой группы и нажать кнопку Выбрать или клавишу <Enter>. Если создаваемая группа должна находиться в корневой папке Банки, которая создана по умолчанию, то поле Группа нужно оставить пустым. Если же это поле ранее было заполнено, то для его очистки щелкните в нем мышью и нажмите клавишу <Delete> или комбинацию клавиш <Shift>+<F4>.
В поле Код при желании можно ввести произвольный числовой код группы банков. Отметим, что данный параметр не является обязательным для заполнения.
Завершается ввод группы нажатием кнопки ОК или Записать. Для выхода из данного режима без сохранения изменений предназначена кнопка Закрыть.
При необходимости вы можете впоследствии изменить параметры любой введенной ранее группы. Для этого нужно выделить ее в списке щелчком мыши и выполнить команду Действия | Изменить (либо выполнить аналогичную команду контекстного меню, либо нажать клавишу <F2>). При выполнении любого из перечисленных действий на экране отобразится окно ввода и редактирования группы (см. рис. 2.42), в котором вносятся необходимые корректировки.
Чтобы ввести в справочник информацию о новом банке, нужно выделить щелчком мыши группу, к которой его следует отнести, затем выполнить команду главного меню Действия | Добавить (или нажать клавишу <Insert>).
Для перехода в режим редактирования введенного ранее банка выделите его в списке щелчком мыши и выполните команду Действия | Изменить или нажмите клавишу <F2>. Отметим, что ввод новых и редактирование введенных ранее банков можно производить как в отдельном диалоговом окне, так и непосредственно в окне списка.
Переключение режимов редактирования осуществляется с помощью команды Действия | Редактировать в диалоге либо с помощью кнопки Редактировать в диалоге, находящейся в инструментальной панели (названия кнопок инструментальных панелей отображаются в виде всплывающих подсказок при подведении к ним указателя мыши). Если включен режим редактирования в окне списка, то все необходимые данные вводятся в соответствующих полях с клавиатуры, а завершение ввода и редактирования осуществляется щелчком мыши на любой другой позиции списка.
Если же включен режим редактирования в отдельном диалоге, то ввод и редактирование данных осуществляются в окне, которое показано на рис. 2.43.
Рис. 2.43. Ввод и редактирование банковВ поле Группа указывается название группы, в состав которой будет включен данный банк. Для этого нужно нажать кнопку выбора, затем в открывшемся окне щелчком мыши выделить название требуемой группы и нажать кнопку Выбрать или клавишу <Enter>. Если данный банк должен находиться в корневой папке Банки, которая создана по умолчанию, то поле Группа следует оставить пустым. Если же это поле ранее было заполнено, то для его очистки щелкните в нем мышью и нажмите клавишу <Delete> или комбинацию клавиш <Shift>+<F4>.
Все остальные параметры этого окна заполняются с клавиатуры. В соответствующих полях вводится наименование банка, номер корреспондентского счета и БИК, название города, адрес и контактный телефон. Завершается ввод данных нажатием кнопки ОК или Записать, а с помощью кнопки Закрыть можно закрыть окно без сохранения выполненных изменений.
Справочник банков можно заполнять и в автоматическом режиме – путем загрузки данных из внешнего источника. Для этого нужно в инструментальной панели окна справочника нажать кнопку Добавить из классификатора банков РФ, затем в открывшемся окне с помощью переключателя указать источник загрузки (с диска "Информационно-технологическое сопровождение" или с сайта агентства "РосБизнесКонсалтинг"), а затем нажать кнопку Далее. Отметим, что в первом случае необходимо предварительно вставить в привод компьютера соответствующий компакт-диск, а во втором – иметь действующее подключение к Интернету.Урок № 24. Справочник банковских счетов
Справочник банковских счетов предназначен для ввода, редактирования и хранения информации о банковских счетах субъектов хозяйствования. Причем в справочнике хранятся сведения о счетах как собственной организации (и всех компаний, входящих в состав корпорации или холдинга), так и о счетах сторонних организаций (контрагентов).
Справочник банковских счетов имеет одну особенность, отличающую его от большинства других справочников. Она заключается в том, что данный справочник находится в подчинении справочникам организаций и контрагентов (с ними мы уже познакомились ранее). На практике это означает, что ввод новых позиций в справочник банковских счетов возможен только в режиме редактирования элемента справочника организаций или контрагентов (см. рис. 2.2 и 2.17). Иначе говоря, если вы хотите ввести банковский счет нового контрагента, то нужно вначале создать этого контрагента в соответствующем справочнике, затем в окне его ввода/редактирования на вкладке Счета и договоры (см. рис. 2.17) в области настроек Банковские счета выполнить команду Действия | Добавить или нажать клавишу <Insert>. В результате на экране откроется окно ввода и редактирования банковского счета (рис. 2.46), с которым познакомимся чуть позже.
Подписывайтесь на наши страницы в социальных сетях.
Будьте в курсе последних книжных новинок, комментируйте, обсуждайте. Мы ждём Вас!
Похожие книги на "1С: Бухгалтерия 8 с нуля. 100 уроков для начинающих"
Книги похожие на "1С: Бухгалтерия 8 с нуля. 100 уроков для начинающих" читать онлайн или скачать бесплатно полные версии.
Мы рекомендуем Вам зарегистрироваться либо войти на сайт под своим именем.
Отзывы о "Алексей Гладкий - 1С: Бухгалтерия 8 с нуля. 100 уроков для начинающих"
Отзывы читателей о книге "1С: Бухгалтерия 8 с нуля. 100 уроков для начинающих", комментарии и мнения людей о произведении.