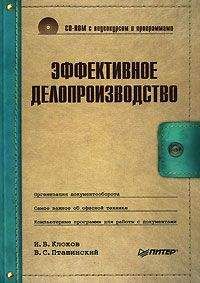Алексей Гладкий - 1С: Бухгалтерия 8 с нуля. 100 уроков для начинающих

Все авторские права соблюдены. Напишите нам, если Вы не согласны.
Описание книги "1С: Бухгалтерия 8 с нуля. 100 уроков для начинающих"
Описание и краткое содержание "1С: Бухгалтерия 8 с нуля. 100 уроков для начинающих" читать бесплатно онлайн.
Книга содержит полное описание приемов и методов работы с программой 1С:Бухгалтерия 8. Рассматривается автоматизация всех основных участков бухгалтерии: учет наличных и безналичных денежных средств, основных средств и НМА, прихода и расхода товарно-материальных ценностей, зарплаты, производства. Описано, как вводить исходные данные, заполнять справочники и каталоги, работать с первичными документами, проводить их по учету, формировать разнообразные отчеты, выводить данные на печать, настраивать программу и использовать ее сервисные функции. Каждый урок содержит подробное описание рассматриваемой темы с детальным разбором и иллюстрированием всех этапов.
Для широкого круга пользователей.
Для каждой позиции списка номенклатуры в соответствующих колонках показывается следующая информация: код номенклатурной позиции, краткое и полное наименование, единица измерения, номер грузовой таможенной декларации, страна происхождения, ставка НДС и произвольный комментарий.
Чтобы добавить в справочник новую группу номенклатуры, выполните команду Действия | Новая группа или нажмите комбинацию клавиш <Ctrl>+<F9>. В результате на экране откроется окно, которое показано на рис. 2.48.
Рис. 2.48. Ввод группы номенклатурыОтметим, что в таком же окне осуществляется и редактирование групп номенклатуры: в данном случае необходимо выделить группу щелчком мыши и выполнить команду Действия | Изменить или нажать клавишу <F2>.
В соответствующих полях окна вводятся код и наименование группы товаров (значение поля Код формируется системой автоматически, но его можно отредактировать с клавиатуры; поле Наименование заполняется с клавиатуры).
В поле Родитель указывается группа товаров, которой будет подчинена создаваемая группа (значение поля выбирается в окне, открываемом с помощью кнопки выбора). Если данная группа должна находиться в корневой папке Номенклатура, которая создана в программе по умолчанию, то поле Родитель следует оставить пустым.
Завершается процесс создания (редактирования) группы товаров нажатием кнопки ОК либо Записать.
С помощью кнопки Закрыть осуществляется выход из данного режима без сохранения изменений.
Чтобы ввести в справочник новую номенклатурную позицию, нужно выделить щелчком мыши группу, в состав которой ее нужно включить, и выполнить команду главного меню Действия | Добавить или нажать клавишу <Insert>.
Для перехода в режим редактирования введенной ранее позиции выделите ее в списке щелчком мыши и выполните команду Действия | Изменить или нажмите клавишу <F2>.
После выполнения любого из перечисленных действий на экране отобразится окно ввода/редактирования, которое показано на рис. 2.49.
Рис. 2.49. Ввод и редактирование номенклатурных позицийВ этом окне определяются значения следующих параметров (отметим, что не все из них являются обязательными для заполнения):
• Группа номенклатуры . В этом поле указывается группа номенклатуры, к которой нужно отнести данную номенклатурную позицию. Требуемое значение выбирается в окне списка групп, открываемом с помощью кнопки выбора. В окне нужно выделить требуемую группу щелчком мыши и нажать кнопку Выбрать или клавишу <Enter>;
• Краткое наименование . Здесь с клавиатуры вводится краткое наименование номенклатурной позиции, которое будет отображаться в интерфейсах списка и выбора;
• Код . В этом поле указывается код номенклатурной позиции. Значение данного поля формируется программой автоматически в момент создания новой позиции, но при необходимости его можно отредактировать. Для этого с помощью команды Действия | Редактировать код нужно включить режим редактирования кода, после чего с клавиатуры ввести требуемое значение;
• Полное наименование . В этом поле с клавиатуры вводится полное наименование номенклатурной позиции, которое будет выводиться в печатных формах документов;
• Услуга . Этот флажок необходимо установить в том случае, когда текущей номенклатурной позицией является услуга;
• Единица измерения . В этом поле выбирается единица измерения номенклатурной позиции. Чтобы заполнить поле, нажмите кнопку выбора, затем в открывшемся окне Классификатора единиц измерения (с ним мы познакомились на уроке № 14) выделите щелчком мыши требуемую позицию и нажмите кнопку Выбрать или клавишу <Enter>;
• Комментарий . В этом поле при необходимости с клавиатуры вводится дополнительная информация произвольного характера, относящаяся к текущей номенклатурной позиции.
Остальные параметры номенклатурной позиции в зависимости от своего назначения и функциональности сгруппированы на вкладках По умолчанию, Цены, Спецификации и Счета учета. Рассмотрим содержимое каждой из них....Учтите
Вкладки Цены, Спецификации и Счета учета становятся доступными только после сохранения конкретной номенклатурной позиции с помощью кнопки ОК или Записать. В этом случае целесообразнее использовать кнопку Записать, поскольку после нажатия кнопки ОК данные будут записаны и сохранены с одновременным закрытием окна, и его придется открывать заново.
На вкладке По умолчанию определяются значения параметров, которые впоследствии будут предлагаться по умолчанию для конкретной номенклатурной позиции при оформлении разных документов. Здесь заполняются следующие параметры:
• НДС . В этом поле из раскрывающегося списка выбирается ставка налога на добавленную стоимость, применяемая к текущей номенклатурной позиции;
• Номер ГТД . В этом поле из классификатора номеров ГТД (с ним мы познакомились на уроке № 13), который вызывается нажатием кнопки выбора, выбирается номер грузовой таможенной декларации. Очевидно, что заполнение поля имеет смысл только для импортных товарно-материальных ценностей. Выбранное значение будет использоваться по умолчанию при оформлении поступления и реализации данной номенклатурной позиции;
• Страна происхождения . Здесь указывается название страны-производителя номенклатурной позиции. Необходимое значение выбирается в окне классификатора стран мира (с ним мы познакомились на уроке № 15), которое вызывается на экран нажатием кнопки выбора. Выбранное значение будет использоваться по умолчанию при оформлении поступления и реализации данной номенклатурной позиции.
На вкладке Цены (рис. 2.50) вводится информация о ценах номенклатурной позиции.
Рис. 2.50. Ввод сведений о ценах номенклатурной позиции
В таблице отображается список типов цен, которые ранее были внесены в справочник типов цен номенклатуры. Чтобы указать цену, нужно пометить ее соответствующим флажком и с клавиатуры в поле Цена ввести ее значение.
Содержимое вкладки Спецификации показано на рис. 2.51.
Рис. 2.51. Вкладка СпецификацииТакое содержимое обычно используется на предприятиях, осуществляющих производственную деятельность, а также другими субъектами хозяйствования. Здесь формируется перечень спецификаций, определяющих состав конкретного изделия.
Чтобы добавить в список новую спецификацию, нужно на данной вкладке выполнить команду Действия | Добавить или нажать в инструментальной панели кнопку Добавить (название кнопки отображается в виде всплывающей подсказки при подведении к ней указателя мыши), либо воспользоваться клавишей <Insert>. При выполнении любого из перечисленных действий на экране отображается окно (рис. 2.52).
Рис. 2.52. Формирование спецификации номенклатурыВ табличной части окна (она называется Исходные комплектующие) формируется список материалов и комплектующих, необходимых для изготовления одной единицы изделия. Это изделие указано в области Выходное изделие (продукция, полуфабрикат, услуга) в поле Номенклатура.
Для добавления позиции нужно нажать в инструментальной панели кнопку Добавить или клавишу <Insert>, в результате чего в списке появится новая позиция, номер которой будет сформирован автоматически. После этого в поле Номенклатура нужно нажать кнопку выбора и в открывшемся окне справочника номенклатуры выбрать материал (полуфабрикат и т. п.), а в поле Количество с клавиатуры ввести количество данной позиции, необходимое для изготовления одной единицы изделия. Завершается формирование спецификации нажатием кнопки ОК или Записать.
В соответствии со спецификацией материалы, полуфабрикаты и комплектующие будут списываться на себестоимость одной единицы изделия.
Если для номенклатурной позиции сформировано несколько спецификаций, то одну из них можно назначить основной. Для этого на вкладке Спецификации (см. рис. 2.51) нужно выделить ее щелчком мыши и нажать кнопку Основная.
На вкладке Счета учета (рис. 2.53) формируется перечень счетов бухгалтерского и налогового учета, которые будут по умолчанию подставляться для данной номенклатурной позиции в соответствующих документах конфигурации.
Рис. 2.53. Вкладка Счета учетаЧтобы ввести сведения о счетах учета, нужно на данной вкладке нажать кнопку Добавить. В результате на экране отобразится окно, которое показано на рис. 2.54.
Рис. 2.54. Ввод данных о счетах учетаВ программе реализована возможность ввода данных о счетах учета номенклатурной позиции отдельно для каждой организации, входящей в состав корпорации. Это бывает удобно, когда, например, одна организация производит изделие, а другая продает его. Очевидно, что это изделие будет в первой организации проходить как готовая продукция, а во второй – как покупной товар. Кроме этого, такой механизм удобно применять и в целом ряде других случаев. Выбор организации, для которой вводятся сведения о счетах учета данной номенклатурной позиции, осуществляется из раскрывающегося списка в поле Организация (см. рис. 2.54).
Кроме этого, информацию о счетах учета можно вводить в разрезе складов и типов складов, которые указываются, соответственно, в полях Склад и Тип склада.
Подписывайтесь на наши страницы в социальных сетях.
Будьте в курсе последних книжных новинок, комментируйте, обсуждайте. Мы ждём Вас!
Похожие книги на "1С: Бухгалтерия 8 с нуля. 100 уроков для начинающих"
Книги похожие на "1С: Бухгалтерия 8 с нуля. 100 уроков для начинающих" читать онлайн или скачать бесплатно полные версии.
Мы рекомендуем Вам зарегистрироваться либо войти на сайт под своим именем.
Отзывы о "Алексей Гладкий - 1С: Бухгалтерия 8 с нуля. 100 уроков для начинающих"
Отзывы читателей о книге "1С: Бухгалтерия 8 с нуля. 100 уроков для начинающих", комментарии и мнения людей о произведении.