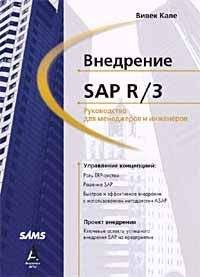Алексей Гладкий - Самоучитель работы на компьютере: быстро, легко, эффективно

Все авторские права соблюдены. Напишите нам, если Вы не согласны.
Описание книги "Самоучитель работы на компьютере: быстро, легко, эффективно"
Описание и краткое содержание "Самоучитель работы на компьютере: быстро, легко, эффективно" читать бесплатно онлайн.
Тот факт, что умение работать на компьютере сегодня необходимо всем и каждому, не вызывает сомнений даже у скептиков.
Книга, которую вы держите в руках, будет настоящим другом и помощником для тех, кто желает самостоятельно и в короткие сроки освоить премудрости работы на персональном компьютере. Написанная простым и понятным языком, она доступна и легка даже для новичков. Большое количество конкретных примеров и наглядных иллюстраций способствует быстрому и легкому усвоению предлагаемого материала.
Его последовательное изложение, а также подробное пошаговое описание ключевых операций и процедур превращают изучение данной книги в увлекательный процесс, результатом которого будет умение общаться на «ты» с любым современным компьютером.
Описание построено на примере системы Windows XP Professional.
2.8.5. Служебные
Подменю Служебные включает в себя команды, предназначенные для выполнения ряда действий по обслуживанию компьютера и операционной системы. Их описание выделено в отдельную главу – «Основные операции по обслуживанию ОС Windows».
Глава 3. Учимся выполнять основные операции в Windows XP
Итак, полученных к данному моменту знаний и навыков уже достаточно для того, чтобы приступать к выполнению некоторых основных операций на компьютере. Их описанию и посвящена данная глава книги.
3.1. Как создать папку на рабочем столе?
Каждый пользователь должен уметь работать не только с предложенными по умолчанию папками и каталогами, но и по мере необходимости создавать новые.
Для создания на рабочем столе новой папки необходимо щелкнуть правой кнопкой мыши в любом свободном месте рабочего стола и в открывшемся контекстном меню выбрать команду Создать → Папку (рис. 3.1).
Рис. 3.1. Создание папки на рабочем столе
В результате выполнения данной команды на рабочем столе появится значок созданной папки, которому по умолчанию присвоено имя Новая папка (рис. 3.2).
Рис. 3.2. Новая папка на рабочем столе
Чтобы сменить имя у созданной папки, следует установить на нее курсор и выполнить команду контекстного меню Переименовать , после чего с клавиатуры ввести требуемое имя и нажать Enter . По умолчанию все вновь созданные на рабочем столе папки располагаются по следующему пути: C: \Documents and Settings\Имя пользователя\Рабочий стол\Имя папки .
3.2. Как создать ярлык на рабочем столе?
Для того чтобы создать на рабочем столе ярлык какой-либо программы либо файла, необходимо щелкнуть правой кнопкой мыши в любом свободном месте рабочего стола и в открывшемся контекстном меню выбрать команду Создать → Ярлык (рис. 3.3).
Рис. 3.3. Выбор команды контекстного меню
В результате выполнения данной команды на экране отобразится окно мастера создания ярлыка (рис. 3.4).
Рис. 3.4. Мастер создания ярлыка
В данном окне следует указать путь к исполняемому файлу программы, ярлык которой требуется поместить на рабочий стол. Для этого нужно воспользоваться кнопкой Обзор – при нажатии на нее на экране откроется окно Обзор папок (рис. 3.5).
Рис. 3.5. Окно Обзор папок
В данном окне нужно установить курсор на нужном файле и нажать кнопку ОК – в результате выбранный путь отобразится в окне мастера создания ярлыков в поле Укажите размещение объекта . На рис. 3.4 и 3.5 указан путь к исполняемому файлу почтовой программы Outlook Express (кстати, с ней мы подробно познакомимся позже). Затем нужно в окне мастера нажать кнопку Далее для перехода к заключительному этапу создания ярлыка (рис. 3.6).
Рис. 3.6. Заключительный этап создания ярлыка
В данном окне в поле Введите имя ярлыка следует ввести с клавиатуры имя создаваемого ярлыка. В соответствии со значением данного поля автоматически будет сформирована подпись под ярлыком. После нажатия в данном окне кнопки Готово на рабочем столе появится созданный ярлык (рис. 3.7).
Рис. 3.7. Новый ярлык на рабочем столе
Новый ярлык можно создать и иначе. Для этого необходимо в окне Проводника Windows либо в окне Мой компьютер установить курсор на значок исполняемого файла соответствующей программы и выполнить команду контекстного меню Отправить → Рабочий стол (создать ярлык) (рис. 3.8).
Рис. 3.8. Отправка ярлыка на рабочий стол
Результат выполненных действий показан на рис. 3.9 – на рабочем столе создан ярлык программы, которому присвоено имя, используемое в системе по умолчанию.
Рис. 3.9. Новый ярлык
Чтобы сменить имя у ярлыка, нужно установить на него курсор и выполнить команду контекстного меню Переименовать , после чего с клавиатуры ввести требуемое имя и нажать Enter . Как мы уже отмечали выше, многие приложения в процессе инсталляции самостоятельно выводят свои ярлыки на рабочий стол.
3.3. Как создать текстовый документ?
В процессе работы может возникать необходимость оперативно создать текстовый документ – например, чтобы зафиксировать какую-то важную информацию, пока она не забылась, либо в других случаях. Рассмотрим, как это сделать максимально быстро.
Как мы уже отмечали выше, для работы с простыми текстовыми документами предназначена программа Блокнот , поставляемая вместе с операционной системой. Она запускается из меню Пуск или с помощью ярлыка, который в этом случае должен быть выведен рабочий стол. После открытия программы в ней можно создать текстовый документ и сохранить его в указанном месте на жестком диске.
Однако можно действовать и по-другому, используя для этого контекстное меню рабочего стола. В подменю Создать следует выбрать команду Текстовый документ (рис. 3.10).
Рис. 3.10. Выбор команды для создания текстового документа
В результате на рабочем столе автоматически будет создан новый ярлык (рис. 3.11).
Рис. 3.11. Ярлык для документа
По умолчанию ярлыку будет присвоено имя Текстовый документ , но вы можете изменить его по своему усмотрению. После двойного щелчка мыши на данном ярлыке откроется окно программы Блокнот, в котором осуществляется ввод и редактирование и форматирование текста документа. После того как документ создан, его следует сохранить с помощью команды главного меню Файл → Сохранить , а затем – закрыть окно программы. Вернуться к работе с данным документом вы всегда можете с помощью созданного ранее ярлыка.
3.4. Как прослушать звуковой файл или просмотреть видео?
Для воспроизведения звуковых или видео-файлов предназначены специальные программы. Наиболее известными среди них являются Windows Media Player, Winamp и Power DVD. Однако две последние из них требуют отдельной инсталляции, а вот Windows Media Player входит в комплект поставки операционной системы, и к тому же является универсальным приложением, позволяющим и музыку слушать, и видео смотреть.
Самый простой способ воспроизвести аудио– или видео-файл – просто запустить его. В этом случае он будет воспроизведен программой, которая используется в компьютере по умолчанию для проигрывания файлов данного типа.
Однако можно воспроизводить медиа-файлы и другим способом. Запустите Windows Media Player, и выполните команду главного меню Файл → Открыть (эта команда вызывается также нажатием комбинации клавиш Ctrl+O ) (рис. 3.12).
Рис. 3.12. Открытие медиа-файла
При активизации данной команды на экране откроется окно, в котором нужно указать путь к файлу для воспроизведения (рис. 3.13).
Рис. 3.13. Выбор файла для воспроизведения
В данном окне в поле Папка нужно выбрать каталог, в котором хранится требуемый файл, после чего выделить его в списке курсором и нажать кнопку Открыть . Ниже, в главе «Слушаем музыку и смотрим видео на компьютере», мы более подробно рассмотрим порядок работы с медиа-файлами. Вы узнаете, как формировать списки воспроизведения (плей-листы), работать с библиотекой мультимедиа, приостанавливать и возобновлять воспроизведение, а также о многом другом.
3.5. Как быстро найти в компьютере документ, файл, папку или иной объект?
В процессе работы часто бывает так, что нужно быстро открыть какой-нибудь документ, файл либо папку, либо начать работу с каким-то приложением – но пользователь не может этого сделать по причине того, что он просто забыл, где находится данный объект на компьютере. Для решения такого рода проблем в Windows предусмотрена функциональность поиска.
Чтобы войти в режим поиска, активизируйте команду Пуск → Поиск . При этом отобразится окно, предназначенное для задания условий и критериев поиска; здесь же впоследствии будут представлены его результаты. Сразу после запуска окно будет выглядеть так, как показано на рис. 3.14.
Рис. 3.14. Настройка параметров поиска
В левой панели данного окна с помощью соответствующей ссылки нужно указать тип отыскиваемого объекта – документы, файлы и папки и др. Затем осуществляется более детальная настройка условий поиска. В нижеследующих разделах мы подробнее изучим порядок настройки критериев поиска для каждого типа данных.
Подписывайтесь на наши страницы в социальных сетях.
Будьте в курсе последних книжных новинок, комментируйте, обсуждайте. Мы ждём Вас!
Похожие книги на "Самоучитель работы на компьютере: быстро, легко, эффективно"
Книги похожие на "Самоучитель работы на компьютере: быстро, легко, эффективно" читать онлайн или скачать бесплатно полные версии.
Мы рекомендуем Вам зарегистрироваться либо войти на сайт под своим именем.
Отзывы о "Алексей Гладкий - Самоучитель работы на компьютере: быстро, легко, эффективно"
Отзывы читателей о книге "Самоучитель работы на компьютере: быстро, легко, эффективно", комментарии и мнения людей о произведении.