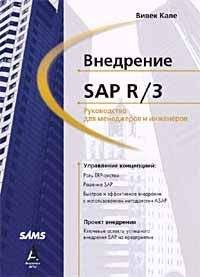Алексей Гладкий - Самоучитель работы на компьютере: быстро, легко, эффективно

Все авторские права соблюдены. Напишите нам, если Вы не согласны.
Описание книги "Самоучитель работы на компьютере: быстро, легко, эффективно"
Описание и краткое содержание "Самоучитель работы на компьютере: быстро, легко, эффективно" читать бесплатно онлайн.
Тот факт, что умение работать на компьютере сегодня необходимо всем и каждому, не вызывает сомнений даже у скептиков.
Книга, которую вы держите в руках, будет настоящим другом и помощником для тех, кто желает самостоятельно и в короткие сроки освоить премудрости работы на персональном компьютере. Написанная простым и понятным языком, она доступна и легка даже для новичков. Большое количество конкретных примеров и наглядных иллюстраций способствует быстрому и легкому усвоению предлагаемого материала.
Его последовательное изложение, а также подробное пошаговое описание ключевых операций и процедур превращают изучение данной книги в увлекательный процесс, результатом которого будет умение общаться на «ты» с любым современным компьютером.
Описание построено на примере системы Windows XP Professional.
Если в поле Место поиска выбрано любое значение, кроме Адресная книга , то в данном окне появляется вкладка Дополнительно , на которой настраиваются дополнительные параметры поиска.
Справа от перечисленных полей располагается несколько кнопок.
С помощью кнопки Найти запускается процесс поиска в соответствии с заданными условиями.
Кнопка Остановить предназначена для временной остановки поиска.
Очистить все – при нажатии на данную кнопку удаляются все заданные условия поиска.
С помощью кнопки Закрыть осуществляется закрытие диалогового окна.
Результаты поиска выводятся в виде списка в нижней части окна. С помощью кнопки Свойства можно перейти в режим просмотра и редактирования свойств текущей позиции списка.
3.5.5. Результаты поиска
Результаты поиска отображаются в правой части окна. В зависимости от того, какие объекты нужно было найти, представление результатов поиска может различаться. На рис. 3.20 показаны результаты поиска файла, содержащего в имени фрагмент readme .
Рис. 3.20. Результаты поиска файла
В левой панели окна показано общее количество найденных объектов (в данном случае – 53 ), в правой панели – перечень найденных объектов. Если установить курсор на любую позицию списка, то нажатием правой кнопки мыши открывается контекстное меню. С помощью соответствующих команд данного меню можно открыть текущий объект, открыть содержащую его папку, переименовать либо удалить объект, а также перейти в режим просмотра и редактирования его свойств.
3.6. Как изменить системное время и дату?
Первоначальная настройка системных даты и времени выполняется в процессе установки Windows. Однако иногда возникает необходимость перевести время либо изменить дату. Для перехода в соответствующий режим необходимо выбрать в панели управления категорию Дата, время, язык и региональные стандарты , и затем – значок Дата и время . В результате на экране откроется окно Свойства: Дата и время , которое показано на рис. 3.21.
Рис. 3.21. Настройка системной даты и времени
Данное окно состоит из трех вкладок: Дата и время , Часовой пояс и Время Интернета .
Для настройки даты следует на вкладке Дата и время (см. рис. 3.21) выбрать из раскрывающегося списка текущий месяц, определить с помощью кнопок счетчика год и выделить в календаре требуемое число. Настройка часов, минут и секунд выполняется последовательно – сначала выделяется требуемый параметр, после чего кнопками счетчика устанавливается необходимое значение.
Для выбора часового пояса нужно перейти на вкладку Часовой пояс и выбрать соответствующее значение из раскрывающегося списка, расположенного в верхней части окна. Если установлен флажок Автоматический переход на летнее время и обратно , то компьютер будет автоматически учитывать переход на летнее и зимнее время.
На вкладке Время Интернета выполняется настройка синхронизации системного времени. Если установлен флажок Выполнять синхронизацию с сервером времени в Интернете , то будет выполняться автоматическая сверка времени с временным сервером, указанным в поле Сервер . Значение данного поля можно выбрать из раскрывающегося списка (по умолчанию этот список содержит две позиции: time.windows.com и time.nist.gov ) либо ввести с клавиатуры.
С помощью кнопки Обновить сейчас можно выполнить немедленную синхронизацию системного времени. Для этого необходимо подключение к Интернету. Данная кнопка, также как и поле Сервер , доступна только при установленном флажке Выполнять синхронизацию с сервером времени в Интернете .
3.7. Зачем нужно архивирование данных и как его выполнять?
Каждому пользователю компьютера приходится время от времени передавать информацию, используя для этого разные способы: запись данных на внешний носитель (компакт-диск, флэш-память и др.), пересылка по электронной почте или локальной сети, отправка по ftp-протоколу, и др.
Однако данные большого объема пересылать не всегда удобно: например, они могут не поместиться на дискету или компакт-диск, а электронное письмо с крупным вложением может попросту не дойти, к тому же его отправка при отсутствии высокоскоростного Интернета занимает много времени.
Все это не может не навести на мысли о том, что было бы неплохо как-то уменьшить объем пересылаемых данных хотя бы на время их передачи, т. е сжать их до определенной степени. Кстати, это было бы полезно и для хранения информации на жестком диске (сжатые данные занимают намного меньше места).
Чтобы было понятнее, проведем аналогию с каким-нибудь крупногабаритным предметом, который вы желаете переслать по обычной почте. Предположим, вам нужно отправить посылкой складной велосипед (подарок любимому племяннику). В рабочем состоянии велосипед пересылать нецелесообразно – он слишком громоздок, поэтому вы его складываете: эксплуатировать его в таком состоянии нельзя, а вот пересылать – очень даже удобно. После получения его приведут в рабочее состояние, т. е. разложат – и он готов к эксплуатации.
Аналогичная задача актуальна и для передачи информации. К счастью, разработчики программного обеспечения ее успешно решили – и уже довольно давно. Временное сжатие данных («складывание велосипеда» для пересылки) называется «архивирование», а последующий возврат их в первоначальное состояние («раскладывание велосипеда» после получения) – «разархивирование», а осуществляются данные операции с помощью специальных программ, называемых архиваторами. В данном разделе мы кратко познакомимся с одним из самых популярных таких приложений – архиватором WinRAR.
Процесс установки программы несложен – достаточно запустить инсталляционный файл и далее следовать указаниям Мастера установки.
Рабочий интерфейс WinRAR показан на рис. 3.22.
Рис. 3.22. Архиватор WinRAR
В верхней части окна расположено главное меню, являющееся основным рабочим инструментом программы. Однако удобнее пользоваться расположенной чуть ниже инструментальной панелью – в нее вынесены кнопки, дублирующие наиболее часто используемые команды главного меню. Под инструментальной панелью расположена адресная строка. Здесь необходимо указать путь к каталогу, в котором находится требуемый файл. Это делается путем последовательного выбора папок: вначале нужно указать диск (жесткий или внешний), а затем поочередно открыть все папки, находящиеся на пути к файлу (рис. 3.23).
Рис. 3.23. Выбор пути к файлу
Например, если требуемый файл расположен на локальном диске D в папке Законы (см. рис. 3.22), то в раскрывающемся списке (см. рис. 3.23) вначале нужно выбрать диск D , а затем в нижней части окна открыть папку Законы .
* * *Далее мы рассмотрим порядок работы с архиватором на конкретных примерах.
3.7.1. Как заархивировать документ, файл или папку?
Предположим, нам нужно заархивировать файл 04 Конституция. doc . Для этого выделяем его курсором (см. рис. 3.22) и выполняем команду главного меню Команды → Добавить файлы в архив либо нажимаем в инструментальной панели кнопку Добавить . В результате на экране откроется окно, изображенное на рис. 3.24.
Рис. 3.24. Настройка параметров архивирования
В данном окне осуществляется настройка параметров архивирования. Отметим, что в большинстве случаев предложенные по умолчанию параметры являются оптимальными (новичкам вообще не стоит их менять без особой необходимости). В поле Имя архива отображается имя файла архива; по умолчанию оно совпадает с именем архивируемого файла, отличается лишь расширение, характеризующее формат архива: rar или zip . По умолчанию предлагается архивировать объекты в формате rar , но вы можете изменить его с помощью переключателя Формат архива . Впрочем, принципиальная разница между архивами rar и zip отсутствует.
По умолчанию архив помещается в тот же каталог, где находится и файл-источник. Однако вы можете изменить его с помощью кнопки Обзор : при нажатии на нее открывается окно, в котором указывается требуемый путь. В этом случае полный путь будет показан в поле Имя архива .
В нашем примере мы оставим предложенные по умолчанию параметры и нажмем кнопку ОК . Результат выполненных действий показан на рис. 3.25.
Подписывайтесь на наши страницы в социальных сетях.
Будьте в курсе последних книжных новинок, комментируйте, обсуждайте. Мы ждём Вас!
Похожие книги на "Самоучитель работы на компьютере: быстро, легко, эффективно"
Книги похожие на "Самоучитель работы на компьютере: быстро, легко, эффективно" читать онлайн или скачать бесплатно полные версии.
Мы рекомендуем Вам зарегистрироваться либо войти на сайт под своим именем.
Отзывы о "Алексей Гладкий - Самоучитель работы на компьютере: быстро, легко, эффективно"
Отзывы читателей о книге "Самоучитель работы на компьютере: быстро, легко, эффективно", комментарии и мнения людей о произведении.