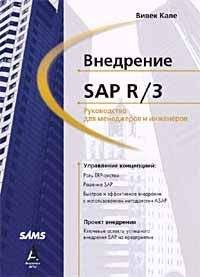Алексей Гладкий - Самоучитель работы на компьютере: быстро, легко, эффективно

Все авторские права соблюдены. Напишите нам, если Вы не согласны.
Описание книги "Самоучитель работы на компьютере: быстро, легко, эффективно"
Описание и краткое содержание "Самоучитель работы на компьютере: быстро, легко, эффективно" читать бесплатно онлайн.
Тот факт, что умение работать на компьютере сегодня необходимо всем и каждому, не вызывает сомнений даже у скептиков.
Книга, которую вы держите в руках, будет настоящим другом и помощником для тех, кто желает самостоятельно и в короткие сроки освоить премудрости работы на персональном компьютере. Написанная простым и понятным языком, она доступна и легка даже для новичков. Большое количество конкретных примеров и наглядных иллюстраций способствует быстрому и легкому усвоению предлагаемого материала.
Его последовательное изложение, а также подробное пошаговое описание ключевых операций и процедур превращают изучение данной книги в увлекательный процесс, результатом которого будет умение общаться на «ты» с любым современным компьютером.
Описание построено на примере системы Windows XP Professional.
Личные – здесь можно указать личные данные адресата: пол, наличие семьи и детей, дата дня рождения, а также дата ближайшего юбилея адресата. Чтобы ввести информацию в поле Дети , необходимо сначала нажать кнопку Добавить , которая расположена справа от данного поля, после чего с клавиатуры ввести требуемую информацию.
Другие – на этой вкладке в поле Примечание можно ввести дополнительные сведения об адресате или какие-то заметки.
NetMeeting – здесь указывается информация, необходимая для проведения конференций. Поскольку для новичка это слишком сложно, мы не будем в этой книге подробно останавливаться на данной теме.
Сертификаты – на данной вкладке ведется список сертификатов для данного адресата. Механизм сертификатов используется для дополнительной защиты электронной корреспонденции.
После ввода всех необходимых сведений о создаваемом контакте следует нажать кнопку ОК . Кнопка Отмена предназначена для выхода из данного режима без сохранения изменений.
При большом количестве адресатов можно объединять их в группы. Это удобно, например, когда необходимо отправить одинаковое сообщение на несколько разных адресов. В данном случае достаточно будет просто указать группу адресатов, а не вводить каждый адрес отдельно. Для создания группы следует воспользоваться командой главного меню Файл → Создать группу либо нажать комбинацию клавиш Ctrl + G ; также для этого предназначена команда контекстного меню Создать → Создать группу .
При выполнении данной команды на экране открывается окно Свойства (рис. 2.33), состоящее из двух вкладок: Группа и Подробности о группе .
Рис. 2.33. Создание группы адресатов
На вкладке Группа с клавиатуры вводится название группы и формируется состав группы. Для добавления нового участника следует воспользоваться кнопкой Выбрать – при нажатии на нее на экране открывается окно Выберите участников группы , в котором осуществляется поиск и выбор участников. С помощью кнопки Создать контакт можно включить в состав группы адресата, который на данный момент отсутствует в адресной книге; при этом он автоматически будет добавлен в адресную книгу. Порядок создания контакта описан выше.
Кнопка Удалить предназначена для удаления из группы участника, на котором в списке установлен курсор; при этом из адресной книги этот контакт не удаляется. При нажатии на кнопку Свойства осуществляется переход в режим просмотра и редактирования расширенной информации о текущем участнике группы.
Возможности программы предусматривают включение в состав группы нового участника без занесения его в адресную книгу. Для этого следует ввести с клавиатуры имя этого участника в поле Имя , и его электронный адрес – в поле Электронная почта , после чего нажать кнопку Добавить . В результате новый участник будет включен в группу, но в адресной книге при этом будет отсутствовать.
На вкладке Подробности о группе вводится дополнительная информация о создаваемой группе контактов. В соответствующих полях с клавиатуры вводится адрес группы, город, страна, область (край), почтовый индекс, телефон и факс. В поле Примечания с клавиатуры вводится дополнительная информация произвольного характера. В поле Веб-страница можно ввести полный адрес веб-страницы создаваемой группы. Для немедленного открытия этой страницы следует воспользоваться кнопкой Перейти . При этом необходимо помнить, что для перехода на веб-страницу обязательно наличие действующего подключения к Интернету.
Завершается процесс создания группы нажатием кнопки ОК . С помощью кнопки Отмена осуществляется выход из данного режима без сохранения изменений.
Настройка представления данных осуществляется с помощью команд главного меню, расположенных в меню Вид . С помощью соответствующих команд включается отображение строки состояния (располагается в нижней части окна программы, см. рис. 2.31), панели инструментов и панели Папки и группы (данная панель на рис. 2.31 располагается в левой части окна). С помощью команд Крупные значки , Мелкие значки , Список и Подробности включается требуемый режим отображения контактов, перечень которых расположен в правой части окна. Команды, расположенные в подменю Сортировать по , предназначены для выбора требуемого способа сортировки контактов.
2.8.2. Развлечения
Подменю Развлечения включает в себя три команды: Громкость , Звукозапись и Проигрыватель Windows Media .
C помощью команды Громкость осуществляется переход в режим настройки громкости звука при записи и воспроизведении звуковых файлов. Окно настройки, которое открывается при выполнении данной команды, внешне напоминает соответствующий механизм на аудиоаппаратуре, поэтому приводить его подробное описание нет необходимости.
Программа Звукозапись , которая запускается при выполнении соответствующей команды подменю Развлечения , предназначена для записи, редактирования и воспроизведения звукозаписей. Следует помнить, что для записи звуков к компьютеру должен быть подключен микрофон. Записанные на компьютер звуки сохраняются в файлах с расширением WAV. Интерфейс данной программы интуитивно понятен, поэтому ее подробное описание приводить здесь не будем.
С помощью команды Проигрыватель Windows Media на экран выводится окно проигрывателя Windows Media Player. Его подробное описание будет приведено ниже, в главе «Слушаем музыку и смотрим видео на компьютере».
2.8.3. Связь
В подменю Пуск → Все программы → Стандартные → Связь содержатся следующие команды: Мастер настройки сети , Мастер новых подключений , Подключение к удаленному рабочему столу и Сетевые подключения .
Мастер настройки сети, который вызывается с помощью соответствующей команды, предназначен для настройки домашней либо иной локальной сети. Следует учитывать, что перед созданием локальной сети необходимо установить на компьютеры соответствующее оборудование (сетевые платы, сетевые адаптеры, модемы, кабели и др.), если оно до сих пор не установлено.
Необходимые действия в окне мастера настройки сети выполняются последовательно, в пошаговом режиме. При этом следует руководствоваться подсказками, которые отображаются на каждом этапе создания сети.
Для создания подключения к Интернету либо к локальной сети предназначен Мастер новых подключений, который запускается с помощью соответствующей команды подменю Связь . Подробно порядок работы с Мастером освещается ниже, в главе, которая посвящена работе в Интернете. Чтобы открыть перечень созданных для данного компьютера подключений, следует воспользоваться командой Пуск → Все программы → Стандартные → Связь → Сетевые подключения .
2.8.4. Специальные возможности
В подменю Пуск → Все программы → Стандартные → Специальные возможности содержатся команды, позволяющие выполнить настройку операционной системы для людей с ограниченными физическими возможностями.
С помощью команды Диспетчер служебных программ выполняется настройка и запуск программ поддержки специальных возможностей. К таким программам относятся: Экранный диктор , Экранная лупа и Экранная клавиатура . Первые две ориентированы на пользователей с ослабленным зрением, а программа Экранная клавиатура – на пользователей с ограниченной подвижностью.
Для запуска программ Экранная лупа и Экранная клавиатура предназначены также соответствующие команды, находящиеся в подменю Специальные возможности . С помощью экранной лупы можно увеличить выделенные фрагменты экрана. При выполнении команды Экранная клавиатура на экране отображается изображение клавиатуры, что позволяет вводить требуемые символы с помощью мыши или иного кнопочного устройства ввода
Для настройки специальных возможностей системы можно также использовать Мастер специальных возможностей, который запускается при выполнении соответствующей команды подменю Специальные возможности . В данном режиме выполняется тонкая настройка операционной системы для людей с ослабленным зрением, слухом или с ограниченной подвижностью. Необходимые действия выполняются в пошаговом режиме с использованием подсказок, которые отображаются на каждом этапе настройки. Интерфейсы Мастера интуитивно понятны, поэтому подробное их описание приводить не требуется.
Подписывайтесь на наши страницы в социальных сетях.
Будьте в курсе последних книжных новинок, комментируйте, обсуждайте. Мы ждём Вас!
Похожие книги на "Самоучитель работы на компьютере: быстро, легко, эффективно"
Книги похожие на "Самоучитель работы на компьютере: быстро, легко, эффективно" читать онлайн или скачать бесплатно полные версии.
Мы рекомендуем Вам зарегистрироваться либо войти на сайт под своим именем.
Отзывы о "Алексей Гладкий - Самоучитель работы на компьютере: быстро, легко, эффективно"
Отзывы читателей о книге "Самоучитель работы на компьютере: быстро, легко, эффективно", комментарии и мнения людей о произведении.