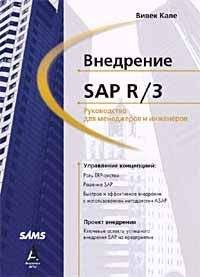Алексей Гладкий - Самоучитель работы на компьютере: быстро, легко, эффективно

Все авторские права соблюдены. Напишите нам, если Вы не согласны.
Описание книги "Самоучитель работы на компьютере: быстро, легко, эффективно"
Описание и краткое содержание "Самоучитель работы на компьютере: быстро, легко, эффективно" читать бесплатно онлайн.
Тот факт, что умение работать на компьютере сегодня необходимо всем и каждому, не вызывает сомнений даже у скептиков.
Книга, которую вы держите в руках, будет настоящим другом и помощником для тех, кто желает самостоятельно и в короткие сроки освоить премудрости работы на персональном компьютере. Написанная простым и понятным языком, она доступна и легка даже для новичков. Большое количество конкретных примеров и наглядных иллюстраций способствует быстрому и легкому усвоению предлагаемого материала.
Его последовательное изложение, а также подробное пошаговое описание ключевых операций и процедур превращают изучение данной книги в увлекательный процесс, результатом которого будет умение общаться на «ты» с любым современным компьютером.
Описание построено на примере системы Windows XP Professional.
Речь – этот элемент предназначен для настройки параметров преобразования текста в речь, а также модуля распознавания речи (при наличии такого модуля на данном компьютере).
2.4.4. Производительность и обслуживание
Данная категория содержит элементы, используемые для администрирования и обслуживания Windows, а также для настройки электропитания.
Администрирование – здесь производятся действия по администрированию системы, такие как: оценка производительности системы, настройка системных оповещений, настройка управления компьютером, просмотр системных журналов, просмотр и редактирование локальной политики безопасности, и др.
Система – в этом режиме осуществляется просмотр и редактирование свойств системы (общие сведения о системе, установка оборудования, настройка параметров быстродействия, загрузки и восстановления системы, работа с диспетчером устройств, настройка параметров автоматического обновления системы и др.).
Назначенные задания – данный режим предназначен для создания, настройки и удаления автоматически выполняемых заданий. Иначе говоря, вы можете сформировать операционной системе задания, которые она будет выполнять автоматически при, например, загрузке или наступлении иных событий.
Электропитание – здесь осуществляется настройка снабжения компьютера электропитанием. Если щелкнуть мышью на данном значке, откроется окно Свойства: Электропитание (рис. 2.23).
Рис. 2.23. Настройка параметров электропитания
В данном окне осуществляется выбор и настройка схемы управления электроснабжением, определяются параметры работы источника бесперебойного питания, устанавливаются параметры энергосбережения и др.
2.4.5. Принтеры и другое оборудование
Категория Принтеры и другое оборудование включает в себя следующие элементы.
Игровые устройства – этот режим следует использовать для настройки игровых устройств, установленных на данном компьютере, а также для их диагностики, добавления и удаления.
Мышь – как нетрудно догадаться по названию, данный элемент предназначен для настройки параметров мыши. Например, вы в любой момент можете поменять местами назначение кнопок мыши (что очень актуально для пользователя-левши), установить оптимальную скорость выполнения двойного щелчка, включить залипание кнопки мыши, изменить значок указателя, настроить параметры колесика мыши, и др.
Клавиатура – в данном режиме осуществляется настройка работы клавиатуры.
Сканеры и камеры – с помощью данного элемента осуществляется добавление и удаление устройств, предназначенных для работы с видеоизображениями, а также изменение параметров имеющихся устройств.
Принтеры и факсы – этот режим используется для подключения и удаления принтеров и устройств приема/отправки факсов, а также изменения их свойств в случае необходимости.
Телефон и модем – здесь определяются параметры набора номера телефона, устанавливаются службы доступа к телефонии, а также настраиваются иные параметры работы модема.
2.4.6. Дата, время, язык и региональные стандарты
Данная категория содержит два элемента.
Дата и время – здесь производится настройка системной даты и времени, выбирается часовой пояс, а также указывается time-сервер в Интернете, с которым компьютер периодически будет проводить сверку системного времени (учтите, что для этого необходимо наличие действующего подключения к Интернету). В данный режим можно войти также с помощью двойного щелчка левой кнопкой мыши на значке системного времени, который расположен в правом углу панели задач.
Язык и региональные стандарты – в данном режиме осуществляется настройка языковых параметров и стандартов: указываются образцы представления чисел, денежных сумм, времени и даты (для даты указываются образцы полного и краткого представления). Также здесь указывается географическое расположение пользователя (страна), чтобы соответствующие интернет-службы могли поставлять местную информацию (прогноз погоды и т. д.).
2.4.7. Установка и удаление программ
Эта категория позволяет оперативно, а главное – качественно инсталлировать новые либо удалять ставшие ненужными приложения. Здесь же осуществляется установка компонентов Windows, а также выбор программ, которые будут использоваться по умолчанию (этот механизм мы рассмотрели выше, в разделе «Все программы»).
* * *
2.4.8. Учетные записи пользователей
В данной категории осуществляется добавление, изменение и удаление учетных записей пользователей. В режиме редактирования учетной записи вы можете изменять ее имя и тип, выполнять действия над паролем (изменений, ввод или удаление), заменять картинку учетной записи (обычно она отображается при входе в систему). Здесь же включается режим быстрого переключения пользователей, который дает возможность менять учетные записи, не закрывая работающие приложения и без перезагрузки компьютера.
2.4.9. Специальные возможности
Данная категория содержит один элемент с таким же названием. Здесь можно произвести настройки, позволяющие упростить работу на компьютере людям с ограниченными физическими возможностями (плохое зрение, слух, ограниченная подвижность). В окне Специальные возможности , открываемом щелчком мыши на соответствующем значке, настраиваются дополнительные параметры клавиатуры (залипание, фильтрация ввода для игнорирования случайных нажатий клавиш, озвучивание переключения режимов), звукового и визуального оповещения, включается режим высокой контрастности экрана, выбирается требуемая толщина и частота мерцания курсора, включается управление указателем мыши с клавиатуры, и др.
2.5. Общее понятие о проводнике Windows
Проводник Windows – это продукт корпорации Microsoft, включенный в комплект поставки операционной системы. Он предназначен для того, чтобы пользователь, зная расположение требуемого объекта (файла, папки и др.), мог быстро найти и открыть его. Для вызова проводника Windows (рис. 2.24) предназначена команда Пуск → Все программы → Стандартные → Проводник (для удобства работы можно вывести ярлык на рабочий стол).
Рис. 2.24. Проводник Windows
В левой панели окна проводника представлен иерархический список каталогов, имеющихся как на жестком диске, так и на внешних носителях (дискета, компакт-диск и т. п.). При наличии подключенных сетевых дисков они также отображаются в данном перечне. Если вы работаете в локальной сети, то входящие в ее состав компьютеры можно найти в папке Сетевое окружение .
В правой панели окна отображается содержимое каталога, выбранного в левой панели. Это же содержимое можно увидеть и слева, если раскрыть текущую папку (для этого необходимо щелкнуть левой кнопкой мыши на значке « + », который расположен слева от папки); при этом содержимое папки также представлено в иерархическом порядке, и для отображения подчиненных уровней следует аналогичным образом использовать значок « + ». Но учтите, что файлы в левой панели показаны не будут – их можно увидеть лишь справа.
Чтобы просмотреть содержимое папки в правой панели окна Проводника, необходимо дважды щелкнуть на ней левой кнопкой мыши. Подчиненные папки раскрываются аналогичным образом, и точно также осуществляется запуск файлов и приложений.
Более подробно порядок работы с проводником Windows будет рассмотрен ниже, в главе «Осваиваем работу с проводниками».
2.6. Папка «Мои документы»
Папка Мои документы (рис. 2.25) создается автоматически при установке операционной системы и предназначена для хранения файлов, папок и иных объектов.
Рис. 2.25. Папка Мои документы
Данная папка содержит несколько подчиненных папок аналогичного назначения, в частности – Мои рисунки , Моя музыка , Мои электронные книги . Они предназначены для хранения файлов соответствующих форматов. Для начинающих пользователей, еще толком не освоивших навигацию по компьютеру, это очень удобно: по крайней мере, изображения и фотографии будут храниться в одной папке, музыка – в другой, электронные книги – в третьей, а прочие объекты – непосредственно в папке Мои документы . Выше мы уже отмечали, что эти папки предлагаются по умолчанию при сохранении файлов соответствующих форматов. Доступ к ним осуществляется с помощью соответствующих команд меню Пуск , но для удобства рекомендуется вывести их ярлыки на рабочий стол.
Подписывайтесь на наши страницы в социальных сетях.
Будьте в курсе последних книжных новинок, комментируйте, обсуждайте. Мы ждём Вас!
Похожие книги на "Самоучитель работы на компьютере: быстро, легко, эффективно"
Книги похожие на "Самоучитель работы на компьютере: быстро, легко, эффективно" читать онлайн или скачать бесплатно полные версии.
Мы рекомендуем Вам зарегистрироваться либо войти на сайт под своим именем.
Отзывы о "Алексей Гладкий - Самоучитель работы на компьютере: быстро, легко, эффективно"
Отзывы читателей о книге "Самоучитель работы на компьютере: быстро, легко, эффективно", комментарии и мнения людей о произведении.