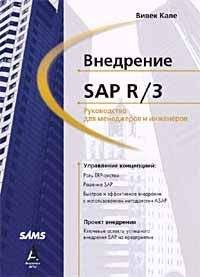Алексей Гладкий - Самоучитель работы на компьютере: быстро, легко, эффективно

Все авторские права соблюдены. Напишите нам, если Вы не согласны.
Описание книги "Самоучитель работы на компьютере: быстро, легко, эффективно"
Описание и краткое содержание "Самоучитель работы на компьютере: быстро, легко, эффективно" читать бесплатно онлайн.
Тот факт, что умение работать на компьютере сегодня необходимо всем и каждому, не вызывает сомнений даже у скептиков.
Книга, которую вы держите в руках, будет настоящим другом и помощником для тех, кто желает самостоятельно и в короткие сроки освоить премудрости работы на персональном компьютере. Написанная простым и понятным языком, она доступна и легка даже для новичков. Большое количество конкретных примеров и наглядных иллюстраций способствует быстрому и легкому усвоению предлагаемого материала.
Его последовательное изложение, а также подробное пошаговое описание ключевых операций и процедур превращают изучение данной книги в увлекательный процесс, результатом которого будет умение общаться на «ты» с любым современным компьютером.
Описание построено на примере системы Windows XP Professional.
На рис. 2.16 показано меню Пуск в том виде, в котором оно предлагается по умолчанию в Windows XP.
Рис. 2.16. Меню Пуск
В левой колонке данного меню отображается перечень часто вызываемых приложений. Его содержимое формируется автоматически на основании того, как часто пользователь запускает разные программы. Этот перечень дает возможность оперативного доступа к самым востребованным приложениям.
Итак, познакомимся подробнее с основными компонентами меню Пуск .
2.3.1. Все программы
Меню Все программы расположено сразу под списком часто вызываемых программ. Оно включает в себя перечень всех (или, по крайней мере, большинства) программ, установленных на данном компьютере. Иначе говоря, если установленное приложение отсутствует в списке часто вызываемых программ – ищите его в меню Все программы .
* * *
Многие приложения помещают в меню Все программы не только команду запуска программы, но и ряд других пунктов пункты; при этом все пункты одного приложения объединяются в соответствующее подменю. Обычно в нем могут находиться следующие команды:
• Запуск программы;
• Деинсталляция (удаление) программы;
• Обновление программы (ссылка на веб-страницу обновления);
• Вызов справочной информации;
• Открытие файла Readme.txt;
• Открытие файла What’s New (Что нового);
• Ссылка на сайт разработчика;
• Открытие текста лицензионного соглашения.
Далее мы рассмотрим пункты, которые по умолчанию включаются в состав меню Все программы .
Windows Update – при активизации данной команды осуществляется автоматический переход на веб-страницу обновления Windows ( windowsupdate.microsoft.com ). Обратите внимание – это возможно только при наличии действующего подключения к Интернету.
Активация Windows – с помощью данной команды осуществляется переход в режим активации Windows (это необходимо делать после установки или переустановки системы). Активация необходима для предотвращения использования нелицензионных копий операционной системы.
Выбор программ по умолчанию (эта команда может быть также вынесена непосредственно в меню Пуск ) – команда предназначена для перехода в режим выбора приложений, используемых по умолчанию для выполнения тех или иных операций. Например, для открытия веб-страниц можно использовать по умолчанию Internet Explorer, а можно – другой обозреватель (например, Mozilla). Для работы с электронной корреспонденцией можно использовать по умолчанию, например, Outlook Express, а можно – The Bat, и т. д. При активизации команды на экране отображается окно Установка и удаление программ с открытым режимом Выбор программ по умолчанию (рис. 2.17).
Рис. 2.17. Выбор программ по умолчанию
В этом окне указывается подходящий вариант конфигурации используемых по умолчанию приложений. Возможные варианты – Microsoft Windows , Программы сторонних разработчиков и Другая . Чтобы просмотреть параметры выбранной конфигурации и настроить их, ее необходимо открыть с помощью расположенной справа стрелочки (на рис. 2.17 открыта конфигурация Другая ). Учтите, что конфигурации Microsoft Windows и Программы сторонних разработчиков не редактируются.
При выборе конфигурации Microsoft Windows по умолчанию используются следующие программы:
• Для работы в Интернете – интернет-обозреватель Internet Explorer;
• Для работы с электронной корреспонденцией – почтовая программа Outlook Express;
• Для работы с медиа-файлами – проигрыватель Windows Media Player;
• Для обмена мгновенными сообщениями – программа Windows Messenger;
• Виртуальная машина Java – виртуальная машина Microsoft.
Ко всем перечисленным программам открыт доступ из меню кнопки Пуск либо из других мест (рабочий стол и др.).
Если выбрана конфигурация Программы сторонних разработчиков , то все перечисленные программы становятся недоступными, а по умолчанию для указанных выше операций используются текущие приложения.
При выборе конфигурации Другая пользователь сам настраивает ее параметры:
• Для работы в Интернете можно выбрать либо обозреватель Internet Explorer, либо текущий обозреватель.
• Для работы с электронной почтой можно использовать либо текущую почтовую программу, либо Outlook Express.
• В качестве используемого по умолчанию проигрывателя можно выбрать либо текущий проигрыватель, либо Windows Media Player.
• Для обмена мгновенными сообщениями можно использовать либо Windows Messenger, либо текущую программу.
• В качестве используемой по умолчанию машины Java можно выбрать либо текущую виртуальную машину Java, либо виртуальную машину Microsoft.
Для каждой из перечисленных позиций доступен флажок Сделать программу доступной в том случае, если выбрана программа не корпорации Microsoft.
С помощью команды Все программы → Каталог Windows можно выполнить поиск в Интернете программных продуктов, предназначенных для Windows.
Команда Открыть документ Office предназначена для поиска и открытия документа Office, почтового сообщения, базы данных и т. п. При выполнении команды на экране открывается окно Открыть документ Office , в котором указывается требуемый путь. Для создания нового документа Office, почтового сообщения, базы данных и т. д. предназначена команда Создать документ Office . При ее выполнении на экране открывается окно Создать документ Office ; в данном окне осуществляется выбор шаблона, на основании которого будет создан документ.
В подменю Автозагрузка , которое также расположено в меню Все программы , содержится перечень приложений, запускаемых автоматически при загрузке Windows.
Подменю Игры включает в себя перечень команд, с помощью которых осуществляется запуск поставляемых с системой игр. Некоторые из них предназначены для использования на локальном компьютере, а в некоторые можно играть с удаленными партнерами через Интернет. К первым из них относятся Пинбол, Пасьянс, Сапер и др., ко вторым – Интернет-Нарды, Интернет-Червы, Интернет-Шашки и др.
Использование команды Удаленный помощник позволяет отправить приглашение удаленному пользователю, в результате чего он сможет подключиться к данному компьютеру для оказания какой-либо помощи (консультация, выполнение каких-либо действий и т. д.). Для использования данной возможности необходимо наличие действующего подключения к Интернету.
Помимо перечисленных элементов, меню Все программы включает в себя достаточно объемное подменю Стандартные , которое предназначено для доступа к стандартным приложениям, поставляемым в комплекте с операционной системой. С этими программами (соответственно – и с подменю Стандартные ) мы познакомимся ниже, в разделе «Стандартные программы, поставляемые с системой».
2.3.2. Прочие элементы меню Пуск
Однако подменю Все программы – это лишь часть меню Пуск , включающего в себя еще целый ряд элементов. Познакомимся с ними подробнее.
Команды Мои документы , Мои рисунки и Моя музыка предназначены для доступа к папкам, в которых хранятся соответственно: текущие документы (письма, отчеты, заметки и т. д.); рисунки, фотографии и иные графические объекты; музыкальные и звуковые файлы. Для удобства работы рекомендуется вывести значки этих папок на рабочий стол.
* * *
В подменю Недавние документы содержится список недавно использовавшихся файлов и документов (по умолчанию он может включать в себя до 15 позиций). Ингода бывает полезно удалить этот список из меню Пуск , или просто очистить его содержимое – например, чтобы посторонние не могли знать о том, с какими документами вы работали. Это делается в режиме настройки меню Пуск следующим образом.
Вначале щелкните правой кнопкой мыши на кнопке Пуск и в появившемся меню выполните команду Свойства . В результате на экране отобразится окно Свойства панели задач и меню «Пуск» с открытой вкладкой Меню «Пуск» (рис. 2.18).
Рис. 2.18. Режим настройки меню Пуск
Проверьте, чтобы на данной вкладке переключатель был установлен в положение Меню «Пуск» , и нажмите кнопку Настроить – в результате откроется окно Настройка меню «Пуск» . В данном окне на вкладке Дополнительн о нужно снять флажок Отображать список недавно использовавшихся документов (рис. 2.19).
Рис. 2.19. Настройка меню Пуск , вкладка Дополнительно
Подписывайтесь на наши страницы в социальных сетях.
Будьте в курсе последних книжных новинок, комментируйте, обсуждайте. Мы ждём Вас!
Похожие книги на "Самоучитель работы на компьютере: быстро, легко, эффективно"
Книги похожие на "Самоучитель работы на компьютере: быстро, легко, эффективно" читать онлайн или скачать бесплатно полные версии.
Мы рекомендуем Вам зарегистрироваться либо войти на сайт под своим именем.
Отзывы о "Алексей Гладкий - Самоучитель работы на компьютере: быстро, легко, эффективно"
Отзывы читателей о книге "Самоучитель работы на компьютере: быстро, легко, эффективно", комментарии и мнения людей о произведении.