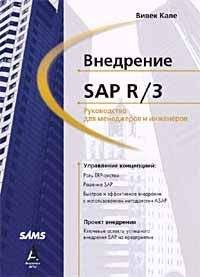Алексей Гладкий - Самоучитель работы на компьютере: быстро, легко, эффективно

Все авторские права соблюдены. Напишите нам, если Вы не согласны.
Описание книги "Самоучитель работы на компьютере: быстро, легко, эффективно"
Описание и краткое содержание "Самоучитель работы на компьютере: быстро, легко, эффективно" читать бесплатно онлайн.
Тот факт, что умение работать на компьютере сегодня необходимо всем и каждому, не вызывает сомнений даже у скептиков.
Книга, которую вы держите в руках, будет настоящим другом и помощником для тех, кто желает самостоятельно и в короткие сроки освоить премудрости работы на персональном компьютере. Написанная простым и понятным языком, она доступна и легка даже для новичков. Большое количество конкретных примеров и наглядных иллюстраций способствует быстрому и легкому усвоению предлагаемого материала.
Его последовательное изложение, а также подробное пошаговое описание ключевых операций и процедур превращают изучение данной книги в увлекательный процесс, результатом которого будет умение общаться на «ты» с любым современным компьютером.
Описание построено на примере системы Windows XP Professional.
Но даже если на вашем компьютере используется винчестер большого объема и мощный процессор, а оперативной памяти недостаточно – возникнут проблемы с быстродействием. Средний объем ОЗУ, который вполне удовлетворит большинство пользователей – 1024 Мб.
1.3. Основные правила работы на компьютере
Правила работы на персональном компьютере сформировались уже давно на основе многолетнего опыта эксплуатации ПК. Их должен знать каждый пользователь: это необходимо и для защиты компьютера от неприятностей, и для сохранности находящейся в нем информации.
1. На ПК надо обязательно установить надежную антивирусную программу. Даже если вы не пользуетесь Всемирной Паутиной, подцепить вирус всегда можно с чужого CD– или DVD-диска, из локальной сети, и т. д. Время от времени нужно полностью проверять компьютер на предмет обнаружения вредоносных программ.
2. Если вы выходите в Интернет, обязательно защищайте компьютер сетевым экраном (наверняка многие слышали такое слово – «файрволл»). Самый распространенный браузер Internet Explorer от компании Microsoft защищен штатным брандмауэром, но даже не самые «продвинутые» хакеры давно нашли в нем лазейки. Поэтому применяйте более надежную защиту (например, неплохой файрволл – Zone Alarm, причем он имеет и бесплатную версию, которую можно скачать из Сети).
3. Не экспериментируйте с содержимым системного блока. Если вам нужно как-то изменить конфигурацию компьютера – воспользуйтесь услугами профессионалов (либо, в крайнем случае, хотя бы получите у них исчерпывающую консультацию).
4. Обеспечьте стабильное бесперебойное электропитание. Учтите, что качество российской электроэнергии является далеко не самым лучшим (это наследство СССР – подобная проблема имеется во всех странах бывшего Союза), поэтому компьютер должен быть защищен от скачков напряжения, неожиданного отключения электроэнергии, и т. п. Сетевой фильтр необходимо приобрести в любом случае, а еще лучше – не пожалеть денег и купить источник бесперебойного питания.
5. Если компьютер сколько-то времени находился на холоде, то не включайте его сразу после того, как он оказался в теплом месте, а обязательно дайте ему постоять хотя бы 1,5–2 часа.
6. Не устанавливайте ПК там, где он может перегреться (возле батарей отопления, в зоне попадания прямых солнечных лучей, и т. п.).
7. Никогда не запускайте неожиданно возникшие на рабочем столе и незнакомые вам значки и ярлыки (о том, что такое рабочий стол, значок и ярлык мы поговорим ниже) – таким нехитрым способом часто распространяются вредоносные программы. Если вы обнаружили у себя нечто подобное – немедленно просканируйте компьютер хорошим антивирусом (обязательно – с обновленными и свежими антивирусными базами).
8. Отслеживайте температурный режим работы компонентов ПК. Все штатные вентиляторы должны работать, при выходе из строя какого-то из них его следует быстро починить или заменить исправным. Наблюдать за температурным режимом можно с помощью специальных утилит, которые можно найти в Интернете.
9. Старайтесь минимизировать попадание пыли в системный блок. Не все знают, что она может стать причиной перегрева компонентов компьютера, исчезновения контактов и иных подобных неполадок. Старайтесь не ставить системный блок на пол, так как на полу всегда много пыли. Время от времени (например, раз в полгода) чистите системный блок и удаляйте из него накопившийся мусор (для этого можно использовать пылесос).
10. Любой сеанс работы завершайте корректно, с использованием штатного режима завершения работы (об этом мы поговорим в следующем разделе).
Соблюдение перечисленных правил позволит существенно продлить жизнь вашему компьютеру и намного повысит его надежность.
1.4. Как правильно включать, выключать и перезагружать компьютер
Даже такие, на первый взгляд – несложные операции, как включение, выключение и перезагрузка компьютера, требуют от пользователя определенных знаний.
Например, включение компьютера (осуществляется нажатием соответствующей кнопки). Не все новички знают, что перед тем как это сделать, необходимо подключить к системному блоку все используемые устройства: монитор, мышь, клавиатуру, и др. Дело в том, что их распознавание компьютером происходит в процессе загрузки операционной системы. Поэтому, если вы вначале включите компьютер, и только после этого – подсоедините к нему мышь или клавиатуру, они могут остаться не распознанными, следовательно – их использование будет невозможным (вернее, придется перезагружаться).
Еще раз напомним, что категорически не рекомендуется включать компьютер в электрическую сеть напрямую, без «буфера» в виде сетевого фильтра или источника бесперебойного питания. Иначе малейший скачок напряжения приведет к поломке компьютера: может выйти из строя материнская плата, блок питания, и т. д. Как правило, ремонт в подобных случаях стоит немалых денег. Кроме этого, вы рискуете потерять данные.
Выключать компьютер нужно обязательно с использованием соответствующего штатного режима, предварительно закрыв все работающие программы и открытые документы. В меню Пуск нужно выбрать команду Выключение – в результате откроется окно, изображенное на рис. 1.1.
Рис. 1.1. Выключение системы
В данном окне нажмите кнопку Выключение и дождитесь завершения работы системы. Никаких кнопок после этого нажимать не нужно – компьютер выключится автоматически.
Необходимость перезагрузки компьютера возникает при установке или удалении некоторых программ, при возникновении проблем с быстродействием (попросту говоря, при «зависании»), а также в некоторых иных случаях. Перезагрузка осуществляется так же, как и выключение компьютера – с той разницей, что в окне (см. рис. 1.1) нужно нажимать кнопку не Выключение , а Перезагрузка .
Однако иногда компьютер зависает настолько, что даже меню Пуск не открывается. В этом случае перезагрузка инициируется нажатием специально предназначенной для этого кнопки, которая находится на системном блоке (на ней может быть надпись Reset ).
Глава 2. Первое знакомство с системой Windows XP Professional
Ранее мы уже отмечали, что для работы на компьютере необходим специальный программный продукт – операционная система. В этой книге приводится описание самой популярной на сегодняшний день операционной системы Windows от компании Microsoft (рассматривается версия Windows XP Professional).
Первое, что отображается на экране после загрузки компьютера – это пользовательский интерфейс Windows (рис. 2.1), включающий в себя следующие компоненты: Рабочий стол , Панель задач и меню Пуск .
Рис. 2.1. Пользовательский интерфейс Windows
Меню Пуск открывается нажатием одноименной кнопки, которая расположена в левом нижнем углу интерфейса. Панель задач представляет собой полосу, располагающуюся вдоль всей нижней границы интерфейса, и включает в себя значки, кнопки открытых приложений, системные часы и др. Наибольшую часть пользовательского интерфейса занимает Рабочий стол – это вся область экрана, кроме кнопки Пуск и панели задач. Далее мы подробнее познакомимся с этими, а также другими элементами ОС Windows.
2.1. Рабочий стол
Рабочий стол оформляется фоновым рисунком, поверх которого отображаются ярлыки вызова приложений и значки папок. Кроме этого, нажатием на рабочем столе правой кнопки мыши вызывается контекстное меню.
2.1.1. Фоновый рисунок рабочего стола
В качестве фонового рисунка рабочего стола можно использовать файлы, имеющие одно из следующих расширений: bmp, gif, jpg, dib, png или htm.
* * *По умолчанию в качестве фонового рисунка рабочего стола предлагается изображение, которое называется Безмятежность (см. рис. 2.1). Отметим, что разработчики включили в состав операционной системы еще целый ряд графических файлов, и любой из них вы можете выбрать для оформления рабочего стола. Делается это несложно: щелкните на рабочем столе правой кнопкой мыши, в открывшемся меню выполните команду Свойства , и в появившемся окне Свойства: Экран выберите вкладку Рабочий стол (рис. 2.2).
Рис. 2.2. Выбор изображения для фонового рисунка
В поле Фоновый рисунок представлен список графических файлов, любой из которых можно использовать для оформления. Чтобы выбрать подходящее изображение, выделите его в списке курсором и нажмите кнопку Применить либо ОК . Над списком изображений демонстрируется образец того, как будет выглядеть рабочий стол при выбранном в данный момент рисунке – это позволяет оперативно просмотреть все содержимое перечня и подобрать наиболее приемлемый вариант. Обратите внимание: на рис. 2.2 в списке выбран фоновый рисунок Безмятежность , которым оформлен рабочий стол на рис. 2.1. В принципе, для оформления рабочего стола можно использовать любое изображение (например, фотографию любимой болонки, или семейное фото, и т. п.), добавив его в список и выбрав по общим правилам. Для выполнения данной операции предназначена кнопка Обзор , которая находится справа от списка (см. рис. 2.2). С ее помощью на экран вызывается окно Обзор (рис. 2.3).
Подписывайтесь на наши страницы в социальных сетях.
Будьте в курсе последних книжных новинок, комментируйте, обсуждайте. Мы ждём Вас!
Похожие книги на "Самоучитель работы на компьютере: быстро, легко, эффективно"
Книги похожие на "Самоучитель работы на компьютере: быстро, легко, эффективно" читать онлайн или скачать бесплатно полные версии.
Мы рекомендуем Вам зарегистрироваться либо войти на сайт под своим именем.
Отзывы о "Алексей Гладкий - Самоучитель работы на компьютере: быстро, легко, эффективно"
Отзывы читателей о книге "Самоучитель работы на компьютере: быстро, легко, эффективно", комментарии и мнения людей о произведении.