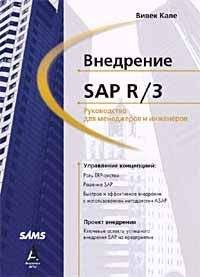Алексей Гладкий - Самоучитель работы на компьютере: быстро, легко, эффективно

Все авторские права соблюдены. Напишите нам, если Вы не согласны.
Описание книги "Самоучитель работы на компьютере: быстро, легко, эффективно"
Описание и краткое содержание "Самоучитель работы на компьютере: быстро, легко, эффективно" читать бесплатно онлайн.
Тот факт, что умение работать на компьютере сегодня необходимо всем и каждому, не вызывает сомнений даже у скептиков.
Книга, которую вы держите в руках, будет настоящим другом и помощником для тех, кто желает самостоятельно и в короткие сроки освоить премудрости работы на персональном компьютере. Написанная простым и понятным языком, она доступна и легка даже для новичков. Большое количество конкретных примеров и наглядных иллюстраций способствует быстрому и легкому усвоению предлагаемого материала.
Его последовательное изложение, а также подробное пошаговое описание ключевых операций и процедур превращают изучение данной книги в увлекательный процесс, результатом которого будет умение общаться на «ты» с любым современным компьютером.
Описание построено на примере системы Windows XP Professional.
Рис. 2.3. Выбор произвольного изображения
Здесь в поле Папка (вверху окна) указывается путь к файлу требуемого рисунка. Откройте раскрывающийся список, выберите каталог (если файл рисунка находится не в корневой директории, то последовательно открывайте все папки на пути к нему), затем щелкните мышью на требуемом файле и нажмите кнопку Открыть . В результате выполненных действий указанный рисунок будет добавлен в перечень фоновых изображений, расположенный в окне Свойства: Экран на вкладке Рабочий стол . Причем на нем автоматически позиционируется курсор, а в расположенном выше поле отобразится образец того, как будет выглядеть рабочий стол (рис. 2.4).
Рис. 2.4. Произвольное изображение
Изменения вступят в силу после нажатия кнопки Применить либо ОК (рис. 2.5).
Рис. 2.5. Оформление рабочего стола произвольным изображением
Аналогичным образом вы можете оформлять рабочий стол любым рисунком. Единственное условие – его расширение должно соответствовать одному из тех, которые приведены в начале раздела.
2.1.2. Значки и ярлыки на рабочем столе
Основной функциональный элемент рабочего стола Windows – это расположенные на нем значки и ярлыки, предназначенные для оперативного доступа к программам, файлам, документам и папкам. Вы можете сами установить на рабочий стол необходимые значки и ярлыки.
* * *
После установки операционной системы на рабочий стол по умолчанию выводится значок Корзина . С его помощью осуществляется доступ к корзине с удаленными файлами, папками и иными объектами. Периодически следует удалить из корзины все содержимое, чтобы не хранить на жестком диске то, что уже не понадобится.
Примечание . Если вам нужно сразу и окончательно удалить объект с жесткого диска, минуя корзину, воспользуйтесь комбинацией клавиш Shift + Del .
Также при установке Windows на рабочий стол могут быть автоматически выведены следующие значки и ярлыки:
Мой компьютер – для доступа к файлам, папкам и документам, хранящимся на компьютере.
Мои документы – в данной папке хранятся различные текущие документы пользователя (письма, отчеты и т. д.).
Моя музыка – папка предназначена для хранения музыкальных и звуковых файлов.
Мои рисунки – в данной папке целесообразно хранить цифровые фотографии, рисунки, графические объекты и т. п.
О том, как самостоятельно создавать на рабочем столе значки и ярлыки, мы расскажем в следующей главе.
2.1.3. Контекстное меню рабочего стола
Чтобы открыть контекстное меню рабочего стола, щелкните правой кнопкой мыши в любом его свободном месте. Это меню включает в себя перечисленные ниже команды.
Упорядочить значки – с помощью команд, входящих в состав данного подменю, осуществляется настройка представления значков и ярлыков на рабочем столе. Команды Имя , Размер , Тип и Изменен позволяют быстро выполнить сортировку рабочего стола соответственно по имени, размеру, типу и дате последнего использования объекта. С помощью команды Автоматически осуществляется включение режима автоматической сортировки объектов рабочего стола по какому-либо из указанных выше признаков. Команда Отображать значки рабочего стола предназначена для управления отображением элементов рабочего стола (она позволяет сделать так, что на рабочем столе будет отображаться лишь фоновый рисунок). Очистка рабочего стола от давно не применявшихся объектов осуществляется с помощью команды Мастер очистки рабочего стола . При этом на экране открывается окно, в котором в пошаговом режиме выполняются соответствующие действия; при этом следует руководствоваться появляющимися подсказками.
Обновить – команда предназначена для обновления рабочего стола (например, после внесения изменений в его настройки).
Вставить и Вставить ярлык – данные команды становятся доступными только при наличии в буфере обмена какого-либо предварительно скопированного туда элемента рабочего стола (папки, значка, и т. д.). При выполнении этих команд соответствующий элемент вставляется из буфера обмена на рабочий стол.
Свойства – команда предназначена для перехода в режим настройки параметров экрана настройка экрана, и в том числе – рабочего стола (см. рис. 2.2 и 2.4).
Создать – с помощью команд этого подменю осуществляется быстрое создание тех либо иных объектов (папок, документов и т. д.). Подменю Создать включает в себя следующие команды:
• Папку ;
• Ярлык ;
• Портфель (используется для синхронизации файлов, обрабатываемых на двух разных компьютерах);
• Точечный рисунок ;
• Документ Microsoft Word ;
• Приложение Microsoft Access ;
• Презентация Microsoft PowerPoint ;
• Текстовый документ ;
• Лист Microsoft Excel ;
• Сжатая ZIP-папка .
Если щелкнуть правой кнопкой мыши на каком-либо объекте рабочего стола (значке, папке, и др.), то открывшееся контекстное меню будет включать в себя следующие команды:
Открыть – с помощью команды осуществляется открытие или запуск объекта по аналогии с тем, как это происходит при двойном щелчке мышью;
Проводник (только для папок) – при выполнении этой команды папка будет открыта в окне Проводника Windows.
Найти – эта команда позволяет быстро перейти в режим поиска данных.
Вырезать , Копировать и Вставить – команды предназначены для работы с буфером обмена. При выполнении команды Вырезать папка будет удалена с рабочего стола и помещена в буфер обмена, с помощью команды Копировать папка помещается в буфер обмена без удаления с рабочего стола. При выполнении команды Вставить содержимое буфера обмена (папка или ярлык) будет помещено в текущую папку, причем открывать ее для этого не нужно.
Создать ярлык – при выполнении данной команды для текущей папки будет создан ярлык на рабочем столе.
Удалить – с помощью этой команды объект (если это папка – вместе с содержимым) удаляется с рабочего стола и помещается в корзину.
Переименовать – эта команда применяется для перехода в режим переименования объекта.
Свойства – команда предназначена для просмотра свойств объекта.
Контекстное меню ярлыков, помимо перечисленных команд, может включать в себя команду Закрепить в меню «Пуск» , при выполнении которой соответствующий пункт будет добавлен в меню кнопки Пуск .
2.2. Панель задач
В операционной системе Windows панель задач находится правее кнопки Пуск вдоль всей ширины экрана. Она включает в себя следующие компоненты: область быстрого запуска, область открытых приложений, область уведомлений, адресная панель, панель ссылок, языковая панель и панель рабочего стола. Управление отображением данных элементов (за исключением области открытых приложений и области уведомлений) осуществляется с помощью команд подменю Панели инструментов , которое находится в контекстном меню панели задач.
Итак, рассмотрим подробнее каждый из перечисленных элементов: с большинством из них приходится иметь дело каждому пользователю.
2.2.1. Область быстрого запуска
Область быстрого запуска расположена рядом с кнопкой Пуск , в левой части панели задач (рис. 2.6). В ней отображаются значки и ярлыки, с помощью которых осуществляется быстрый запуск наиболее востребованных программ.
Рис. 2.6. Область быстрого запуска
По умолчанию область быстрого запуска содержит значки Свернуть все окна (данный значок предназначен для быстрого сворачивания сразу всех открытых окон; кстати, к аналогичному результату приводит нажатие комбинации клавиш Windows + D ), Internet Explorer , Windows Media Player и Microsoft Outlook .
Добавить ярлык в область быстрого запуска несложно: для этого просто перетащите его мышью с рабочего стола (но на рабочем столе он при этом сохранится). Учтите, что многие приложения при установке самопроизвольно добавляют свой ярлык в область быстрого запуска. Для удаления объекта из области быстрого запуска щелкните на нем правой кнопкой мыши и в открывшемся контекстном меню выберите команду Удалить .
2.2.2. Область открытых приложений
Область открытых приложений находится правее области быстрого запуска. В ней отображаются кнопки открытых в данный момент окон (см. рис. 2.6 – в панели открытых приложений содержится кнопка проводника Total Commander). Если в данный момент в системе не функционирует ни одна программа и не открыто ни одно окно, то данный элемент панели задач остается пустым.
Подписывайтесь на наши страницы в социальных сетях.
Будьте в курсе последних книжных новинок, комментируйте, обсуждайте. Мы ждём Вас!
Похожие книги на "Самоучитель работы на компьютере: быстро, легко, эффективно"
Книги похожие на "Самоучитель работы на компьютере: быстро, легко, эффективно" читать онлайн или скачать бесплатно полные версии.
Мы рекомендуем Вам зарегистрироваться либо войти на сайт под своим именем.
Отзывы о "Алексей Гладкий - Самоучитель работы на компьютере: быстро, легко, эффективно"
Отзывы читателей о книге "Самоучитель работы на компьютере: быстро, легко, эффективно", комментарии и мнения людей о произведении.