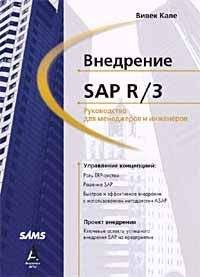Алексей Гладкий - Самоучитель работы на компьютере: быстро, легко, эффективно

Все авторские права соблюдены. Напишите нам, если Вы не согласны.
Описание книги "Самоучитель работы на компьютере: быстро, легко, эффективно"
Описание и краткое содержание "Самоучитель работы на компьютере: быстро, легко, эффективно" читать бесплатно онлайн.
Тот факт, что умение работать на компьютере сегодня необходимо всем и каждому, не вызывает сомнений даже у скептиков.
Книга, которую вы держите в руках, будет настоящим другом и помощником для тех, кто желает самостоятельно и в короткие сроки освоить премудрости работы на персональном компьютере. Написанная простым и понятным языком, она доступна и легка даже для новичков. Большое количество конкретных примеров и наглядных иллюстраций способствует быстрому и легкому усвоению предлагаемого материала.
Его последовательное изложение, а также подробное пошаговое описание ключевых операций и процедур превращают изучение данной книги в увлекательный процесс, результатом которого будет умение общаться на «ты» с любым современным компьютером.
Описание построено на примере системы Windows XP Professional.
Рис. 2.6. Область быстрого запуска
По умолчанию область быстрого запуска содержит значки Свернуть все окна (данный значок предназначен для быстрого сворачивания сразу всех открытых окон; кстати, к аналогичному результату приводит нажатие комбинации клавиш Windows + D ), Internet Explorer , Windows Media Player и Microsoft Outlook .
Добавить ярлык в область быстрого запуска несложно: для этого просто перетащите его мышью с рабочего стола (но на рабочем столе он при этом сохранится). Учтите, что многие приложения при установке самопроизвольно добавляют свой ярлык в область быстрого запуска. Для удаления объекта из области быстрого запуска щелкните на нем правой кнопкой мыши и в открывшемся контекстном меню выберите команду Удалить .
2.2.2. Область открытых приложений
Область открытых приложений находится правее области быстрого запуска. В ней отображаются кнопки открытых в данный момент окон (см. рис. 2.6 – в панели открытых приложений содержится кнопка проводника Total Commander). Если в данный момент в системе не функционирует ни одна программа и не открыто ни одно окно, то данный элемент панели задач остается пустым.
Вы можете использовать режим группировки однотипных кнопок. При этом в области открытых приложений кнопки файлов, открываемых одной программой, будут собраны в меню. Для этого нажмите в свободном месте панели задач правую кнопку мыши и в открывшемся контекстном меню выберите команду Свойства (рис. 2.7).
Рис. 2.7. Команда Свойства
В результате на экране откроется окно Свойства панели задач и меню Пуск , в котором на вкладке Панель задач нужно установить флажок Группировать сходные кнопки панели задач (рис. 2.8) и нажать кнопку Применить либо ОК .
Рис. 2.8. Включение группировки сходных кнопок
После этого, чтобы получить доступ к требуемому файлу, надо щелкнуть левой кнопкой мыши на объединенной кнопке, и в появившемся меню выбрать его имя. На рисунке 2.8 показан пример, когда в одну кнопку собрано пять файлов, открываемых текстовым редактором Word (с которым, кстати, мы подробно познакомимся ниже).
Рис. 2.9. Группировка сходных кнопок в панели задач
Отметим, что данный механизм удобно применять тогда, когда одновременно открыто много окон.
2.2.3. Область уведомлений
Область уведомлений – еще один важный элемент панели задач. Он находится в ее правой части и обычно содержит символы и значки некоторых функционирующих программ, а также системные часы (рис. 2.10).
Рис. 2.10. Область уведомлений
Отметим, что отображением системных часов вы можете управлять самостоятельно. Для этого в окне свойств панели задач (см. рис. 2.8) предназначен флажок Отображать часы (при снятом данном флажке часы не отображаются, и наоборот).
2.2.4. Адресная панель
Адресная панель (рис. 2.11) позволяет пользователю быстро перейти к указанной веб-странице.
Рис. 2.11. Адресная панель
По умолчанию адресная панель отключена. Чтобы включить ее отображение, необходимо в контекстном меню панели задач в подменю Панели инструментов выполнить команду Адрес (рис. 2.12).
Рис. 2.12. Включение адресной панели
После этого в панели задач появится слово Адрес ; чтобы адресная панель раскрылась, как на рис. 2.11, следует на данном слове дважды щелкнуть мышью.
* * *Чтобы открыть нужный веб-ресурс, в поле Адрес с клавиатуры либо из раскрывающегося списка введите соответствующий адрес и нажмите кнопку Переход .
2.2.5. Панель ссылок
Панель ссылок (рис. 2.13) включает в себя ссылки на ресурсы в Интернете, содержащие информацию о некоторых приложениях Windows.
Рис. 2.13. Панель ссылок
Управление отображением панели ссылок осуществляется с помощью команды Ссылки , которая находится в подменю Панели инструментов (см. рис. 2.12).
Для раскрытия панели ссылок щелкните мышью на стрелочке, находящейся правее слова Ссылки (см. рис. 2.13). В системе реализована возможность пополнения содержимого панели с помощью перетаскивания на нее мышью требуемых ссылок.
Чтобы удалить ссылку из панели, щелкните на ней правой кнопкой мыши и в появившемся меню выполните команду Удалить .
2.2.6. Языковая панель
Главная задача языковой панели (рис. 2.14) – предоставление пользователю возможности переключать раскладку клавиатуры (например, с русского на английский язык и наоборот).
Рис. 2.14. Языковая панель
Для управления отображением данного элемента панели задач предназначена команда Языковая панель , расположенная в подменю Панели инструментов (см. рис. 2.12).
Чтобы переключить раскладку клавиатуры, щелкните мышью на значке языка, и в появившемся меню укажите требуемый язык. Можно делать это и по-другому – с помощью соответствующей комбинации клавиш (как правило, Ctrl + Shift или Alt(слева) + Shift – подходящий вариант выбирается в настройках системы).
Отметим, что вы можете расположить языковую панель не только в панели задач, но и в каком-нибудь ином месте экрана. Для этого щелкните правой кнопкой мыши на значке языка, в открывшемся меню выберите команду Восстановить языковую панель , а затем мышью перетащите ее в требуемое место (перед этим указатель мыши нужно подвести к левой кромке панели).
2.2.7. Панель рабочего стола
Панель рабочего стола (рис. 2.15) включает в себя список элементов, которые в данный момент присутствуют на рабочем столе.
Рис. 2.15. Панель рабочего стола
Включение/выключение данной панели производится с помощью команды Рабочий стол , расположенной в подменю Панели инструментов (см. рис. 2.12).
Содержимое панели открывается щелчком мыши на стрелочке, расположенной справа от имени панели (на рис. 2.15 панель Рабочий стол открыта).
2.2.8. Контекстное меню панели задач
Чтобы открыть контекстное меню панели задач (см. рис. 2.12), нужно щелкнуть на ней правой кнопкой мыши. С некоторыми командами данного меню мы уже познакомились, теперь пора рассмотреть и остальные.
Команды Окна каскадом , Окна сверху вниз и Окна слева направо предназначены для включения соответствующего режима представления окон открытых приложений (выбранный режим действует тогда, когда окна не свернуты).
Команда Показать рабочий стол позволяет быстро свернуть все окна, чтобы открыть доступ к рабочему столу. Данная команда вызывается также нажатием комбинации клавиш Windows + D либо щелчком мышью на значке Свернуть все окна , находящимся в области быстрого запуска панели задач. Эту возможность особенно удобно использовать, когда одновременно открыто много окон.
Команда Диспетчер задач предназначена для вызова окна диспетчера задач. Эта команда активизируется также нажатием комбинации клавиш Ctrl + Alt + Del .
Команда Закрепить панель задач позволяет зафиксировать либо разблокировать текущее состояние панели задач. В зафиксированном состоянии размер либо месторасположение панели задач изменить невозможно.
С помощью команды Свойства осуществляется переход в режим настройки параметров панели задач и меню Пуск .
2.3. Меню Пуск
Меню Пуск – один из ключевых инструментов Windows. Оно позволяет получить доступ к приложениям, папкам и файлам, хранящимся на компьютере, перейти в режим настройки и администрирования системы, вызвать справочную информацию, открыть режим поиска, выключения и перезагрузки компьютера, и др.
Отметим, что в операционных системе Windows XP и Windows Vista было реализовано новое оформление меню Пуск , заметно отличающееся от предыдущих версий системы. При этом функциональность меню Пуск почти не изменились, а вот эргономические качества заметно улучшились. Здесь мы рассмотрим меню Пуск операционной системы Windows XP – в настоящее время именно эту версию считают наиболее распространенной в России.
При необходимости вы можете вернуться к классическому представлению меню Пуск , используемому в предыдущих версиях Windows. Это делается следующим образом: нужно щелкнуть правой кнопкой мыши на кнопке Пуск , и в открывшемся контекстном меню выбрать пункт Свойства , в результате чего на экране откроется окно Свойства панели задач и меню «Пуск» . В данном окне на вкладке Меню «Пуск» нужно установить переключатель в положение Классическое меню «Пуск» , после чего нажать кнопку Применить либо ОК .
Подписывайтесь на наши страницы в социальных сетях.
Будьте в курсе последних книжных новинок, комментируйте, обсуждайте. Мы ждём Вас!
Похожие книги на "Самоучитель работы на компьютере: быстро, легко, эффективно"
Книги похожие на "Самоучитель работы на компьютере: быстро, легко, эффективно" читать онлайн или скачать бесплатно полные версии.
Мы рекомендуем Вам зарегистрироваться либо войти на сайт под своим именем.
Отзывы о "Алексей Гладкий - Самоучитель работы на компьютере: быстро, легко, эффективно"
Отзывы читателей о книге "Самоучитель работы на компьютере: быстро, легко, эффективно", комментарии и мнения людей о произведении.