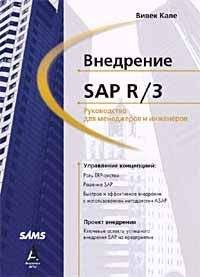Алексей Гладкий - Самоучитель работы на компьютере: быстро, легко, эффективно

Все авторские права соблюдены. Напишите нам, если Вы не согласны.
Описание книги "Самоучитель работы на компьютере: быстро, легко, эффективно"
Описание и краткое содержание "Самоучитель работы на компьютере: быстро, легко, эффективно" читать бесплатно онлайн.
Тот факт, что умение работать на компьютере сегодня необходимо всем и каждому, не вызывает сомнений даже у скептиков.
Книга, которую вы держите в руках, будет настоящим другом и помощником для тех, кто желает самостоятельно и в короткие сроки освоить премудрости работы на персональном компьютере. Написанная простым и понятным языком, она доступна и легка даже для новичков. Большое количество конкретных примеров и наглядных иллюстраций способствует быстрому и легкому усвоению предлагаемого материала.
Его последовательное изложение, а также подробное пошаговое описание ключевых операций и процедур превращают изучение данной книги в увлекательный процесс, результатом которого будет умение общаться на «ты» с любым современным компьютером.
Описание построено на примере системы Windows XP Professional.
Рис. 2.19. Настройка меню Пуск , вкладка Дополнительно
Чтобы не удалять из меню Пуск пункт Недавние документы , а просто очистить его, нужно при установленном флажке Отображать список недавно использовавшихся документов нажать кнопку Очистка списка . Учтите, что выполненные изменения вступят в силу после нажатия в окне Настройка меню «Пуск» кнопки ОК , а в окне Свойства панели задач и меню «Пуск» – кнопки Применить либо ОК . Кстати, очистка подменю Недавние документы подразумевает удаление позиций только из него, при этом в компьютере соответствующие документы сохранятся (просто доступа к ним из этого подменю уже не будет). Команда Выполнить предназначена для открытия файлов, документов, папок или веб-страниц. При активизации данной команды на экране отображается окно Запуск программы , которое представлено на рис. 2.20.
Рис. 2.20. Окно Запуск программы
В данном окне в поле Открыть следует с клавиатуры либо из раскрывающегося списка (этот список содержит введенные ранее имена объектов) ввести имя открываемого объекта, после чего нажать кнопку ОК . Заполнить поле Открыть можно также с помощью кнопки Обзор – при нажатии на нее на экран выводится окно, в котором указывается путь к открываемому объекту. Чтобы закрыть окно, нажмите кнопку Отмена . Команда Выход из системы предназначена либо для завершения текущего сеанса работы Windows, либо для смены пользователя. При активизации данной команды на экран выводится окно, которое показано на рис. 2.21.
Рис. 2.21. Выход из системы
В данном окне находится три кнопки: Смена пользователя , Выход и Отмена . При нажатии на кнопку Выход текущий сеанс работы Windows завершается. Кнопка Отмена предназначена для закрытия данного окна без выполнения каких-либо действий.
Кнопка Смена пользователя применяется для смены текущего пользователя. Дело в том, что с одним компьютером и одной системой может работать несколько разных пользователей, причем каждый – под своим именем. Для каждого пользователя в режиме администрирования системы заводится учетная запись с именем и паролем, и эти данные он вводит при загрузке компьютера. Помимо прочего, это можно использовать для того, чтобы, например, один человек мог работать только с одними какими-то данными, кто-то другой – с другими данными, и т. д. Иными словами – каждый имеет доступ только к предназначенной для него информации, а также к данным, которые являются общими для всех пользователей.
Вот для того, чтобы без выключения компьютера сменить пользователя, и предназначен данный режим. При нажатии на кнопку Смена пользователя на экране открывается окно входа в систему, в котором содержится перечень учетных записей пользователей данного компьютера, а также кнопка Выключить компьютер . Для каждой учетной записи показывается количество работающих приложений (при наличии таковых). Несомненным достоинством режима смены пользователей является то, что при нем не требуется закрывать работающие программы и перезагружать компьютер. На практике это выглядит примерно так: пользователь Работник работает с какими-либо документами, и в этот момент пользователю Руководитель срочно понадобилось посмотреть свои данные. В этом случае, не закрывая работающие программы, нужно включить режим смены пользователей, и в окне входа в систему выбрать учетную запись пользователя Руководитель . После того, как он просмотрит необходимые ему данные и освободит компьютер, пользователь Работник аналогичным образом входит в систему под своим именем и продолжает работу с открытыми ранее приложениями.
При выполнении команды Пуск → Выключение на экран выводится окно, показанное на рис. 1.1. Порядок работы в данном окне был рассмотрен в предыдущей главе.
В меню Пуск содержится также команда Справка и поддержка , с помощью которой открывается Центр справки и поддержки Windows. Здесь пользователь может найти ответы на вопросы, возникающие у него при работе с операционной системой.
С помощью команды Пуск → Поиск осуществляется переход в режим поиска данных. Подробное описание данного режима приводится в следующей главе (раздел «Как быстро найти в компьютере документ, файл или папку?»). Также в меню Пуск имеется команда Панель управления ; о том, для чего она предназначена и что представляет собой панель управления Windows, рассказывается в следующем разделе.
2.4. Панель управления Windows
Панель управления Windows представляет собой совокупность элементов, предназначенных для настройки основных компонентов операционной системы, а также выполнения ряда важных операций (установка и удаление программ, и др.). Запуск панели управления осуществляется с помощью команды Пуск → Панель управления – при ее активизации на экран выводится окно, которое показано на рис. 2.22.
Рис. 2.22. Панель управления
Начиная с версии Windows XP, в системе было реализовано новое представление панели управления. Однако вы можете в любой момент вернуться к варианту панели управления, который использовался в прежних версиях Windows – для этого достаточно щелкнуть мышью на ссылке Переключение к классическому виду .
Содержимое панели управления в зависимости от функционального назначения сгруппировано по категориям, для открытия которых предназначены соответствующие значки-ссылки (см. рис. 2.22). Далее мы подробнее познакомимся с основными категориями панели управления и входящими в их состав компонентами.
2.4.1. Оформление и темы
Данная категория содержит себя перечисленные ниже элементы.
Экран – этот режим предназначен для настройки параметров экрана. В частности, здесь выполняется оформление рабочего стола (выбор фонового изображения, экранной заставки, и др.), настройка темы оформления, а также отображения элементов интерфейса (открытых окон, всплывающих подсказок, значков, кнопок, и др.), разрешения и частоты обновления экрана, параметров питания монитора и т. д. С одной из вкладок данного окна, которая называется Рабочий стол , мы уже познакомились выше (см. рис. 2.2 и 2.4).
Панель задач и меню «Пуск» – в данном режиме осуществляется настройка панели задач и меню Пуск . При щелчке мышью на данном значке открывается окно Свойства панели задач и меню «Пуск» (см. рис. 2.8 и 2.18), с которым мы вкратце познакомились выше.
Свойства папки – здесь можно выполнить настройку представления хранящихся в компьютере папок. Например, вы можете включать/выключать отображение списка типичных задач в папках (то есть переключаться между классическим представлением содержимого папок и отображением, которое стало использоваться в Windows XP), управлять отображением скрытых и системных файлов и папок, включить режим открытия папок в отдельных окнах, и т. д.
2.4.2. Сеть и подключения к Интернету
Категория Сеть и подключения к Интернету включает в себя элементы, связанные с работой в Интернете и локальной сети.
Сетевые подключения – в данном режиме создаются новые и редактируются имеющиеся подключения к Интернету, а также выполняются действия по настройке и установке локальной сети.
Свойства обозревателя – с помощью данной ссылки осуществляется переход в режим настройки обозревателя Internet Explorer. Необходимые действия выполняются в окне Свойства: Интернет , на соответствующих вкладках которого содержатся параметры безопасности, конфиденциальности, ограничения доступа, включаются/выключаются режимы отображения рисунков, анимации, улучшенной передачи цветовых оттенков, воспроизведения звуков и др. При необходимости вы можете быстро восстановить настройки интернет-обозревателя, используемые по умолчанию. Отметим, что в данный режим можно также войти из окна Internet Explorer – с помощью команды главного меню Сервис → Свойства обозревателя .
2.4.3. Звук, речь и аудиоустройства
В состав данной категории включены следующие элементы.
Звуки и аудиоустройства – в этом режиме выполняется настройка звукового уведомления о системных событиях (таких, как запуск Windows, подключение внешнего устройства, получение электронного почтового сообщения, и т. п.). Вы можете выбрать и использовать звуковую схему (предлагается набор стандартных схем, но вы можете создавать их и самостоятельно). Звуковая схема представляет собой совокупность настроек, являющихся единым целым и использующихся для звукового уведомления о системных событиях.
Подписывайтесь на наши страницы в социальных сетях.
Будьте в курсе последних книжных новинок, комментируйте, обсуждайте. Мы ждём Вас!
Похожие книги на "Самоучитель работы на компьютере: быстро, легко, эффективно"
Книги похожие на "Самоучитель работы на компьютере: быстро, легко, эффективно" читать онлайн или скачать бесплатно полные версии.
Мы рекомендуем Вам зарегистрироваться либо войти на сайт под своим именем.
Отзывы о "Алексей Гладкий - Самоучитель работы на компьютере: быстро, легко, эффективно"
Отзывы читателей о книге "Самоучитель работы на компьютере: быстро, легко, эффективно", комментарии и мнения людей о произведении.