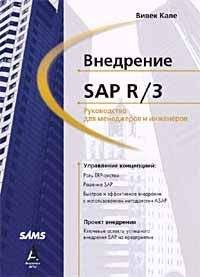Алексей Гладкий - Самоучитель работы на компьютере: быстро, легко, эффективно

Все авторские права соблюдены. Напишите нам, если Вы не согласны.
Описание книги "Самоучитель работы на компьютере: быстро, легко, эффективно"
Описание и краткое содержание "Самоучитель работы на компьютере: быстро, легко, эффективно" читать бесплатно онлайн.
Тот факт, что умение работать на компьютере сегодня необходимо всем и каждому, не вызывает сомнений даже у скептиков.
Книга, которую вы держите в руках, будет настоящим другом и помощником для тех, кто желает самостоятельно и в короткие сроки освоить премудрости работы на персональном компьютере. Написанная простым и понятным языком, она доступна и легка даже для новичков. Большое количество конкретных примеров и наглядных иллюстраций способствует быстрому и легкому усвоению предлагаемого материала.
Его последовательное изложение, а также подробное пошаговое описание ключевых операций и процедур превращают изучение данной книги в увлекательный процесс, результатом которого будет умение общаться на «ты» с любым современным компьютером.
Описание построено на примере системы Windows XP Professional.
2.7. Корзина
Название объекта Корзина (рис. 2.26) говорит само за себя: именно сюда помещаются удаленные объекты (файлы, папки, документы).
Рис. 2.26. Корзина
Отметим, что объекты помещаются в корзину только в том случае, если они были удалены с помощью клавиши Delete либо команды контекстного меню Удалить . Если же нужно выполнить окончательное удаление объекта с жесткого диска (минуя корзину), то для этого используйте комбинацию клавиш Shift+Delete .
Однако не стоит злоупотреблять последним способом: ведь после этого восстановление удаленного объекта становится невозможным, а вот из корзины его можно восстановить. Для этого следует установить на него курсор, нажать правую кнопку мыши и в открывшемся контекстном меню выполнить команду Восстановить . После этого вы сможете найти восстановленный объект в том месте, где он находился до удаления.
С целью высвобождения места на жестком диске периодически удаляйте из корзины все ее содержимое. Это осуществляется с помощью команды главного меню Файл → Очистить корзину , либо аналогичной команды контекстного меню (в данном случае оно должно вызываться на пустом месте в окне корзины).
2.8. Стандартные программы, поставляемые с системой
Как мы уже отмечали выше, в комплект поставки операционной системы входит несколько стандартных программ, необходимых пользователю для выполнения важных операций: работа с текстовыми документами, электронной корреспонденцией, выполнение вычислений, выход в Интернет, и т. д. Иначе говоря, установив Windows, вы уже можете выполнять какие-то действия без инсталляции дополнительных приложений.
Например, с помощью команды Пуск → Все программы → Стандартные → Paint производится запуск программы, предназначенной для работы с графическими объектами. Здесь мы не будем на ней подробно останавливаться, поскольку данной теме ниже будет посвящена отдельная глава – «Учимся рисовать и работать с графическими объектами».
Команда Пуск → Все программы → Стандартные → WordPad предназначена для запуска программы, используемой для создания и редактирования текстовых документов со сложным форматированием. Файлы, созданные с помощью данной программы, сохраняются в формате RTF и при открытии напоминают файлы с расширением DOC, созданные с помощью MS Word. Отметим, что новички редко пользуются этой программой (обычно сразу переходят к работе с MS Word – а его описание будет приведено ниже), поэтому останавливаться на ней мы не будем.
При выполнении команды Пуск → Все программы → Стандартные → Блокнот на экране открывается окно популярного текстового редактора Блокнот (рис. 2.27), используемого для создания и редактирования текстовых документов простого формата.
Рис. 2.27. Текстовый редактор Блокнот
Файлы, созданные с помощью текстового редактора Блокнот , сохраняются в формате TXT. Подробное описание данной программы приводится ниже, в главе «Учимся работать с текстовыми документами». Система Windows имеет также в комплекте такую полезную программу, как калькулятор (вызывается с помощью команды Пуск → Все программы → Стандартные → Калькулятор ) (рис. 2.28).
Рис. 2.28. Калькулятор
При работе с калькулятором можно использовать клавиатуру либо щелкать мышью на его соответствующих кнопках. На рис. 2.28 показан обычный вид калькулятора. Однако можно использовать также расширенный калькулятор – для этого необходимо в его главном меню выполнить команду Вид → Инженерный . В результате калькулятор примет вид, как показано на рис. 2.29.
Рис. 2.29. Инженерный калькулятор
С помощью команды Вид → Количество цифр в группе можно включить режим, при котором все цифры, отображаемые в табло калькулятора, будут сгруппированы. Иначе говоря, если данный режим включен, то число «миллион» будет показано так: 1 000 000 , а если выключен – то так: 1000000 . При выполнении команды Пуск → Все программы → Стандартные → Командная строка на экран выводится окно командной строки, изображенное на рис. 2.30.
Рис. 2.30. Командная строка
Данный режим используется для выполнения вводимых с клавиатуры команд. Впрочем, новички им практически не пользуются.
При выполнении команды Пуск → Все программы → Стандартные → Проводник на экране отображается окно системного Проводника; кратко с ним мы уже познакомились ранее, а подробное его описание приводится ниже, в главе «Осваиваем работу с проводниками».
С остальными стандартными программами, поставляемыми в комплекте с ОС Windows, мы познакомимся в нижеследующих подразделах.
2.8.1. Адресная книга
В адресной книге ( Пуск → Все программы → Стандартные → Адресная книга ) можно управлять личными контактами, вести список сотрудников, организаций, деловых партнеров и т. д. Попросту говоря, данная программа представляет собой электронную записную книжку. Основной интерфейс адресной книги представлен на рис. 2.31.
Рис. 2.31. Адресная книга
Для добавления нового контакта в адресную книгу (иначе говоря, чтобы сделать новую запись в записной книжке), предназначена команда главного меню Файл → Создать контакт , вызываемая также нажатием комбинации клавиш Ctrl + N ; также для этого можно воспользоваться командой контекстного меню Создать → Создать контакт . При выполнении любого из перечисленных действий на экране открывается окно (рис. 2.32), в котором вводится вся необходимая информация (большинство параметров заполняются с клавиатуры либо выбираются из раскрывающихся списков).
Рис. 2.32. Добавление контакта в адресную книгу
Как видно на рисунке, данное окно состоит из перечисленных ниже вкладок.
Имя – на данной вкладке вводятся основные сведения о контакте: фамилия, имя и отчество человека, можно указать его псевдоним, занимаемую должность, а также способ отображения данного адресата в списках (соответствующее значение нужно ввести в поле Отображать ). Параметр Адреса электронной почты предназначен для последовательного ввода адресов электронной почты данного контакта. После ввода адреса нужно нажать кнопку Добавить , расположенную справа от поля Адреса электронной почты , в результате чего введенный адрес будет добавлен в расположенный ниже список, а данное поле освободится для ввода следующего адреса. Это позволяет ввести любое необходимое число адресов, причем первый из них будет использоваться по умолчанию. Однако вы можете выбрать для этого любой из других адресов – достаточно выделить его курсором и нажать кнопку По умолчанию . Для редактирования или удаления электронного адреса используйте кнопки соответственно Изменить и Удалить .
Домашние – здесь указываются сведения о месте проживания адресата (причем самые подробные – страна, город, индекс, и т. д.), его домашнем и мобильном телефонах, номере факса, а также адрес веб-ресурса (если таковой имеется). Кстати, эту веб-страницу можно быстро открыть с помощью кнопки Перейти (если имеется действующее подключение к Интернету).
Служебные – на этой вкладке осуществляется ввод служебных сведений о данном контакте. В соответствующих полях указывается наименование и адрес (страна, город, индекс) организации, название должности и отдела, номер комнаты (служебного кабинета), служебные телефон, факс и пейджер. В поле IP-телефон можно указать IP-адрес компьютера – это позволит соединиться с компьютером данного человека напрямую (правда, новичок самостоятельно этого не сделает – придется обращаться за помощью к специалисту или хотя бы просто к более опытному пользователю). В поле Служебная веб-страница указывается адрес служебной веб-страницы, на которую можно быстро перейти с помощью кнопки Перейти (опять же – если есть подключение к Интернету).
Личные – здесь можно указать личные данные адресата: пол, наличие семьи и детей, дата дня рождения, а также дата ближайшего юбилея адресата. Чтобы ввести информацию в поле Дети , необходимо сначала нажать кнопку Добавить , которая расположена справа от данного поля, после чего с клавиатуры ввести требуемую информацию.
Другие – на этой вкладке в поле Примечание можно ввести дополнительные сведения об адресате или какие-то заметки.
Подписывайтесь на наши страницы в социальных сетях.
Будьте в курсе последних книжных новинок, комментируйте, обсуждайте. Мы ждём Вас!
Похожие книги на "Самоучитель работы на компьютере: быстро, легко, эффективно"
Книги похожие на "Самоучитель работы на компьютере: быстро, легко, эффективно" читать онлайн или скачать бесплатно полные версии.
Мы рекомендуем Вам зарегистрироваться либо войти на сайт под своим именем.
Отзывы о "Алексей Гладкий - Самоучитель работы на компьютере: быстро, легко, эффективно"
Отзывы читателей о книге "Самоучитель работы на компьютере: быстро, легко, эффективно", комментарии и мнения людей о произведении.