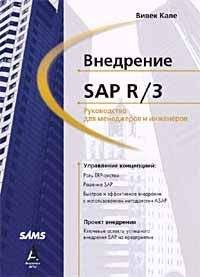Алексей Гладкий - Самоучитель работы на компьютере: быстро, легко, эффективно

Все авторские права соблюдены. Напишите нам, если Вы не согласны.
Описание книги "Самоучитель работы на компьютере: быстро, легко, эффективно"
Описание и краткое содержание "Самоучитель работы на компьютере: быстро, легко, эффективно" читать бесплатно онлайн.
Тот факт, что умение работать на компьютере сегодня необходимо всем и каждому, не вызывает сомнений даже у скептиков.
Книга, которую вы держите в руках, будет настоящим другом и помощником для тех, кто желает самостоятельно и в короткие сроки освоить премудрости работы на персональном компьютере. Написанная простым и понятным языком, она доступна и легка даже для новичков. Большое количество конкретных примеров и наглядных иллюстраций способствует быстрому и легкому усвоению предлагаемого материала.
Его последовательное изложение, а также подробное пошаговое описание ключевых операций и процедур превращают изучение данной книги в увлекательный процесс, результатом которого будет умение общаться на «ты» с любым современным компьютером.
Описание построено на примере системы Windows XP Professional.
Команда Выделить все (она вызывается также нажатием комбинации клавиш Ctrl+A ) позволяет выделить все объекты, отображающиеся в окне проводника.
C помощью команды Обратить выделение вы можете изменить выделение объектов в зеркальном отражении. Другими словами, при активизации этой команды с выделенных объектов выделение снимается, и наоборот.
Меню Вид
С помощью команд, находящихся в меню Вид , осуществляется настройка представления данных в окне проводника Windows.
Команды Обычные кнопки , Адресная строка , Ссылки , Закрепить панели инструментов и Настройка объединены в подменю Вид → Панели инструментов . С помощью команды Обычные кнопки вы можете управлять отображением панели инструментов, которая находится сразу под главным меню (см. рис. 4.1). Аналогичным образом с помощью команд Адресная строка и Ссылки можно включать и выключать отображение соответственно адресной строки (она находится под инструментальной панелью) и панели ссылок (она располагается справа от адресной строки).
Команда Закрепить панели инструментов позволяет запретить перемещение и изменение размеров панели инструментов. Повторное выполнение данной команды снимает этот запрет.
С помощью команды Настройка осуществляется переход в режим настройки инструментальных панелей. При этом на экран выводится окно Настройка панели инструментов , в котором выполняются все необходимые действия. Более подробно данный механизм мы рассмотрим ниже, в разделе «Прочие элементы Проводника».
С помощью команды Строка состояния вы можете управлять отображением строки состояния, находящейся внизу окна. На рис. 4.1 строка состояния содержит сведения о количестве объектов и о наличии свободного места на диске С .
Команды, включенные в подменю Панели обозревателя , предназначены для управления отображением панелей обозревателя, отображающихся в левой части окна проводника Windows. По умолчанию в левой части окна отображается панель Папки (см. рис. 4.1) – при этом в подменю Панели обозревателя отмечен пункт Папки . Если же отметить, например, пункт Избранное , то панель Папки исчезнет, а вместо нее появится панель Избранное . Отметим, что включить отображение сразу нескольких панелей невозможно (при включении любой панели автоматически выключается предыдущая).
Следующая группа команд меню Вид ( Эскизы страниц , Плитка , Значки , Список и Таблица ) используется для настройки отображения объектов, находящихся в правой части окна (файлов и папок). На рис. 4.1 используется вариант отображения, который называется Плитка .
Подменю Упорядочить значки включает в себя те же команды, что и аналогичное подменю в контекстном меню рабочего стола. Его описание приведено выше, в главе «Первое знакомство с ОС Windows», подраздел «Контекстное меню рабочего стола».
Выбор столбцов в таблице – эта команда предназначена для использования только тогда, когда с помощью команды Вид → Таблица включен соответствующий режим представления данных. При активизации команды Выбор столбцов в таблице отображается окно, которое показано на рис. 4.4.
Рис. 4.4. Настройка столбцов в таблице
Здесь с помощью соответствующих флажков можно указать столбцы, которые должны отображаться в таблице, и определить порядок их расположения (для этого используйте кнопки Вверх и Вниз ).
В поле Ширина выбранного столбца (точек) показана предлагаемая по умолчанию ширина столбца, на котором установлен курсор. Это значение вы можете изменить по своему усмотрению.
Кнопки Показать и Скрыть предназначены соответственно для выбора текущей позиции списка либо для отказа от нее (это то же самое, что устанавливать и снимать флажки).
С помощью команды Вид → Обновить выполняется обновление содержимого окна проводника.
Меню Избранное
Команды меню Избранное используются для работы с папкой Избранное . Данная папка предназначена для хранения материалов, представляющих особый интерес для пользователя, являющихся актуальными, полезными, наиболее часто востребованными, и т. п.
Чтобы добавить объект в папку Избранное , выполните команду Добавить в Избранное . При этом отобразится окно, которое показано на рис. 4.5.
Рис. 4.5. Добавление объекта в Избранное
В поле Имя введите имя объекта, под которым он будет храниться в папке Избранное . Затем в поле Добавить в укажите путь для сохранения. Причем вы можете создавать новые папки – для этого предназначена кнопка Создать папку .
* * *Нажатием кнопки ОК завершается добавление объекта в папку Избранное . С помощью кнопки Отмена можно выйти из данного режима без сохранения изменений.
Для работы с содержимым папки Избранное (сортировка, удаление и т. д.) следует воспользоваться командой Упорядочить избранное . При ее выполнении на экран выводится окно, в котором с помощью соответствующих кнопок можно создать новую папку, переименовать выделенный объект, переместить его в указанную папку либо удалить. Для каждого выделенного в списке объекта в информационных строках показывается его краткая характеристика и дата последнего изменения (для веб-страниц вместо даты последнего изменения показывается дата последнего посещения).
Остальные команды меню Избранное предназначены для быстрого перехода к объектам, содержащимся в папке Избранное .
Меню Сервис
Меню Сервис предназначено для работы с сервисными функциями проводника Windows.
Если вы предполагаете работать в локальной сети, то вам наверняка придется обращаться к общим сетевым папкам. Для этого вы можете подключиться к сетевой папке так, что ваш компьютер будет определять ее как обычный диск (по аналогии с жесткими дисками или внешними носителями). Например, если на вашем компьютере диск А – дисковод, диск С – системный диск, диск Е – компакт-диск, то сетевую папку можно обозначить как диск К , или Н , или Р , и т. д.
Чтобы создать такое подключение, используйте команду Сервис → Подключить сетевой диск . Если ее выбрать, то на экране откроется окно, как показано на рис. 4.6.
Рис. 4.6. Подключение сетевого диска
В поле Диск путем выбора из списка нужно указать букву алфавита, в соответствии с которой будет назван диск (на рис. 4.6 сетевой диск будет именоваться буквой Z ). Затем в поле Папка следует ввести полный путь к сетевой папке, которая должна распознаваться как сетевой диск. Этот параметр удобнее заполнять с помощью кнопки Обзор . При этом на экран выводится окно Обзор папок , в котором по обычным правилам Windows укажите требуемый путь.
Вы можете создать подключение к сетевой папке от имени не только своей, но и чьей-то другой учетной записи. Воспользуйтесь ссылкой Подключиться под другим именем – при этом отобразится окно Подключение от имени , в котором укажите соответствующие учетные сведения (имя пользователя и его пароль), и нажмите кнопку ОК .
Завершается процесс подключения сетевого диска нажатием кнопки Готово .
Для отключения сетевых дисков используйте команду Сервис → Отключить сетевой диск .
Команда Сервис → Свойства папки предназначена для перехода в режим редактирования свойств папки. В частности, здесь вы можете переключаться между классическим представлением содержимого папок и отображением, которое стало использоваться после выхода Windows XP, управлять отображением скрытых и системных файлов и папок, включить режим открытия папок в отдельных окнах, и т. д.
Меню Справка
Команды меню Справка предназначены для работы со справочной информацией.
С помощью команды Центр справки и поддержки на экран выводится окно справочной подсистемы, где вы можете найти ответы на любые вопросы, касающиеся эксплуатации Windows.
При выполнении команды О программе на экран выводится окно, содержащее краткую информацию о системе Windows (версия, сборка и др.).
Подписывайтесь на наши страницы в социальных сетях.
Будьте в курсе последних книжных новинок, комментируйте, обсуждайте. Мы ждём Вас!
Похожие книги на "Самоучитель работы на компьютере: быстро, легко, эффективно"
Книги похожие на "Самоучитель работы на компьютере: быстро, легко, эффективно" читать онлайн или скачать бесплатно полные версии.
Мы рекомендуем Вам зарегистрироваться либо войти на сайт под своим именем.
Отзывы о "Алексей Гладкий - Самоучитель работы на компьютере: быстро, легко, эффективно"
Отзывы читателей о книге "Самоучитель работы на компьютере: быстро, легко, эффективно", комментарии и мнения людей о произведении.