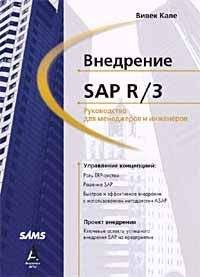Алексей Гладкий - Самоучитель работы на компьютере: быстро, легко, эффективно

Все авторские права соблюдены. Напишите нам, если Вы не согласны.
Описание книги "Самоучитель работы на компьютере: быстро, легко, эффективно"
Описание и краткое содержание "Самоучитель работы на компьютере: быстро, легко, эффективно" читать бесплатно онлайн.
Тот факт, что умение работать на компьютере сегодня необходимо всем и каждому, не вызывает сомнений даже у скептиков.
Книга, которую вы держите в руках, будет настоящим другом и помощником для тех, кто желает самостоятельно и в короткие сроки освоить премудрости работы на персональном компьютере. Написанная простым и понятным языком, она доступна и легка даже для новичков. Большое количество конкретных примеров и наглядных иллюстраций способствует быстрому и легкому усвоению предлагаемого материала.
Его последовательное изложение, а также подробное пошаговое описание ключевых операций и процедур превращают изучение данной книги в увлекательный процесс, результатом которого будет умение общаться на «ты» с любым современным компьютером.
Описание построено на примере системы Windows XP Professional.
4.1.2. Прочие элементы Проводника Windows
Помимо главного меню, проводник Windows имеет и другие инструменты – контекстное меню и панель управления.
Что касается контекстного меню, то мы с ним уже знакомы, поскольку оно во многом совпадает либо с контекстным меню рабочего стола, либо с командами главного меню окна проводника. Подчеркнем лишь, что содержимое контекстного меню определяется тем, где именно оно вызвано: в свободном месте окна либо на каком-то конкретном объекте (значке файла или папки).
Панель инструментов Проводника содержит кнопки, позволяющие быстро запустить те или иные его режимы работы. Эти кнопки дублируют команды главного либо контекстного меню. Описание данных кнопок приводить нет необходимости – их назначение интуитивно понятно. Подробнее рассмотрим лишь механизм настройки инструментальной панели – это полезно как новичкам, так и более опытным пользователям.
Выше мы уже говорили, что для перехода к настройкам инструментальной панели предназначена команда главного меню Вид → Панели инструментов → Настройка . При ее активизации отображается окно, которое показано на рис. 4.7.
Рис. 4.7. Настройка инструментальной панели
В левой части этого окна в поле Имеющиеся кнопки представлен перечень кнопок, которые можно задействовать в панели инструментов. Справа в поле Панель инструментов содержится список кнопок, уже входящих в ее состав. Чтобы добавить кнопку, необходимо в поле Имеющиеся кнопки отметить соответствующую позицию и нажать кнопку Добавить . Для удаления кнопки из панели инструментов следует отметить в поле Панель инструментов соответствующую позицию и нажать кнопку Удалить . В результате выбранная кнопка будет перемещена из поля Панель инструментов в поле Имеющиеся кнопки .
С помощью кнопок Вверх и Вниз можно изменить порядок расположения кнопок в инструментальной панели. Кнопка Сброс предназначена для восстановления используемого по умолчанию вида панели. Выход из режима настройки панели с сохранением изменений выполняется нажатием кнопки Закрыть .
В поле Текст кнопки вы можете задать способ отображения подписей к кнопкам; возможные варианты – отображать подписи к кнопкам , выборочно текст справа и без подписей к кнопкам .
В поле Размер значков устанавливается требуемый размер значков; возможные варианты – крупные значки (это значение используется по умолчанию) и мелкие значки . Изменение значения данного поля вступает в силу только после закрытия окна Настройка панели инструментов .
4.2. Проводник Total Commander
В настоящее время Total Commander – один из наиболее распространенных проводников: он установлен на большинстве российских компьютеров. В данном разделе мы расскажем об основных приемах и методах работы с Total Commander.
4.2.1. Общие правила работы с Total Commander
Одно из главных достоинств проводника Total Commander по сравнению с проводником Windows – его повышенная информативность. Структура рабочего окна Total Commander предоставляет возможность одновременно видеть содержимое двух дисков (неважно – локальных, внешних или сетевых). На рис. 4.8 показан интерфейс проводника, в котором слева показано содержимое диска С , а справа – диска D .
Рис. 4.8. Проводник Total Commander
Чтобы открыть диск для просмотра, воспользуйтесь раскрывающимся списком, который включает в себя не только локальные и внешние, но и сетевые диски (при наличии таковых). Справа от поля выбора диска отображается информация об объеме выбранного диска и наличии на нем свободного места. Также выбирать диск можно с помощью соответствующих кнопок, которые находятся под инструментальной панелью.
Для просмотра содержимого папки необходимо установить на нее курсор и дважды щелкнуть мышью либо нажать Enter . Аналогичным образом осуществляется запуск файлов.
В проводнике Total Commander реализована возможность использования функциональных клавиш.
Чтобы просмотреть программный код файла, используйте клавишу F3 . однако для редактирования этого будет недостаточно – в данном случае воспользуйтесь клавишей F4 : при этом откроется окно используемого по умолчанию текстового редактора (как правило – Блокнот ), в котором производятся необходимые корректировки.
Клавиша F5 предназначена для копирования выбранного объекта. Настройка параметров копирования выполняется в окне, которое показано на рис. 4.9.
Рис. 4.9. Настройка параметров копирования
Здесь нужно указать путь для копирования (по умолчанию предлагается скопировать в тот каталог, который открыт в соседней панели), и нажать кнопку ОК . Аналогичным образом осуществляется и перемещение объектов – только уже с помощью клавиши F6 . Кстати, в этом же режиме можно переименовывать объекты.
Создание новых каталогов осуществляется с помощью клавиши F7 . При этом отображается окно, в котором нужно ввести имя создаваемого каталога и нажать ОК . Папка будет создана в той панели окна проводника, где находился курсор перед нажатием F7 .
Клавиша F8 используется для удаления в Корзину выбранного файла или папки. Возможности программы предусматривают групповое удаление объектов. Для этого необходимо выделить удаляемые объекты, после чего нажать клавишу F8 . Если же требуется сразу окончательно удалить объект с диска (минуя Корзину ), то следует выделить удаляемый файл или папку (либо группу удаляемых объектов) и нажать комбинацию клавиш Shift + Delete .
C помощью комбинации клавиш Alt + F4 осуществляется выход из программы Total Commander.
* * *
Таковы вкратце ключевые правила использования Total Commander. Но это далеко не все: ведь данная программа включает в себя еще целый ряд возможностей, доступ к которым открывается с помощью соответствующих команд главного меню. А перед тем, как приступить к эксплуатации программы, рекомендуется просмотреть и, при необходимости – отредактировать параметры ее настройки, чтобы максимально адаптировать ее под свои потребности. Вот с этого мы и начнем более глубокое изучение Total Commander.
4.2.2. Настройка Total Commander
Чтобы войти в настройки Total Commander, выполните команду главного меню Конфигурация → Настройка . В результате на экране отобразится окно, которое показано на рис. 4.10.
Рис. 4.10. Настройка Total Commander
Как видно на рисунке, в левой части окна настройки содержится перечень разделов. В этих разделах в зависимости от функционального назначения сгруппированы параметры настройки. Далее мы рассмотрим основные из них.
Раздел Вид
В разделе Вид (см. рис. 4.10) выполняется настройка представления инструментов и данных в главном окне программы. Для этого предназначены перечисленные ниже параметры.
Панель инструментов – с помощью данного флажка включается отображение инструментальной панели, которая в виде кнопок располагается сразу под главным меню программы (см. рис. 4.8).
Кнопки дисков – этот флажок предназначен для управления отображением выбора дисков, которая находится между инструментальной панелью и полем, предназначенным для выбора диска. Если этот флажок установлен, то для редактирования открываются еще два параметра:
• Две панели кнопок дисков (над файловыми панелями) – если установлен данный флажок, то панель кнопок дисков будет отображаться и в левой, и в правой части окна (при снятом флажке – лишь в левой части окна);
• Плоские – при установке данного флажка панель кнопок дисков будет отображаться в плоском виде (при снятом флажке кнопки будут иметь объемный вид).
Окно выбора дисков – флажок предназначен для управления отображением поля с раскрывающимся списком, в котором выбирается диск для просмотра.
Имя текущего каталога – при установленном данном флажке между файловой панелью и полем для выбора диска будет отображаться информационная строка с указанием пути к текущему каталогу.
Заголовки табуляторов – при установленном данном флажке будет отображаться строка с заголовками колонок (на рис. 4.8 в данной строке отображаются заголовки Имя , Тип , Размер , Дата ).
Строка состояния – флажок предназначен для управления отображением строки состояния, расположенной книзу окна (на рис. 4.8 в левой части данной строки показана следующая информация: 0 кб из 20 кб, файлов: 0 из 7, папок: 0 из 13 ).
Подписывайтесь на наши страницы в социальных сетях.
Будьте в курсе последних книжных новинок, комментируйте, обсуждайте. Мы ждём Вас!
Похожие книги на "Самоучитель работы на компьютере: быстро, легко, эффективно"
Книги похожие на "Самоучитель работы на компьютере: быстро, легко, эффективно" читать онлайн или скачать бесплатно полные версии.
Мы рекомендуем Вам зарегистрироваться либо войти на сайт под своим именем.
Отзывы о "Алексей Гладкий - Самоучитель работы на компьютере: быстро, легко, эффективно"
Отзывы читателей о книге "Самоучитель работы на компьютере: быстро, легко, эффективно", комментарии и мнения людей о произведении.