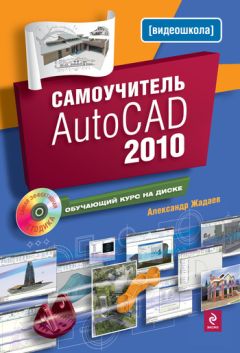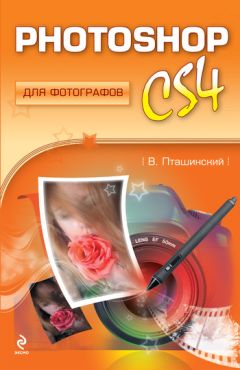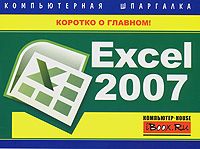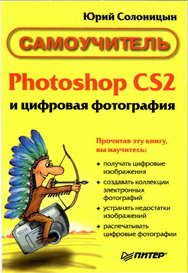Алина Гончарова - Photoshop CS4. Секреты и трюки

Все авторские права соблюдены. Напишите нам, если Вы не согласны.
Описание книги "Photoshop CS4. Секреты и трюки"
Описание и краткое содержание "Photoshop CS4. Секреты и трюки" читать бесплатно онлайн.
Эта книга научит Вас профессиональной работе в популярнейшем графическом редакторе Photoshop CS4. Наряду со стандартными средствами описываются всевозможные хитрости и трюки, позволяющие быстро и эффективно выполнять ретушь фотографий, создавать коллажи, 3D-эффеты и анимацию, выполнять пакетную обработку изображений, комбинировать графические фильтры для получения красочных спецэффектов.
Для команды Stroke (Обводка) можно указать ширину (в пикселях) и цвет создаваемой обводки в полях Width (Ширина) и Color (Цвет) соответственно. Область Location (Положение) позволяет выбрать один из трех вариантов для создания обводки по отношению к границе выделенной области: Inside (Внутри), Center (По центру) или Outside (Снаружи). В области Blending (Смешение) следует выбрать режим наложения создаваемой обводки в списке Mode (Режим), степень непрозрачности в поле Opacity (Непрозрачность) и защитить прозрачные области, установив флажок Preserve Transparency (Сохранить прозрачность) (рис. 5.38).
Используя вышеописанные команды, можно создавать интересные эффекты на изображениях и использовать выделенные области для рисования. Например, на рис. 5.39 показана исходная выделенная область, результат обводки ее белым цветом и последующей заливки шаблоном.
Использование альфа-каналов
В процессе работы над сложным изображением часто возникает необходимость сохранить выделенную область для последующего использования. Photoshop позволяет сохранять выделенные области в специальных альфа-каналах, которые еще называют масками. В отличие от цветовых каналов, альфа-каналы не участвуют в формировании изображения и на печать не выводятся.
Альфа-каналы находятся в той же панели Channels (Каналы), что и цветовые каналы. Каждый альфа-канал представляет собой растровое изображение в оттенках серого: черный цвет соответствует защищенным областям, а белый – выделенным. Оттенки серого соответствуют областям, выделенным частично.
На рис. 5.40 приведен пример использования альфа-канала. Здесь показано:
исходное изображение ягоды (а);
маска, защищающая это изображение и позволяющая редактировать фон (б);
маска, позволяющая вносить изменения в изображение ягоды и защищающая фон (в);
частично выделенная ягода и весь фон (г).
Маску можно редактировать, используя все средства Photoshop: инструменты рисования, текст, фильтры и команды цветокоррекции. Это открывает широкие возможности по созданию самых разнообразных масок, которые могут храниться вместе с изображением.
Примечание. Не каждый формат графического файла поддерживает каналы. Каналы могут храниться в файлах, сохраненных в форматах PSD, PSB, PDF, PICT, Pixar, Raw и TIFF.
Чтобы сохранить выделенную область в альфа-канале, достаточно щелкнуть по кнопкев нижней части панели Channels (Каналы) или воспользоваться командой Save Selection (Сохранить выделение) меню Select (Выделение), позволяющей дополнительно задать некоторые параметры. В результате в панели Channels (Каналы) будет создан новый канал, в котором белым цветом будут представлены выделенные области изображения, а черным – маскированные (рис. 5.41).
Дублировать канал можно, перетащив его на кнопку создания нового каналав нижней части панели – в результате будет создана копия канала.
По умолчанию новому альфа-каналу присваивается имя Alpha 1 (2, 3…), но его можно изменить на более информативное, дважды щелкнув по нему в панели Channels (Каналы). В результате появится диалоговое окно Channel Options (Параметры канала) (рис. 5.42), в котором можно присвоить каналу новое имя, а также определить, какие области будут обозначаться цветом – маскированные (Masked Areas) или выделенные {Selected Areas). Переключатель Spot Color (Плашечный цвет) позволяет назначить каналу определенный плашечный цвет.
В нижней части диалогового окна расположены образец цвета Color (Цвет), которым будут обозначаться выделенные области, и поле Opacity (Непрозрачность), где можно задать степень прозрачности канала.
Альфа-канал может быть выведен на экран одновременно с самим изображением. Эта возможность удобна для прямого редактирования маски, осуществляемого инструментами рисования. В этом случае маскируемые (или выделенные области) заливаются полупрозрачным цветом, как если бы они были покрыты полупрозрачной пленкой. Этот цвет, как и его прозрачность, можно изменять в диалоговом окне свойств канала. По умолчанию задан красный цвет с прозрачностью 50 %, имитирующий рубилитовую пленку, которая использовалась фотографами для создания масок вручную. Однако если в изображении присутствует много красного цвета, маска будет трудноразличима. В этом случае имеет смысл назначить какой-нибудь более контрастный цвет маски, например синий.
Маску, находящуюся в одном документе, можно легко использовать в другом. Для этого нужно открыть оба документа, затем открыть панель Channels (Каналы) и перетащить иконку альфа-канала из одного документа в окно другого. При этом иконка нового альфа-канала появится в панели Channels (Каналы) второго документа.
Существует еще один способ загрузки выделенных областей из других документов. Для этого нужно выбрать команду Select (Выделение) \ Load Selection (Загрузить выделение) – появится диалоговое окно, в котором можно задать документ-источник (Document) и канал, который будет загружен как выделение {Channel) (рис. 5.43).
При загрузке выделения можно его инвертировать, установив флажок Invert (Инверсия), и выбрать в группе Operation (Операция) ту операцию, которая будет выполнена для загружаемой области. Если в документе нет выделенной области, в этой группе будет активен только переключатель New Selection (Новая выделенная область).
Если в изображении уже имеется выделенная область, то она может быть скомбинирована с выделенной областью другого документа при помощи одной из трех операций:
Add to Selection (Добавить к выделенной области) – загружаемая маска объединяется с текущей выделенной областью;
Subtract from Selection (Вычитание из выделенной области) – загружаемая маска вычитается из текущей выделенной области;
Intersect with Selection (Пересечение с выделенной областью) – выделенной остается только область, общая для загружаемой маски и текущей выделенной области.
Эти операции уже описывались выше – все они могут осуществляться при работе с инструментами выделения. Единственное различие заключается в том, что при загрузке выделенной области из канала эти операции выполняются автоматически.
Существует еще один способ переместить канал из одного изображения в другое. Для этого следует воспользоваться командой Duplicate Channel (Дублировать канал) меню панели Channels (Каналы) или контекстного меню. В этом случае будет открыто диалоговое окно, в котором можно задать имя копии канала (As) и документ, в который будет продублирован канал (Document) (рис. 5.44).
Если будет выбран пункт New (Новый) в списке Document (Документ), то канал будет сохранен в новом документе. При установке флажка Invert (Инвертировать) будет сохранен инвертный канал.
Как работать в режиме быстрой маски
Хотя работа с каналами и не слишком сложна, однако может показаться несколько громоздкой и неудобной. В большинстве случаев требуется скорость, поэтому гораздо быстрее и проще работать, используя режим быстрой маски. Кроме того, режим быстрой маски незаменим в случае, когда требуется изменить размер изображения, сохранив при этом выделение. Существующая выделенная область на таком изображении автоматически программой Photoshop сохранена не будет. Для ее сохранения необходимо сначала перейти в режим быстрой маски и только после этого изменить размер.
В этом режиме Photoshop создает из выделенной области временный канал, который в панели Channels (Каналы) так и называется – Quick Mask (Быстрая маска) (рис. 5.45). Название написано курсивом, что говорит о временном характере канала – при выходе из режима быстрой маски канал исчезает.
Примечание. Сохранить канал Quick Mask (Быстрая маска) можно, перетащив его иконку на кнопку создания нового канала в панели Channels (Каналы). В этом случае будет сохранена копия канала.
Чтобы войти в режим быстрой маски, нужно щелкнуть по кнопке, расположенной в нижней части панели Tools (Инструменты), или нажать клавишу Q. Повторное нажатие клавиши Q или щелчок по кнопке(появляющейся на месте предыдущей) приведет к возврату в обычный режим.
В Photoshop CS4 режим быстрой маски запускается также при помощи команды Select (Выделение) \ Edit in Quick Mask Mode (Редактировать в режиме быстрой маски).
Подписывайтесь на наши страницы в социальных сетях.
Будьте в курсе последних книжных новинок, комментируйте, обсуждайте. Мы ждём Вас!
Похожие книги на "Photoshop CS4. Секреты и трюки"
Книги похожие на "Photoshop CS4. Секреты и трюки" читать онлайн или скачать бесплатно полные версии.
Мы рекомендуем Вам зарегистрироваться либо войти на сайт под своим именем.
Отзывы о "Алина Гончарова - Photoshop CS4. Секреты и трюки"
Отзывы читателей о книге "Photoshop CS4. Секреты и трюки", комментарии и мнения людей о произведении.