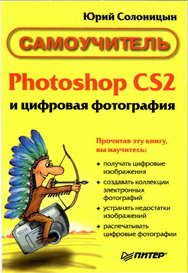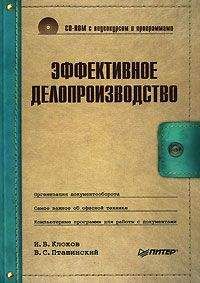Владимир Пташинский - Photoshop CS4 для фотографов
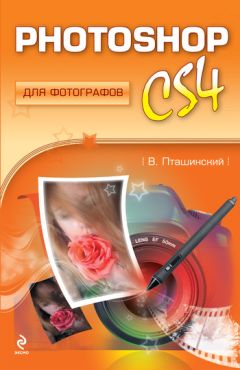
Все авторские права соблюдены. Напишите нам, если Вы не согласны.
Описание книги "Photoshop CS4 для фотографов"
Описание и краткое содержание "Photoshop CS4 для фотографов" читать бесплатно онлайн.
Чем отличаются фотоснимки, сделанные любителем и профессионалом? Отличий множество. Самое главное – каждый снимок, сделанный профессионалом, уникален, а любительские фотографии похожи друг на друга.
Фотосъемка – это целое искусство, и качество готовой фотографии в большой степени будет зависеть от того, насколько правильно сделан снимок. Но даже не самый удачный кадр можно улучшить, а иногда можно «вытянуть», казалось бы, безнадежные снимки. В этом вам поможет популярный редактор растровой графики Adobe Photoshop CS4.
Итак, именно обработка снимка в программе редактирования растровой графики (в нашем случае – в Photoshop) превращает обычного фотографа в фотографа-художника. Здесь уже можно творить и фантазировать. Совершенно необязательно, чтобы конечное фотоизображение выглядело как в жизни. Многие фотографы, наоборот, обесцвечивают свои работы, считая, что в черно-белом снимке есть «душа». Или можно, например, создать таинственную и романтическую обстановку на снимке, «поиграв» с яркостью и контрастностью изображения. Словом, компьютер и программа Photoshop позволяют преобразовать снимок в тот вид, каким бы мы хотели его видеть. И для этого есть все средства.
Глава 1
Adobe Bridge
Когда на компьютере хранятся сотни и уж тем более тысячи фотографий, неизбежно возникает вопрос, как их систематизировать, находить и просматривать. Кто-то, возможно, решит создать тематические папки и упорядочивать фотографии по ним. Например, можно создать папки 2005, 2006, 2007, внутри них – папки Январь, Февраль, Март… И помещать цифровые фотографии в эти папки согласно периоду съемки. Можно пойти другим путем: создать папки Новый год 2008, Выпускной, Отпуск в Анапе, то есть упорядочивать фотографии по событию или месту съемки. В большинстве случаев, когда количество фотографий начинает измеряться сотнями и тысячами, неизбежно появляется путаница. На жестком диске появляется огромное количество папок, есть большая вероятность случайно записать файлы в другую папку, а уж отобрать фотографии, например, с вашим любимым котом – задача невероятно сложная. Ведь кот мог быть сфотографирован и в Новый год, и 5 марта 2005 года, и его фотографии могут находиться практически в любой папке. Просматривать придется все снимки.
Многим пользователям знакомы программы для упорядочивания и просмотра цифровых фотографий, например ACDSee. В операционную систему Windows Vista также встроена программа Фотоальбом Windows, позволяющая упорядочивать фотографии по дате съемки, ключевым словам или рейтингу. Но мы предлагаем вам обратить внимание на программу, которую вы получаете в придачу к Photoshop CS4. Это программа Adobe Bridge.
Интерфейс программы Bridge
Bridge в переводе с английского означает «мост». Назначение программы действительно очень схоже с функциями моста. С ее помощью можно просматривать, упорядочивать, находить и загружать самые разные документы, созданные с помощью программ пакета Adobe Creative Suite. В Adobe Bridge можно быстро найти и просмотреть документ Illustrator, PDF-файл, проект After Effects, графические файлы самых разных форматов и многое другое. Отсюда же, из Bridge, любой из этих файлов можно открыть в соответствующей программе для редактирования или экспортировать в документ (проект), создаваемый в другой программе. Возможно, в данный момент вам не все понятно, ничего страшного. Эта глава полностью посвящена программе Bridge, и мы рассмотрим ее очень подробно. Вы поймете, что это очень удобный инструмент для наведения порядка в своем цифровом фотоальбоме (рис. 1.1).
Рис. 1.1. Окно программы Adobe Bridge
Рабочее окно программы Bridge состоит из нескольких областей. Названия этих областей (панелей) вы видите на ярлыках вкладок, расположенных в левой верхней части каждой панели.
Рассмотрим эти панели по порядку.
• Favorites (Избранное). На этой панели расположены ярлыки нескольких папок. Содержимое панели можно пополнять, добавляя на нее, например, папки, в которых хранятся ваши фотографии.
• Folders (Папки). Данная панель представляет собой обычный проводник Windows. На ней вы видите древовидную структуру всех папок компьютера.
• Content (Содержимое). По умолчанию это самая большая панель. На ней отображаются эскизы файлов, хранящихся в папке, выбранной на панели Favorites или Folders. Графические файлы представлены в виде эскизов (миниатюрных изображений), поэтому вы можете быстро найти нужную фотографию в текущей папке. Размеры эскизов можно менять в широком диапазоне, но об этом чуть позже.
• Preview (Просмотр). Данная панель служит для увеличенного просмотра выбранной фотографии (или видеофайла). Размер отображаемого изображения ограничивается размерами этой панели, но размеры любой панели можно изменить.
• Metadata (Сведения). На этой панели выводится исчерпывающая информация о файле, выделенном на панели Content. И слово «исчерпывающая» здесь действительно уместно. Из информации о файле вы можете узнать даже модель и серийный номер фотоаппарата, которым был сделан снимок. Здесь же можно внести дополнительную информацию, которая будет сохранена прямо в графическом файле, то есть вы сможете прочитать эти данные (например, имя фотографа, место и обстоятельства съемки) на любом другом компьютере.
• Keywords (Ключевые слова). Данная панель содержит список ключевых слов, с которыми вы можете ассоциировать выделенную фотографию. Ключевые слова позволяют быстро отобрать фотографии, связанные с каким-либо событием или содержащие изображение нужных людей, животных, растений, объектов. Чуть позже мы раскроем тему ключевых слов более подробно.
• Filter (Фильтр). Эта панель содержит список фильтров, по которым вы можете отбирать нужные изображения для просмотра, копирования или редактирования. Например, фотографии, в которых встречается указанное ключевое слово, или фотографии, снятые в определенный день. Фильтров достаточно много, поэтому пока ограничимся таким упрощенным описанием панели.
• Collections (Коллекции). Программа Adobe Bridge позволяет создавать так называемые коллекции. Коллекции – это виртуальные папки, в которые вы можете добавить фотографии, хранящиеся в самых разных папках (физических) и даже на разных дисках. Таким образом, выбрав ранее созданную коллекцию, вы отобразите в окне программы графические (и не только) файлы, где бы они ни находились. Программа ведет собственную базу данных, в которой прописывается реальное размещение этих файлов на дисках. А для пользователя файлы как бы располагаются в одной папке – коллекции.
В верхней части окна программы расположена строка меню, что типично почти для всех приложений Windows. Ниже находятся кнопки для вызова часто используемых команд и строка навигации, практически не отличающаяся от адресной строки проводника Windows Vista. На этом мы закончим краткий обзор рабочего пространства программы Bridge и перейдем к более детальному изучению работы с ней.
Организация рабочего пространства
На панели Content (Содержимое) отображаются эскизы файлов, хранящихся в папке, выбранной на панели Favorites (Избранное) или Folders (Папки). Причем на данной панели отображаются эскизы любых файлов, в том числе и не поддерживаемых программой Bridge. То есть здесь вы можете увидеть значки текстовых файлов, системных библиотек, приложений и т. д.
Файлы, просмотр которых поддерживается программой Bridge, отображаются в виде эскизов (миниатюрных изображений). Напомним, что Bridge поддерживает просмотр файлов, создаваемых в самых разных программах пакета Creative Suite. То есть на панели Content могут отображаться эскизы графических файлов, видеороликов, флеш-анимации, PDF-документов, проектов After Effects, документов Illustrator и InDesign и т. д.
Чтобы перейти в папку, хранящую нужные для просмотра файлы, надо выбрать эту папку на панели Folders (рис. 1.2). Даная панель является клоном проводника Windows и содержит список всех дисковых устройств и папок компьютера, организованный в древовидную структуру.
Рис. 1.2. Панель Folders
После выделения на панели Folders нужной папки содержимое последней отображается на панели Content.
Размер эскизов можно изменять в широких пределах с помощью ползункового регулятора, расположенного в нижней части окна программы.
При выделении эскиза на панели Preview (Просмотр) появляется его увеличенное изображение. Если выделен анимационный или видеофайл, то на панели Preview производится воспроизведение этого файла – Bridge обладает собственным медиапроигрывателем.
Для просмотра фотографий удобен режим Filmstrip (Диафильм). Он вызывается щелчком по одноименной кнопке в верхней части окна программы. В режиме Filmstrip размеры панели Preview увеличиваются, а панель Content перемещается в нижнюю часть окна программы. Все эскизы на панели Content выстраиваются в одну горизонтальную линию. Перемещаясь по эскизам слева направо и в обратном направлении, вы можете просмотреть все фотографии на панели Preview.
Кроме того, вы можете изменить размер любой панели, перетащив ее границу с помощью мыши. Смежные панели будут соответственно увеличиваться и уменьшаться, что исключит возможность появления пустых пространств в окне программы. Это позволяет рационально использовать экранное пространство.
При щелчке по кнопке Metadata (Сведения) на панели инструментов к эскизам файлов добавляется информация: дата создания, цветовая модель, рейтинг, размер и т. д. (рис. 1.3).
Рис. 1.3. Отображение сведений об изображениях
Подписывайтесь на наши страницы в социальных сетях.
Будьте в курсе последних книжных новинок, комментируйте, обсуждайте. Мы ждём Вас!
Похожие книги на "Photoshop CS4 для фотографов"
Книги похожие на "Photoshop CS4 для фотографов" читать онлайн или скачать бесплатно полные версии.
Мы рекомендуем Вам зарегистрироваться либо войти на сайт под своим именем.
Отзывы о "Владимир Пташинский - Photoshop CS4 для фотографов"
Отзывы читателей о книге "Photoshop CS4 для фотографов", комментарии и мнения людей о произведении.