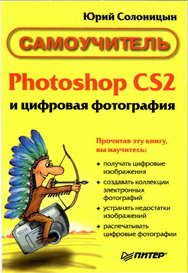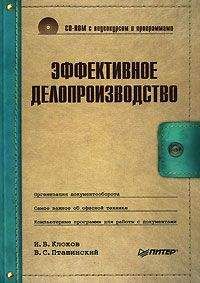Владимир Пташинский - Photoshop CS4 для фотографов
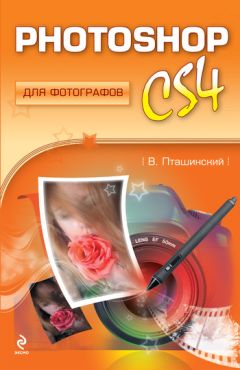
Все авторские права соблюдены. Напишите нам, если Вы не согласны.
Описание книги "Photoshop CS4 для фотографов"
Описание и краткое содержание "Photoshop CS4 для фотографов" читать бесплатно онлайн.
Чем отличаются фотоснимки, сделанные любителем и профессионалом? Отличий множество. Самое главное – каждый снимок, сделанный профессионалом, уникален, а любительские фотографии похожи друг на друга.
Фотосъемка – это целое искусство, и качество готовой фотографии в большой степени будет зависеть от того, насколько правильно сделан снимок. Но даже не самый удачный кадр можно улучшить, а иногда можно «вытянуть», казалось бы, безнадежные снимки. В этом вам поможет популярный редактор растровой графики Adobe Photoshop CS4.
Итак, мы уже отметили, что RAW не является форматом, хотя для удобства применяем к нему этот термин. И он не стандартизирован. То есть каждая фирма, выпускающая цифровые камеры, упаковывает данные с матрицы в файл своим способом. У файлов RAW, снятых на разных фотоаппаратах, различные расширения и алгоритм хранения информации. Отсюда и несовместимость этого формата с программами и устройствами.
До недавнего времени для работы с фотографиями RAW приходилось использовать специальные программы. Зачастую они были ориентированы на камеры конкретных производителей. Например, программа, предназначенная для работы с файлами RAW, снятыми камерами Sony, могла совершенно не понимать файлы формата RAW от Canon, и наоборот. Выпускались отдельные модули для программы Photoshop, с помощью которых становилось возможным открытие и обработка RAW-файлов. Но с недавних пор в программу Photoshop интегрирован инструмент Adobe Camera RAW (ACR), который позволяет открывать и редактировать RAW-файлы если не от всех, то по крайней мере от основных производителей фототехники.
Adobe Camera RAW. Первое знакомство
Далеко не всегда при установке программы Photoshop выполняется ассоциация RAW-файлов с данным приложением. Как мы уже отметили, файлы RAW от разных производителей имеют разное расширение, а в Windows именно расширение определяет принадлежность файла к той или иной программе.
Поэтому при запуске RAW-файла из проводника Windows вы можете увидеть на экране диалоговое окно с сообщением о том, что данный файл открыть не удалось, и предложением выбрать нужное приложение самостоятельно.
Из программы Photoshop открыть RAW-файл можно только одним способом: выбрав фильтр All Formats (Все форматы) в раскрывающемся списке Тип файлов (File Type) диалогового окна Open (Открыть). В этом случае в диалоговом окне будут отображены все типы файлов, даже не имеющие отношения к растровой графике, и вы сможете выбрать нужный RAW-файл.
Но удобнее всего открывать RAW-файл из программы Bridge. Во-первых, в Bridge отображаются эскизы RAW-файлов, поэтому вы сразу видите, какой файл нужно открыть. Во-вторых, из Bridge в Adobe Camera RAW можно загрузить не только RAW-файлы, но и файлы других графических форматов (правда, целесообразность последнего несколько сомнительна). Итак, чтобы открыть файл формата RAW для обработки, следует щелкнуть по его эскизу правой кнопкой мыши и в появившемся контекстном меню выбрать команду Open in Camera RAW (Открыть в Camera RAW). Будет загружена программа Adobe Photoshop, и в ней откроется окно Camera RAW (рис. 2.2).
Рис. 2.2. Окно Camera RAW
Окно Camera RAW обладает свойствами диалогового окна. То есть мы не можем перейти в окно программы Photoshop, не закрыв окна Camera RAW. Кроме того, как видите, в окне Camera RAW отсутствует кнопка закрытия. Данное окно можно закрыть, лишь применив сделанные изменения в изображении или отменив их.
Окно Camera RAW не может быть пустым. Вы не можете открыть это окно, не загрузив в него изображение. Забегая вперед, отметим, что в данное окно можно загрузить сразу несколько изображений и обрабатывать их по очереди или одновременно.
Рассмотрим окно Camera RAW.
В основной части окна размещается обрабатываемое изображение. Оно может быть масштабировано с помощью кнопок и раскрывающегося списка в левой нижней части окна.
В верхней части окна расположена панель инструментов. Перечислим эти инструменты слева направо (в скобках указаны соответствующие горячие клавиши):
• Zoom (Масштабирование) (Z);
• Hand (Рука) (H) – перемещение изображения в окне Camera RAW, если изображение не помещается целиком в окне;
• White Balance (Баланс белого) (I) – установка баланса белого;
• Color Sampler (Образец цвета) (S) – взятие образцов цвета с изображения;
• Crop (Рамка) (C) – подрезка изображения. Кстати, в окне Camera RAW этот инструмент имеет удобные предустановки, позволяющие подрезать изображение так, чтобы его пропорции имели соотношение 1:1, 2:3, 3:4, 4:5 и 5:7. Имеется также возможность вручную установить нужные пропорции или фиксированный размер изображения;
• Straighten (Выпрямление) (A) – поворот изображения с одновременным кадрированием;
• Spot Removal (Ретушь) (B) – ретуширование и клонирование участков изображения;
• Red Eye Removal (Устранение эффекта «красных глаз») (E) – здесь, думаем, комментарии не нужны;
• Adjustment Brush (Настраивающая кисть) (K) – с помощью данного инструмента можно откорректировать яркость, контрастность, экспозицию, насыщенность, резкость и другие параметры отдельных участков изображения;
• Graduated Filter (Градиентная маска) (G) – создание градиентной маски, с помощью которой можно изменить параметры части изображения. Например, плавно изменить яркость от верхней до нижней части изображения;
• Open Preferences Dialog (Открыть диалог настройки параметров) (Ctrl+K) – это не инструмент, а просто кнопка, вызывающая диалоговое окно, в котором можно настроить некоторые параметры Camera RAW;
• Rotate Image 90 CCW (Повернуть на 90 против часовой стрелки) (L) и Rotate Image 90 CW (Повернуть на 90 по часовой стрелке) (R) – здесь, полагаем, все ясно.
Чуть позже мы познакомимся с некоторыми из вышеописанных инструментов подробнее.
В правой части окна Camera RAW расположена цветовая гистограмма (как видите, она состоит из четырех цветов: синего, красного и зеленого – это составляющие цветного изображения, и белого – это усредненное значение трех предыдущих цветов, то есть белые и серые тона). Под гистограммой находится информационная панель со значениями основных цветов точки, на которой находится указатель мыши, значениями диафрагмы и выдержки, при которых был сделан снимок, фокусным расстоянием и чувствительностью ISO.
Ниже расположена панель с вкладками. На вкладках находятся элементы управления для коррекции изображения. Настроек достаточно много, мы пройдемся по ним чуть позже.
В нижней части окна Camera RAW (прямо под областью просмотра) расположена ссылка, с помощью которой вызывается диалоговое окно Workflow Options (Свойства рабочего пространства) для выбора рабочего пространства (рис. 2.3).
Рис. 2.3. Диалоговое окно Workflow Options (Свойства рабочего пространства)
В раскрывающемся списке Space (Пространство) выбирается цветовое пространство для работы. Для подготовки снимка к печати чаще используют Adobe RGB (1998), а для просмотра и демонстрации изображения на экране можно выбрать sRGB.
В раскрывающемся списке Depth (Глубина) устанавливается глубина цвета изображения. Чаще всего используют глубину 8 бит на канал. Это означает, что для хранения информации о цвете одной точки используется 8 бит памяти, то есть каждая точка может иметь 256 градаций яркости. Учитывая, что точка изображения состоит из трех цветных точек, получается 24 бита на одну точку, а это более 16 млн оттенков – более чем достаточно. Поэтому глубину цвета 16 бит на канал в большинстве случаев использовать не имеет никакого смысла.
В раскрывающемся списке Size (Размер) задается размер изображения. Причем размер указывается как в пикселах по горизонтали и вертикали, так и в мегапикселах (общем количестве точек, составляющих изображение). Увеличить размер изображения можно, но не имеет смысла. Качественнее оно от этого не станет.
В поле Resolution (Разрешение) можно изменить разрешение снимка (количество точек на один дюйм или один сантиметр). Для демонстрации изображения на экране достаточно разрешения 72 точки на дюйм. Без необходимости лучше этот параметр не изменять.
И наконец, в нижней части окна Camera RAW расположены следующие кнопки:
• Save Image (Сохранить изображение). Позволяет сохранить обработанное или необработанное изображение в форматах DNG (Digital Negative). Это тот же RAW, JPEG, TIFF или PSD (собственный формат Photoshop);
• Open Image (Открыть изображение). Открывает обработанное изображение в программе Photoshop;
• Cancel (Отмена). Отменяет все выполненные изменения и закрывает окно Camera RAW;
• Done (Готово). Сохраняет изменения в RAW-файле и закрывает окно Camera RAW. Сам файл при этом в программу Photoshop не загружается.
Интерфейс Camera RAW достаточно сложен для диалогового окна и слишком прост, чтобы считать Camera RAW программой. Это скорее ни то, ни другое. Это модуль программы Photoshop, к тому же регулярно обновляющийся. Как правило, интерфейс данного модуля практически не меняется от версии к версии. Меняется лишь количество поддерживаемых камер.
Коррекция изображения
Модуль Camera RAW предназначен в основном для предварительной обработки изображения. Но часто, если вашей целью не стоит снабдить снимок какими-либо эффектами, надписями или создать фотокомпозицию, редактирования в Camera RAW бывает достаточно, чтобы опубликовать фотографию в Интернете или распечатать.
Корректировать параметры изображения можно в любом порядке. Но лучше всего начать с баланса белого.
Настройка баланса белого
Очень частая проблема снимков – это искаженные цвета. Особенно часто цвета искажены на снимках, сделанных в помещении. Здесь ключевую роль играет тип освещения. Люминесцентные лампы добавляют цветам на фотографии холодный синий оттенок, а лампы накаливания, наоборот, делают фотографию слишком теплой, добавляя желтые и рыжие тона. Вы наверняка часто наблюдали подобный эффект. Все современные камеры содержат настройки баланса белого. Режимы баланса белого в камере так и называются: «дневной свет», «облачно», «пасмурно», «лампы накаливания» и «люминесцентное освещение». В некоторых камерах режимов баланса белого может быть больше, в некоторых – меньше. Обработкой изображения занимается электроника камеры, которая подавляет определенные оттенки. Но мы говорим о RAW-изображении, которое не обрабатывается процессором камеры.
Подписывайтесь на наши страницы в социальных сетях.
Будьте в курсе последних книжных новинок, комментируйте, обсуждайте. Мы ждём Вас!
Похожие книги на "Photoshop CS4 для фотографов"
Книги похожие на "Photoshop CS4 для фотографов" читать онлайн или скачать бесплатно полные версии.
Мы рекомендуем Вам зарегистрироваться либо войти на сайт под своим именем.
Отзывы о "Владимир Пташинский - Photoshop CS4 для фотографов"
Отзывы читателей о книге "Photoshop CS4 для фотографов", комментарии и мнения людей о произведении.