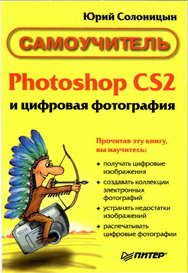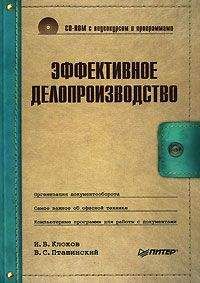Владимир Пташинский - Photoshop CS4 для фотографов
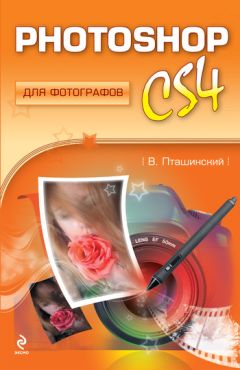
Все авторские права соблюдены. Напишите нам, если Вы не согласны.
Описание книги "Photoshop CS4 для фотографов"
Описание и краткое содержание "Photoshop CS4 для фотографов" читать бесплатно онлайн.
Чем отличаются фотоснимки, сделанные любителем и профессионалом? Отличий множество. Самое главное – каждый снимок, сделанный профессионалом, уникален, а любительские фотографии похожи друг на друга.
Фотосъемка – это целое искусство, и качество готовой фотографии в большой степени будет зависеть от того, насколько правильно сделан снимок. Но даже не самый удачный кадр можно улучшить, а иногда можно «вытянуть», казалось бы, безнадежные снимки. В этом вам поможет популярный редактор растровой графики Adobe Photoshop CS4.
Рис. 1.9. Панель Keywords
Но имеющиеся группы и ключевые слова приведены лишь для примера. Вполне понятно, что вам их будет явно недостаточно. Поэтому вы можете создать собственные группы и включить в них любые другие ключевые слова. В дальнейшем вам будет достаточно лишь установить флажок слева от ключевого слова, чтобы пометить фотографию.
Создадим собственную группу и добавим в нее ключевые слова.
1. Щелкните правой кнопкой мыши по любому участку панели Keywords. Появится контекстное меню.
2. В контекстном меню выберите команду New Keyword (Новое ключевое слово). На панели отобразится поле ввода.
3. Введите название группы, например «Животные». Группа ключевых слов создана. Осталось наполнить эту группу ключевыми словами.
4. Щелкните правой кнопкой мыши по созданной группе на панели Keywords. Появится контекстное меню.
5. В контекстном меню выберите команду New Sub Keyword (Новое вложенное ключевое слово). Отобразится поле для ввода создаваемого ключевого слова.
6. Введите ключевое слово, например «Кот».
7. Вышеописанным способом создайте еще несколько ключевых слов, например «Собака», «Лев», «Жираф» и т. д.
Теперь у нас есть новая группа «Животные» с вложенными в нее ключевыми словами. Слева от каждого из созданных ключевых слов расположены флажки, установив которые мы добавим соответствующие ключевые слова к выделенным фотографиям. Если на выделенной фотографии изображены лев и жираф, можно установить флажки для ключевых слов «Лев» и «Жираф». А можно создать еще несколько групп с другими ключевыми словами, характеризующими данную фотографию: «Африка», «Хищник», «Природа» и т. д.
На первый взгляд может показаться, что создание ключевых слов усложняет жизнь пользователю. Да, на первом этапе приходится формировать базу ключевых слов. Но позже, когда эта база будет создана, вам останется лишь выбрать подходящее ключевое слово из уже имеющихся и просто установить для него флажок. Если же для какой-либо фотографии не окажется подходящего ключевого слова, его можно будет добавить в базу в любой момент.
Ключевыми словами можно помечать сразу целые группы фотографий. Достаточно выделить несколько эскизов на панели Content и установить флажки для подходящих ключевых слов.
Отдельные ключевые слова и их группы можно удалить. Для этого надо щелкнуть по удаляемому ключевому слову правой кнопкой мыши и в появившемся контекстном меню выбрать команду Delete (Удалить). Однако следует учитывать, что при удалении ключевого слова оно удаляется из всех ассоциированных с ним фотографий.
Примечание
Ключевые слова, как и рейтинг, можно задавать не только фотографиям, но и видеороликам, документам, векторным рисункам (иными словами, любым файлам). В дальнейшем при отборе документов по ключевому слову «жираф», например, вы можете найти не только фотографии, но и видеофильмы, музыку и другие документы, ассоциированные с ним. В этом и заключается удобство работы с программой Bridge: это не просто организатор фотографий, но и полноценный файловый менеджер с возможностями, намного превосходящими обычный проводник Windows.
Теперь о том, как находить и отбирать фотографии по ключевым словам. Здесь также используется панель Filter.
При открытии группы Keywords на панели Filter отображаются все ключевые слова, встречающиеся в фотографиях текущей папки. Заметьте: не все ключевые слова, включенные в базу данных, а только ассоциированные со всеми или некоторыми открытыми фотографиями.
Щелкнув по любому из ключевых слов на панели Filter, вы установите флажок слева от данного слова, и на панели Content останутся эскизы только ассоциированных с ним фотографий (рис. 1.10). Все остальные фотографии будут скрыты. Если щелкнуть еще по одному ключевому слову, то на панель Content добавятся эскизы с указанным ключевым словом. Таким образом, вы можете отбирать фотографии сразу по нескольким ключевым словам.
Рис. 1.10. Результат фильтрации по ключевому слову «кот»
Чтобы отключить фильтр, надо снова щелкнуть по ключевому слову.
При выборе пункта No Keywords (Без ключевых слов) вы отобразите эскизы фотографий, не ассоциированных ни с одним ключевым словом.
Внимание!
Ключевые слова, а также рейтинг не интегрируются в сам файл. Программа Bridge формирует собственную базу данных, в которой указываются расположение фотографии на диске и ассоциированные с ней ключевые слова и рейтинг. Если вы перенесете фотографии на другой компьютер, придется формировать базу ключевых слов заново. Впрочем, саму базу ключевых слов можно экспортировать в текстовый файл, а затем импортировать в программу Bridge на другом компьютере. Но привязка ключевых слов к конкретным фотографиям при этом не сохранится.
Обратите внимание на поле, расположенное в правой верхней части окна программы Bridge. Это поле также служит для поиска фотографий. Причем здесь поиск носит более универсальный характер. Вы можете ввести в него ключевое слово (или часть слова). На панели Content отобразятся фотографии, ассоциированные с данным ключевым словом (или фотографии, в ключевом слове которых встречается указанное сочетание символов). Также на панели Content отобразятся фотографии, в имени файла которых присутствует указанное сочетание. Таким образом, вы можете искать фотографию по имени файла.
Другие способы фильтрации и поиска
Как вы уже, наверное, заметили, панель Filter содержит достаточно много групп. Все эти группы предназначены для отбора фотографий, отвечающих определенным требованиям.
Вот только некоторые из этих групп:
• File Type (Тип файла). В данной группе формируется список типов всех отображаемых на панели Content файлов. Выбрав, например, тип JPEG file (Файл JPEG), вы скроете все файлы, кроме фотографий в формате JPEG;
• Date Created (Дата создания). Позволяет легко отобрать фотографии, созданные в определенный день;
• Orientation (Ориентация). С помощью данной группы можно отобрать фотографии только в альбомной или только в книжной ориентации;
• Model (Модель). Если отображаемые на панели Content фотографии сняты разными фотоаппаратами, вы можете отобрать снимки, сделанные камерой конкретной модели. Данные о камере, а также о режимах съемки хранятся непосредственно в графическом файле. Может возникнуть вопрос о том, зачем нужна такая фильтрация. А представьте, что вы точно помните, каким фотоаппаратом делали снимки какого-то события, но не помните, когда это было. Данный фильтр поможет отобрать снимки, сделанные конкретной камерой.
Как видите, фильтров достаточно много, и, вполне возможно, вы не будете пользоваться всеми. Это и не требуется.
Вышеописанные способы фильтрации применимы лишь к снимкам, которые загружены на панель Content. Но программа Bridge предлагает очень мощное средство поиска файлов по всему компьютеру. Например, вы можете найти фотографии с указанным ключевым словом, хранящиеся в разных папках и даже на разных дисках, снятые в определенный день, или фотографии, имена файлов у которых начинаются с указанного вами сочетания букв. Фильтров очень много, кроме того, вы можете создавать комбинированные фильтры. Например, отобрать снимки, снятые в определенный день, размер которых не превышает указанного значения.
Фильтр поиска задается в диалоговом окне Find (Найти) (рис. 1.11), которое вызывается с помощью команды меню Edit → Find (Правка → Найти) или сочетания клавиш Ctrl+F.
Рис. 1.11. Диалоговое окно Find
В раскрывающемся списке Look In (Искать в) выбирается папка, где будет осуществляться поиск. Если в данном списке нужной папки нет, следует выбрать пункт Browse (Обзор) и в открывшемся диалоговом окне указать нужную папку.
В нижней части диалогового окна Find расположено два флажка:
• Include All Subfolders (Включая вложенные папки). При установленном флажке поиск будет осуществляться не только в указанной папке, но и во всех вложенных в нее папках;
• Include Non-indexed Files (Включая неиндексированные файлы). Если флажок установлен, поиск будет осуществляться и в неиндексированных местах.
В группе Criteria (Критерии) задается фильтр поиска. Чтобы разобраться с созданием фильтра, рассмотрим простой пример. Допустим, нам надо отобрать все файлы, снятые 1 марта 2007 года и содержащие ключевое слово «свадьба». Для этого выполним следующие действия.
1. В левом раскрывающемся списке в группе Criteria выберем пункт Date Created (Дата создания).
2. В среднем раскрывающемся списке выберем пункт equals (равно).
3. В поле, расположенном правее, введем 01.03.2007. Первый фильтр задан. Теперь надо создать второй фильтр.
4. Щелкнем по кнопке со знаком «плюс» в правой части группы Criteria. Появится еще один набор элементов управления для создания фильтра.
5. В левом раскрывающемся списке выберем пункт Keywords (Ключевые слова).
6. В среднем раскрывающемся списке отметим пункт contains (содержит).
Подписывайтесь на наши страницы в социальных сетях.
Будьте в курсе последних книжных новинок, комментируйте, обсуждайте. Мы ждём Вас!
Похожие книги на "Photoshop CS4 для фотографов"
Книги похожие на "Photoshop CS4 для фотографов" читать онлайн или скачать бесплатно полные версии.
Мы рекомендуем Вам зарегистрироваться либо войти на сайт под своим именем.
Отзывы о "Владимир Пташинский - Photoshop CS4 для фотографов"
Отзывы читателей о книге "Photoshop CS4 для фотографов", комментарии и мнения людей о произведении.